La funzione FILTRO in Microsoft Excel è una delle funzioni più cruciali da padroneggiare. Senza di esso, avrai difficoltà a trovare i dati di cui hai bisogno. Ecco un corso accelerato sull'utilizzo di FILTRO in Excel.
È anche utile notare che la funzione non è l'unico modo per filtrare i dati in MS Excel. Hai strumenti come Filtro automatico e Filtro avanzato per ottenere lo stesso risultato, con alcuni importanti avvertimenti di cui parleremo in questa guida.
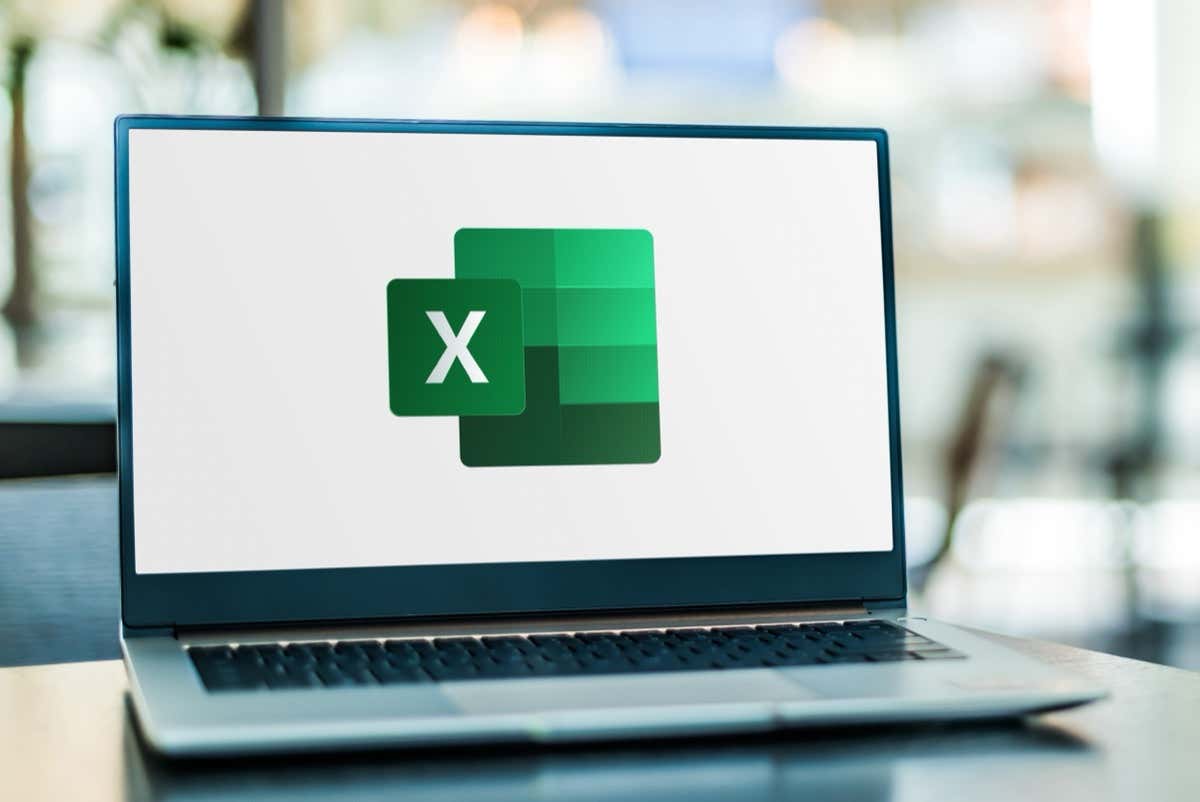
Cos'è la funzione FILTRO?
Funzioni o formule Excel è il pane quotidiano di Excel e ti consente di fare cose come trovare la media di un set di dati di grandi dimensioni o creazione di un grafico della curva di Bell. Ogni funzione ha la sua sintassi, che di solito puoi controllare semplicemente inserendo il nome della funzione in Excel.
La funzione FILTRO di Excel, come descrive il nome, viene utilizzata per "filtrare" i valori di un intervallo specificato in base a determinate condizioni. Sia il range che le condizioni da utilizzare vengono inseriti con la funzione, rendendola estremamente personalizzabile.
Con i parametri giusti, puoi estrarre le informazioni esatte di cui hai bisogno da un foglio di calcolo senza dover esaminarlo tutto per trovare manualmente le voci corrispondenti. E poiché l'output è contenuto in una cella, puoi concatenare più funzioni per eseguire calcoli o visualizzare i risultati in un grafico.
Perché la funzione FILTER è preferita rispetto a quella Filtro avanzato?
La maggior parte dei Principianti di Excel si attengono agli strumenti di filtro dei dati integrati in Excel anziché tentare di apprendere la sintassi di una funzione. Il filtro automatico è il più semplice e consente di escludere colonne e impostare criteri di filtro da un'interfaccia basata su menu. Poi c'è il filtro Avanzato con la sua capacità di applicare più criteri per implementare schemi di filtraggio complessi.
Allora perché preoccuparsi di usare la funzione FILTRO?
Il vantaggio principale dell'utilizzo delle funzioni di Excel rispetto all'esecuzione manuale di qualsiasi operazione (con un altro strumento di Excel o anche con qualsiasi altro programma) è che le funzioni sono dinamiche. Il filtro Automatico o il filtro Avanzato forniscono risultati una tantum che non cambiano quando i dati di origine vengono modificati. La funzione FILTER, d'altra parte, aggiorna i suoi risultati di conseguenza quando i dati cambiano.
Sintassi della funzione FILTER
La sintassi della formula FILTER è abbastanza semplice:
=FILTER(array, include, [if_empty])
Un array è un sottoinsieme rettangolare del foglio di calcolo, indicato specificando un intervallo tra la cella in alto a sinistra e la cella in basso a destra. Ad esempio, A3:E10 è un array costituito dalle colonne da A a E e dalle righe da 3 a 10..
Il parametro successivo è semplicemente il criterio da utilizzare, o più tecnicamente un array booleano. Questo viene inserito sotto forma di un'espressione che valuta il valore di un intervallo di celle (solitamente una colonna) che restituisce VERO o FALSO. Ad esempio, A3:A10="Pass" restituirà TRUE quando il valore della cella corrisponde alla stringa specificata.
Infine, puoi inserire un valore che verrà restituito dalla funzione FILTER quando nessuna riga soddisfa le condizioni. Può essere una stringa semplice come "Nessun record trovato".
Correlato: hai bisogno di vedere con quale precisione i dati campione si adattano a un set di dati più ampio? Consulta la nostra guida su calcolo dell'errore standard in Excel.
Utilizzo della funzione FILTRO
Ora che conosciamo la sintassi della funzione FILTER, vediamo come utilizzare effettivamente FILTER in un foglio di calcolo.
I dati di esempio che stiamo utilizzando per questa dimostrazione hanno un array da A2 a F11, che tabula i punteggi di biologia di dieci studenti insieme alla distribuzione normale.
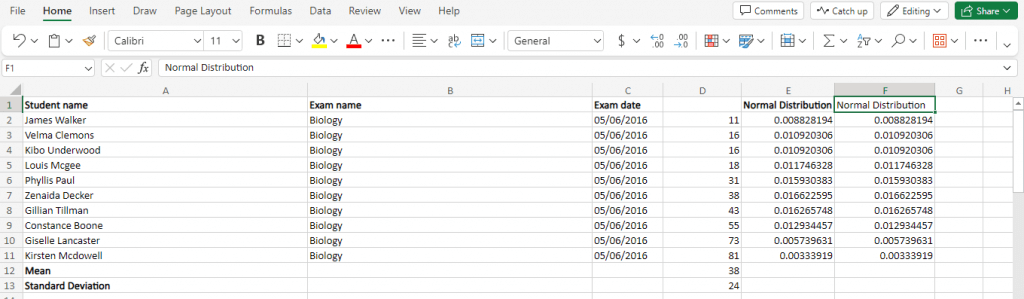
Scriviamo una funzione per filtrare le voci in base ai punteggi degli esami (elencati nella colonna D) e restituire solo quelle che hanno ottenuto un punteggio inferiore a 30. Questa dovrebbe essere la sintassi:
=FILTRO(A2:F11,D2:D11<30,”Nessuna corrispondenza trovata”)
Poiché i risultati filtrati sono un sottoinsieme dell'array, utilizza la funzione in una cella con spazio sufficiente dopo di essa. Lo faremo sotto la tabella originale:
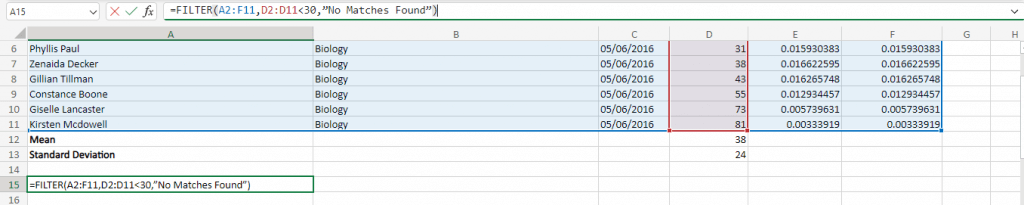
E otteniamo i risultati attesi. Tutte le voci con un punteggio inferiore a 30 vengono scelte e visualizzate nello stesso formato tabella.
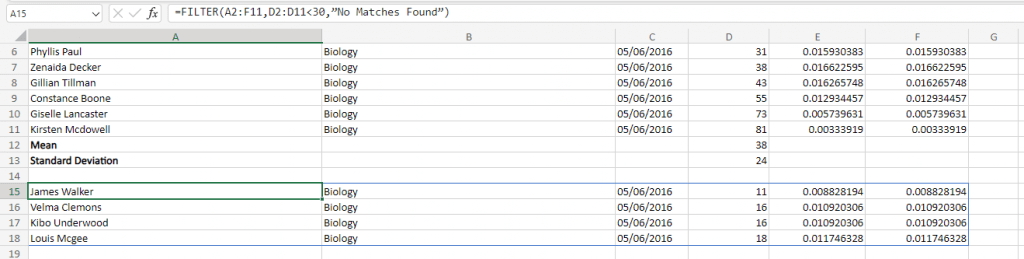
Non sei nemmeno limitato a una singola condizione. Utilizza l'operatore AND (*) per concatenare più espressioni come un singolo parametro, creando un filtro più complesso.
Costruiamo una funzione che restituisca le voci comprese tra 30 e 70 punti. Ecco la sintassi e i risultati:
=FILTRO(A2:F11,(D2:D11>30)*(D2:D11<70),"Nessuna corrispondenza trovata")
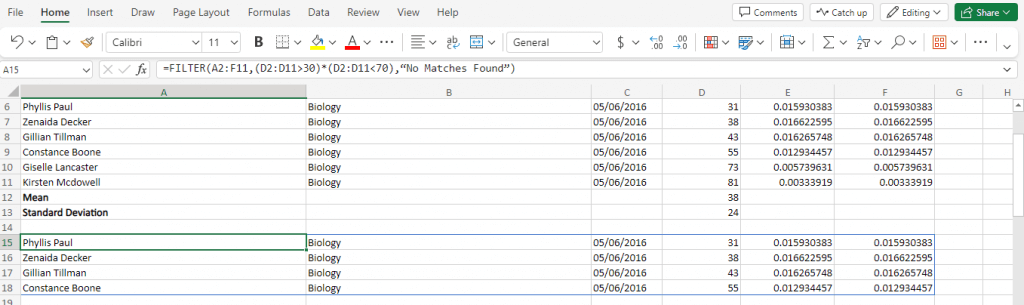
Per criteri non esclusivi, puoi anche utilizzare l'operatore OR (+). Ciò corrisponde al filtro anche se solo una delle condizioni incluse risulta TRUE.
Nella formula seguente, la utilizziamo per trovare i valori anomali, filtrando i risultati inferiori a 15 o superiori a 70.
=FILTRO(A2:F11,(D2:D11<30)+(D2:D11>70),”Nessun record trovato”)
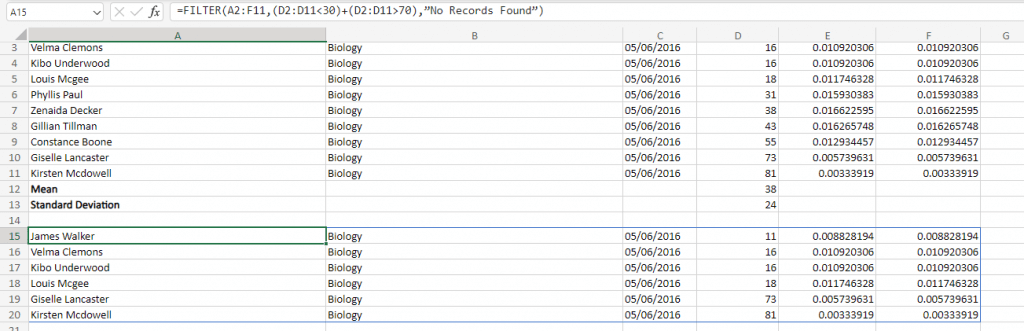
Infine, invece di utilizzare un singolo valore o stringa da restituire quando la funzione FILTER non trova nulla, puoi specificare valori per ogni colonna per garantire che l'output mantenga sempre un formato coerente..
Per prima cosa, proviamo una condizione che sappiamo essere falsa per vedere come appare per impostazione predefinita:
=FILTRO(A2:F11,D2:D11>90,”Nessuna corrispondenza trovata”)
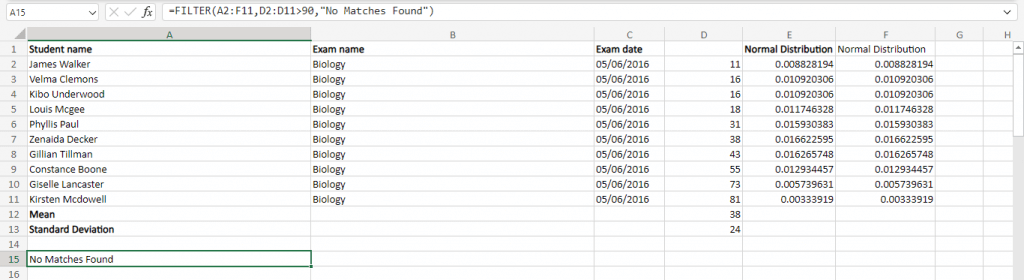
Come puoi vedere, il risultato ha solo una singola stringa, in contrasto con il formato previsto. Questo di solito non è un problema a meno che tu non stia cercando di inserire i risultati (o alcuni valori da essi) in un'altra formula.
Proviamo quindi a fornire valori predefiniti nello stesso formato di una voce dell'array. Possiamo farlo specificando valori separati da virgole racchiusi tra parentesi graffe. In questo modo:
=FILTER(A2:F11,D2:D11>90,{“Nessuna registrazione”, “Nessuna registrazione”, “Nessuna registrazione”, 0})
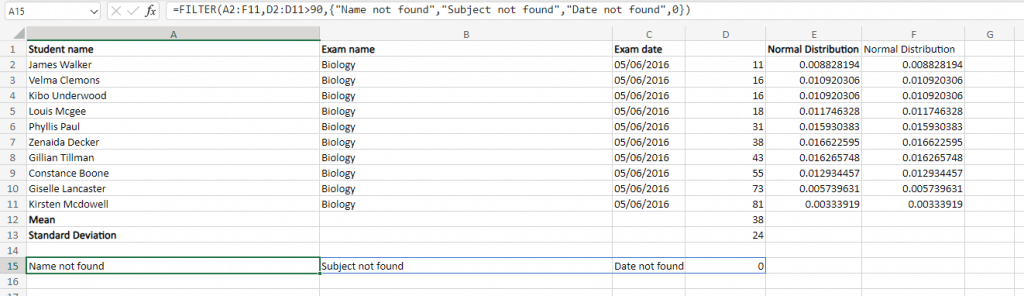
Questo ci fornisce risultati più appetibili, coerenti con il resto del formato del foglio di calcolo.
Vale la pena utilizzare la funzione FILTRO?
Anche se utilizzi MS Excel solo per la gestione dei record e non intendi fare calcoli fantasiosi, la funzione FILTRO è una delle poche che dovresti comunque esaminare.
Perché una volta che la tua cartella di lavoro raggiunge una certa dimensione, individuare manualmente i dati può essere una seccatura. E sebbene gli strumenti Filtro automatico e Filtro avanzato siano utili, l'utilizzo di una funzione è in realtà più conveniente a lungo termine poiché i risultati si aggiornano da soli e possono essere associati ad altre funzioni.
.