Clipchamp è un editor video potente e facile da usare per principianti e utenti professionisti. È dotato di un'interfaccia utente intuitiva, potenti strumenti di editing e un'ampia libreria di effetti sonori e musica esenti da royalty. Con Clipchamp, puoi creare rapidamente e facilmente video dall'aspetto professionale per social media, presentazioni o qualsiasi altro progetto.
In questo tutorial forniremo una guida passo passo su come iniziare con Clipchamp e creare il tuo progetto video.
Cos'è Clipchamp?
Clipchamp è un software di editing video sviluppato da Microsoft. Con una serie di funzionalità di modifica, effetti e modelli, puoi creare rapidamente e facilmente video di alta qualità per il tuo sito Web, blog o social media. Consente inoltre agli utenti di convertire facilmente qualsiasi file video in più di 20 formati, inclusi MP4, MOV, AVI, WMV e altri.
Clipchamp era originariamente un editor video gratuito disponibile online, ma ora è l'editor video integrato per il sistema operativo Windows 11 (in sostituzione di Windows Movie Maker).
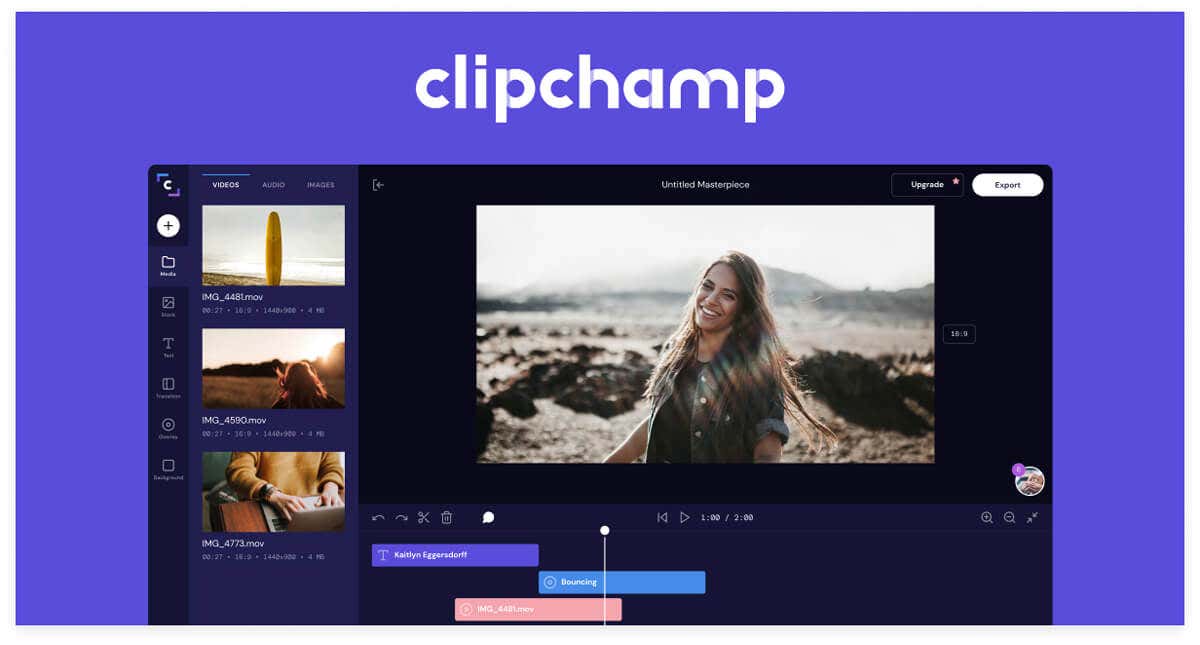
Rispetto ai migliori editor video come Adobe Premiere Pro, DaVinci Resolve e Final Cut Pro di Apple, Clipchamp riesce sorprendentemente a tenere il passo. In effetti, una cosa che riesce a fare rispetto a queste opzioni costose è che la curva di apprendimento è relativamente piccola e l'app è semplice da usare.
Tuttavia, la versione gratuita dell'app non include tutte le funzionalità. Devi pagare un piccolo abbonamento mensile per accedere alle opzioni di esportazione di video HD.
Come installare Clipchamp
In Windows 10 e 11, puoi installare Clipchamp tramite Microsoft Store o all'interno dell'app Foto. Nell'app Foto, seleziona Impostazioni>OttieniClipchamp. Completa la procedura guidata di installazione e sei a posto.
Per iniziare
Il primo passo per iniziare con Clipchamp è creare un account. Una volta creato un account, puoi accedere e creare il tuo nuovo progetto. Puoi anche scegliere di importare video clip esistenti o caricare i tuoi filmati.
Per iniziare, seleziona Crea unnuovo videoo scegli Registra qualcosaper avviare la registrazione dello schermo o la registrazione dalla tua webcam..
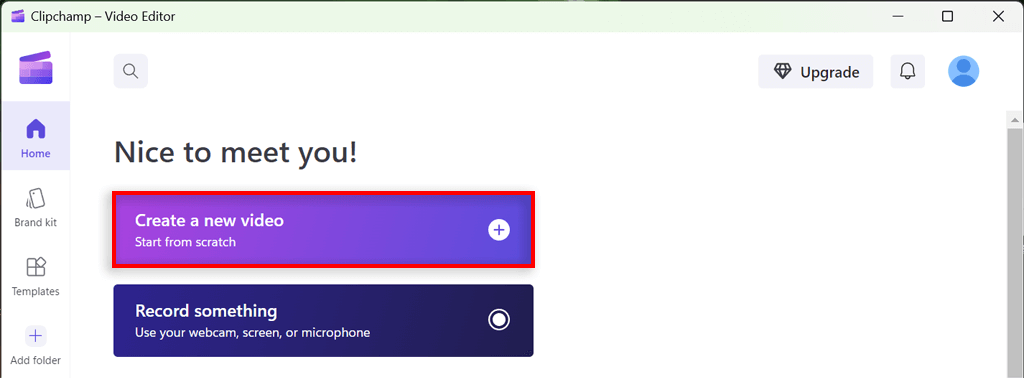
Importazione di clip
Clipchamp semplifica l'importazione di file multimediali da varie fonti, tra cui il computer, l'archiviazione nel cloud come OneDrive o Dropbox o direttamente da un URL. Fai semplicemente clic sul pulsante Importae scegli la fonte da cui desideri importare. Puoi anche trascinare e rilasciare file dal tuo PC.
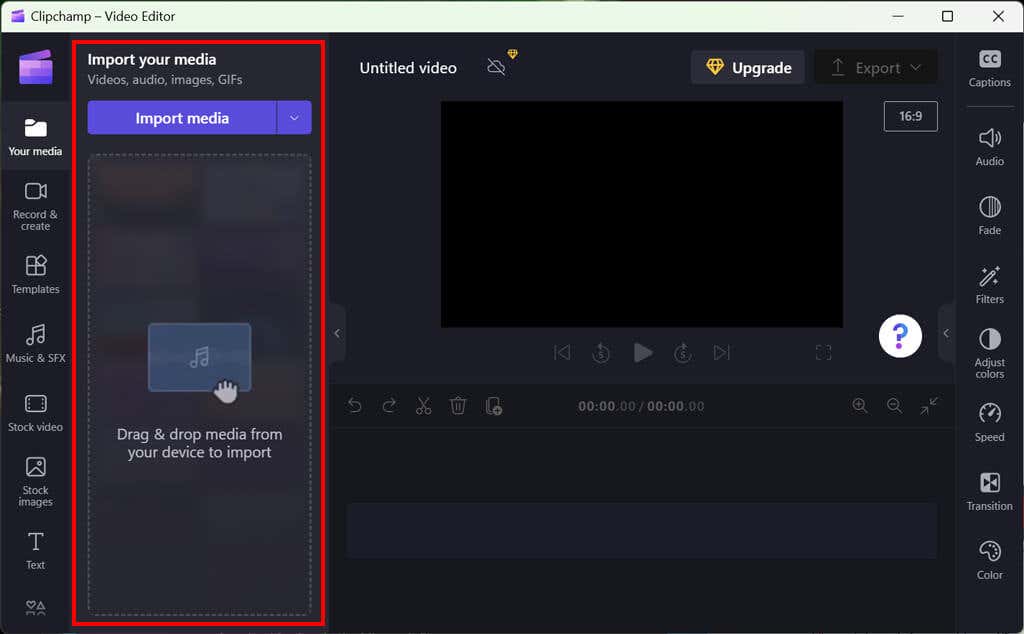
Una volta importati i clip, puoi trascinarli e rilasciarli sulla timeline (nota anche come "storyboard") per la modifica.
Creare la tua sequenza temporale
Il passaggio successivo è creare la tua sequenza temporale. Clipchamp fornisce un'interfaccia timeline semplice e intuitiva che semplifica l'aggiunta, l'eliminazione e la riorganizzazione delle clip. Puoi anche aggiungere transizioni, sovrapposizioni di testo ed effetti sonori alla tua timeline.
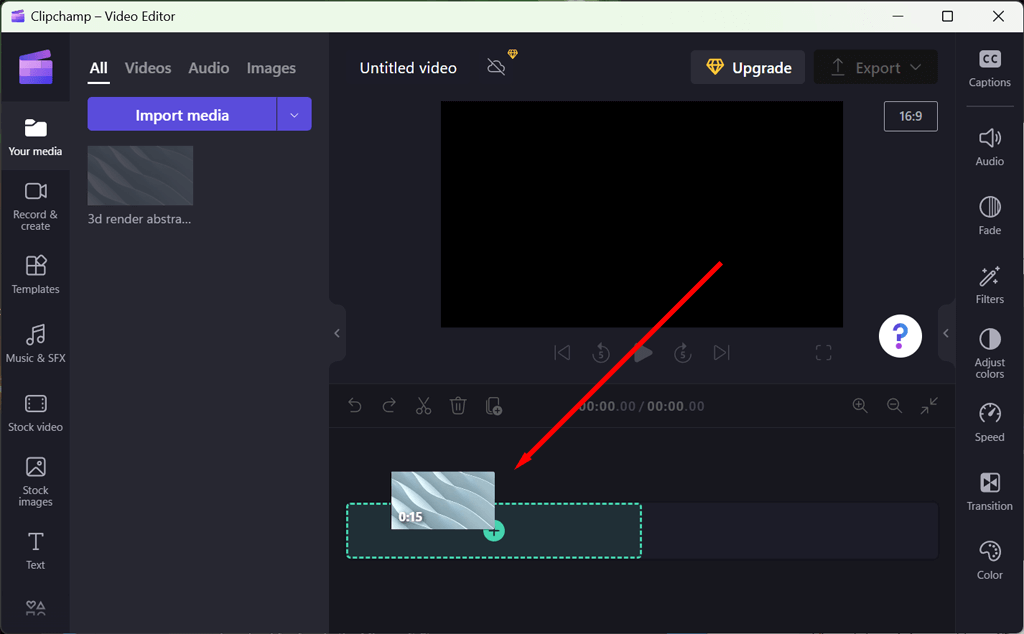
Basta trascinare e rilasciare una clip sulla timeline o selezionare il simbolo + per aggiungere contenuti multimediali. Puoi anche trascinare e rilasciare altre risorse come video, audio, immagini (come filigrane) e grafica.
Modifica di clip
Una volta che i clip sono sulla timeline, puoi iniziare a modificarli. Clipchamp offre un'ampia gamma di strumenti di editing e funzionalità avanzate, inclusa la possibilità di tagliare, ritagliare e regolare la velocità delle clip. Puoi anche applicare la correzione del colore e aggiungere effetti come sfocature, nitidezza e vignettature.
Ecco alcuni degli strumenti di editing video di base che puoi utilizzare con Clipchamp:
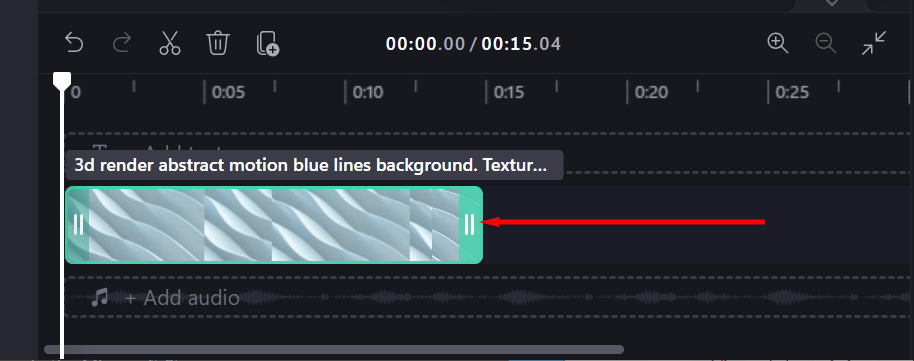
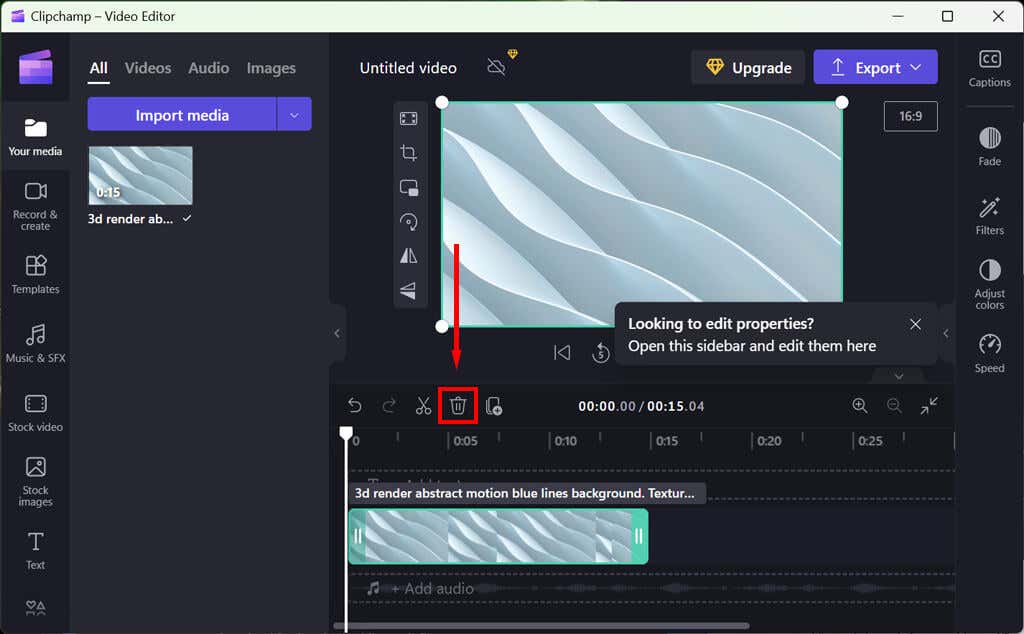
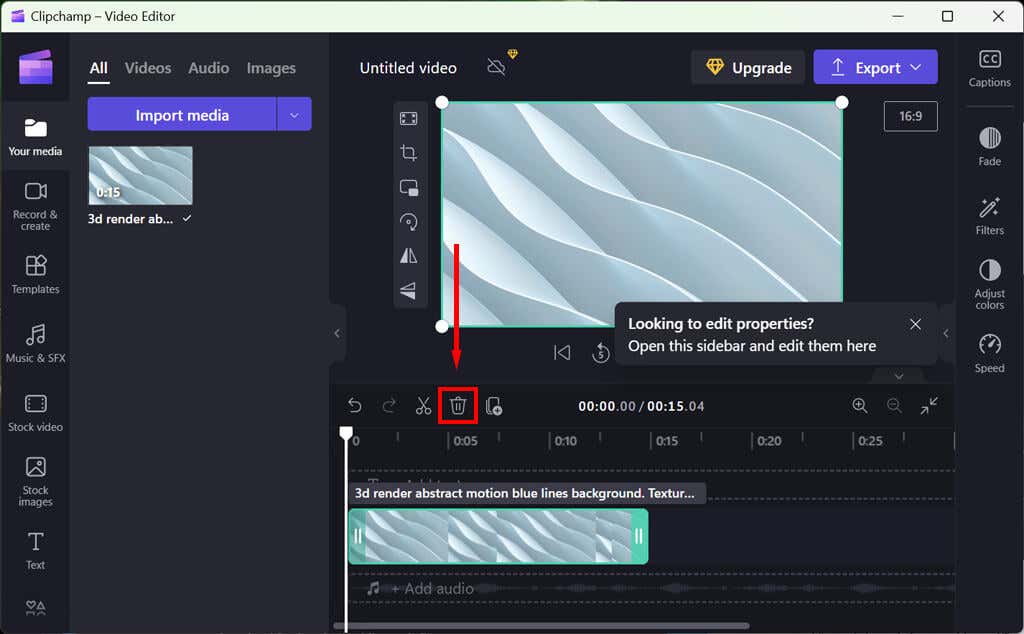
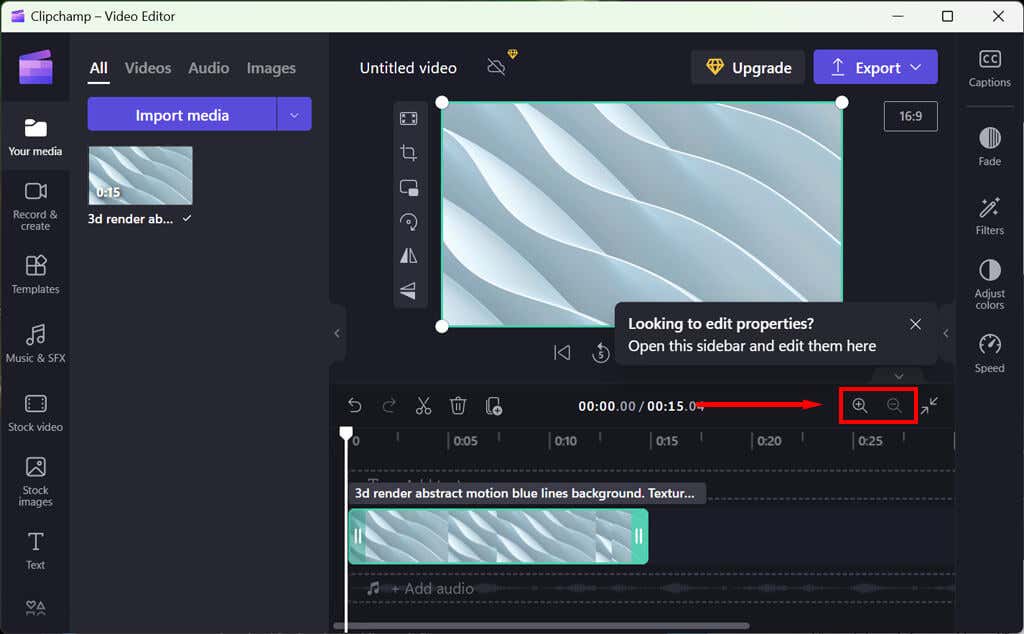
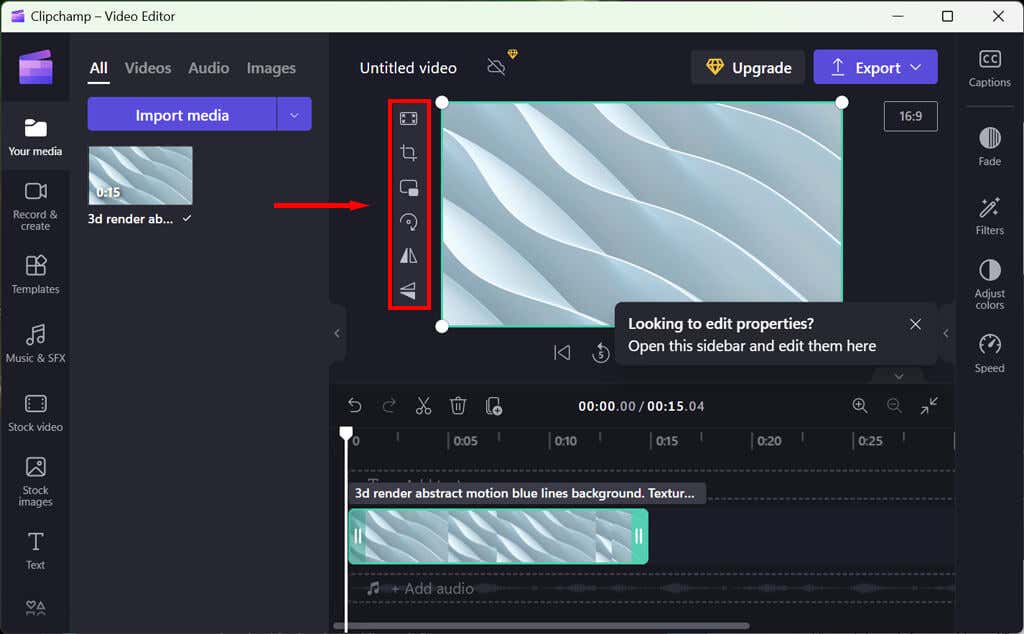
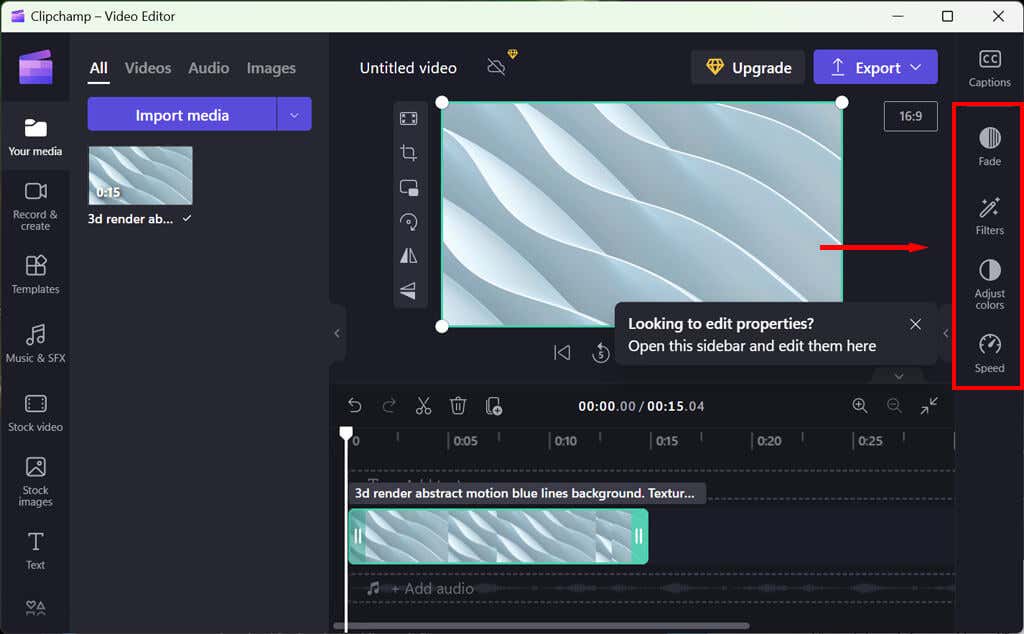
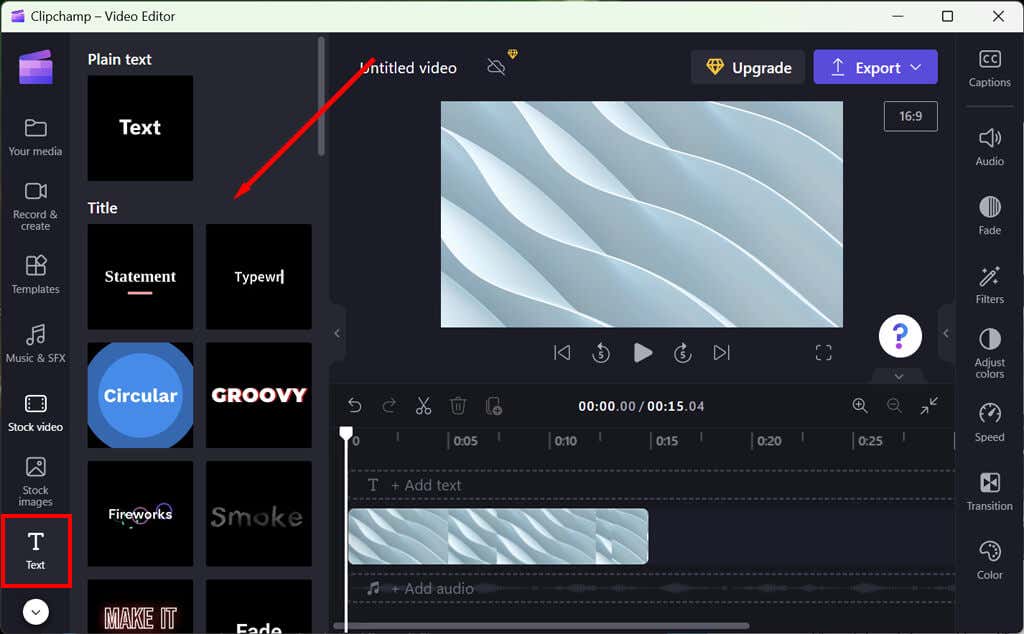
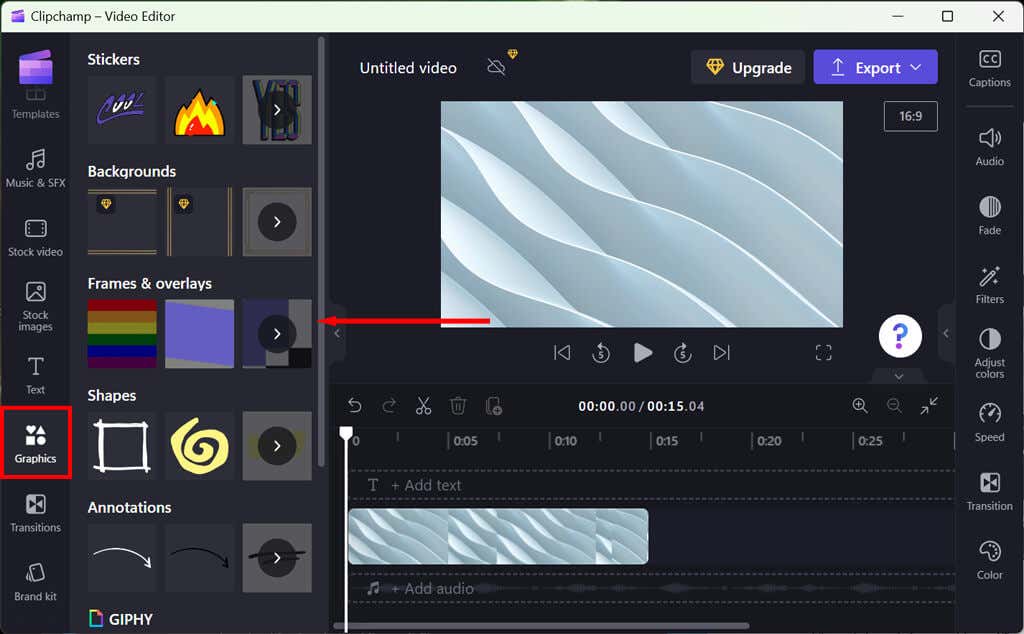
Puoi anche aggiungere animazioni ed effetti 3D, ma dovrai procurarti i media online, poiché Clipchamp non ha opzioni su azioni.
Aggiunta di musica ed effetti sonori
Clipchamp offre anche una vasta libreria di musica ed effetti sonori esenti da royalty che puoi utilizzare nei tuoi video. Seleziona semplicemente il pulsante Musicao Effetti sonoriper aprire la libreria. Puoi quindi trascinare e rilasciare i clip audio sulla timeline e regolarne il volume secondo necessità.
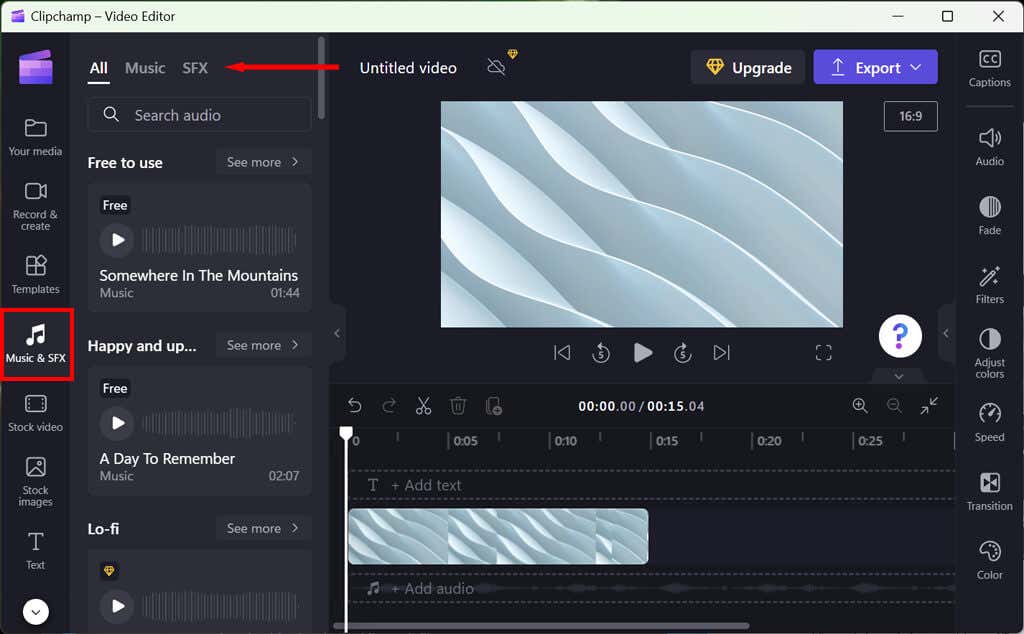
Puoi modificare i livelli audio della musica di sottofondo selezionando la scheda Audiosul lato sinistro del pannello delle proprietà. Trascina il cursore del volume verso sinistra o destra per regolare il volume come desiderato.
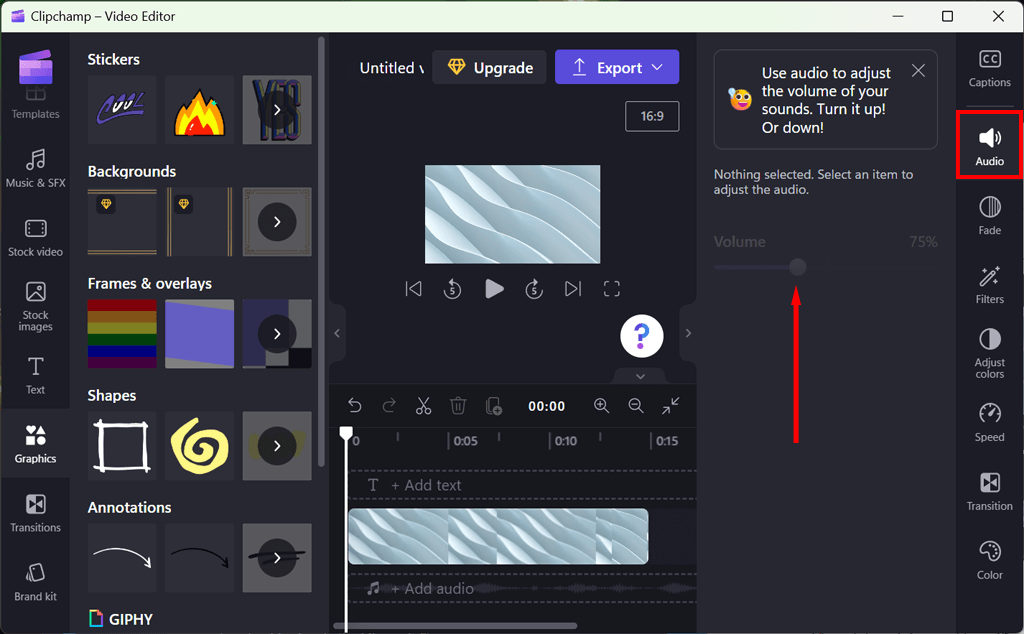
Sono forniti anche molti altri strumenti di editing audio che ti consentiranno di ottimizzare l'audio in base alle tue esigenze.
Mentre aggiungi effetti e modifichi il tuo video, puoi utilizzare la scheda di riproduzione per rivederlo in tempo reale.
Esportazione del tuo video
Una volta che sei soddisfatto del tuo video, puoi esportarlo in una varietà di formati video più diffusi, inclusi MP4 e MOV. Puoi anche caricare il tuo video direttamente su YouTube o altri siti di social media.
Per esportare il tuo video, seleziona il pulsante viola Esportanell'angolo in alto a destra dell'editor, quindi scegli la qualità che desideri. Dovrai eseguire l'aggiornamento alla versione premium per accedere a opzioni di qualità superiore..
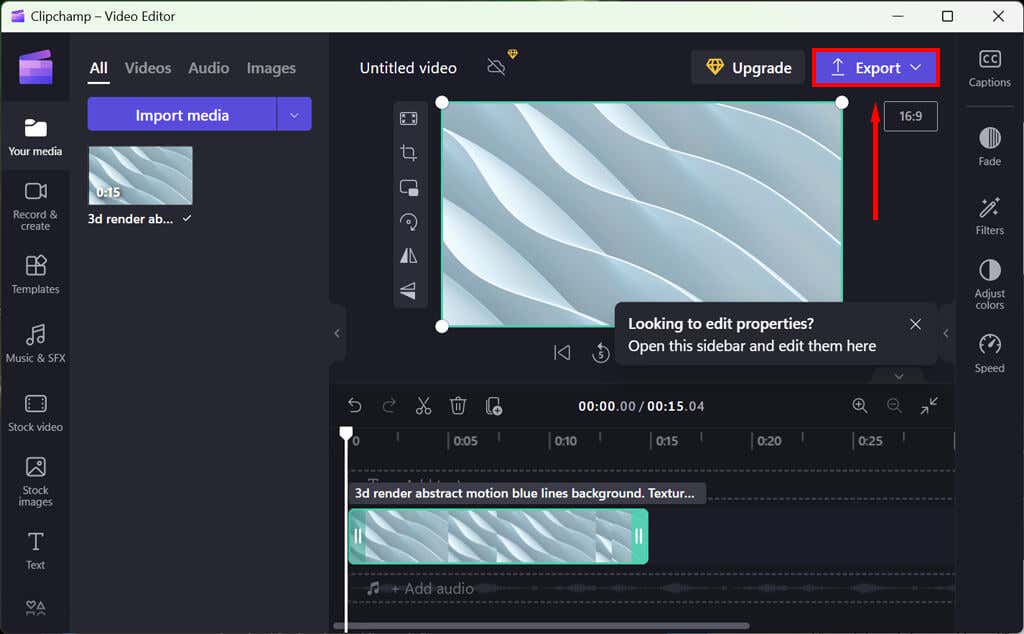
Crea video con facilità
Clipchamp è un'app di editing video potente e facile da usare, perfetta sia per gli utenti principianti che per quelli professionisti. La sua interfaccia utente intuitiva, i potenti strumenti di editing e l'ampia libreria di effetti sonori e musica esenti da royalty lo rendono lo strumento ideale per creare video dall'aspetto professionale senza una ripida curva di apprendimento.
Che tu stia creando video per piattaforme di social media come TikTok, presentazioni o qualsiasi altro progetto, Clipchamp è il miglior software di editing video che puoi scegliere.
.