Quindi vuoi iniziare l'editing video con Adobe Premiere, la scelta migliore per gli editor video a qualsiasi livello di esperienza. Acquistate e scaricate il programma, lo aprite, ma poi vi sorprendete improvvisamente con la consapevolezza di non sapere davvero cosa fare o da dove iniziare.
Presto scoprirai, tuttavia, che non c'è motivo di essere sopraffatti. Qualunque sia il motivo per voler iniziare, sia che tu stia iniziando uno Canale Youtube o stia montando il tuo primo cortometraggio, vedrai che una volta che avrai familiarizzato con il programma, il tuo tempo di montaggio sembra volare vicino.
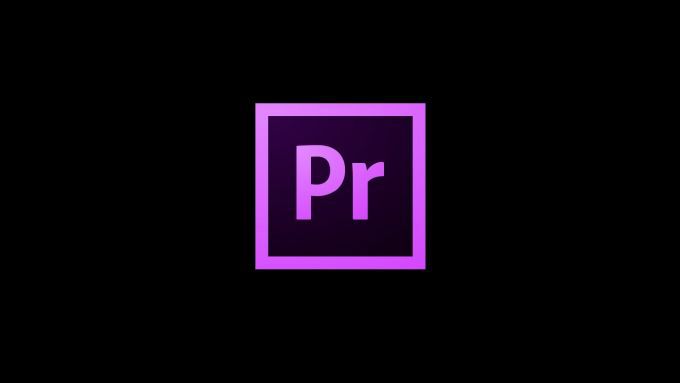
Se segui i suggerimenti in questo tutorial di Adobe Premiere, sarai pronto per iniziare a modificare i tuoi file multimediali con sicurezza. Sarai anche in grado di sviluppare le tue conoscenze più facilmente una volta che avrai scoperto le basi. Tieni presente che con programmi come Premiere, c'è più di un modo per fare tutto, quindi non pensare di dover sempre attenersi a questi metodi specifici.
Avvio di un nuovo progetto
Dopo aver aperto Adobe Premiere, hai alcune opzioni nella schermata principale. Puoi avviare un nuovo progetto, aprirne uno a cui stai lavorando o visualizzare un elenco dei progetti più recenti da aprire.
Supponendo che stai iniziando da zero, facendo clic su Nuovo progettoti porterà a una finestra in cui puoi scegliere le impostazioni di questo progetto. Può sembrare confuso, ma ecco una versione suddivisa di ogni parte.

Innanzitutto, c'è il nome del tuo progetto e la posizione in cui scegli il progetto da salvare. Poi c'è Rendering e riproduzione video, che è il modo in cui il tuo computer elabora il video che stai producendo e ti riproduce il risultato finale in tempo reale.
In_content_1 all: [300x250] / dfp: [640x360]->Ciò che scegli per questa opzione determina la velocità con cui il tuo video verrà riprodotto e riprodotto. Le opzioni disponibili dipendono dalla scheda grafica del computer, ma Accelerazione GPU Mercury Playback Engine (Open CL)è supportata dalla maggior parte dei computer e consigliata.
Puoi quindi scegliere in base alla metrica che desideri visualizzare il tuo video, Timecodeo Frame(non devi preoccuparti di piedi + frame) a meno che tu non abbia registrato con una fotocamera da 16 mm o 35 mm). Timecodeè il modo in cui il video che hai girato ha registrato e salvato ogni fotogramma del video. Questa opzione è consigliata poiché ti mostrerà per quanto tempo durerà il tuo video e ti consentirà di individuare più facilmente cornici specifiche.
L'opzione di visualizzazione Audiodipende davvero dalla precisione con cui si desidera modificare i file audio, ma l'opzione Campioni audiova bene a meno che non sia necessario modifica l'audio fino al millisecondo.
La sezione Formato di acquisizionenon è importante se non stai acquisendo direttamente video in Adobe Premiere, nel qual caso sceglierai se stai girando in video digitale o in video ad alta definizione.
Inserimento di video e audio
Dopo aver impostato le opzioni del progetto, verrai portato nell'area di lavoro principale. Puoi modificare l'aspetto del tuo spazio di lavoro spostando ciascun pannello o scegliendo Finestra>Aree di lavoronella barra in alto e selezionando uno di quelli pre-creati. In questo articolo verrà utilizzata l'area di lavoro Modifica.

La prima cosa che vuoi fare è caricare tutti i media che utilizzerai nel tuo progetto. Innanzitutto, individua il Browser multimedialenella casella in basso a sinistra. Da qui, puoi cercare file multimediali direttamente dal tuo computer.
Una volta trovato il video o l'audio desiderato, facendo clic su di esso verrà visualizzato nella finestra Sorgenteproprio sopra. In questa finestra è possibile tagliare le parti desiderate e inserirle nella sequenza temporale (riquadro in basso a destra) utilizzando gli strumenti Contrassegnae Contrassegna(le icone a forma di parentesi sotto il video di origine.)

Per inserire il video, puoi trascinare il video dall'icona Solo videosotto il video nella finestra di origine oppure puoi trascinare il video direttamente dal browser multimediale se desideri l'intero video e qualsiasi audio possa avere.
In alternativa, puoi utilizzare lo strumento Inserisci(terzo da destra sotto il video di origine) per inserire il video ovunque il marcatore si trovi nella linea temporale.

L'audio funziona allo stesso modo per individuare e inserire in una sequenza se hai file audio separati, come musica o effetti sonori. Se desideri prendere solo l'audio stesso da un video, puoi semplicemente trascinare l'icona Solo audionel tuo progetto.
Spiegazione degli strumenti di base di Adobe Premiere
Durante l'editing video, gli strumenti che Adobe Premiere ti offre saranno i tuoi migliori amici. Ci sono molti strumenti diversi all'interno del programma, ma ecco una spiegazione di quelli di base che probabilmente utilizzerai più spesso.

Strumento di selezione
Questa è l'icona che sembra un puntatore. È lo strumento più in alto nella casella accanto alle tue sequenze. Questo strumento consente di selezionare video o audio nella sequenza temporale oppure selezionare i pulsanti e le opzioni nell'interfaccia. È inoltre possibile fare clic con il pulsante sinistro del mouse su un supporto esterno nella sequenza temporale e trascinare per creare una casella di selezione per selezionare più clip.

Track Select Forward + Backward Tool
Questa è l'icona successiva sotto lo strumento di selezione, indicata da una casella e una freccia. Si può notare nell'angolo in basso a destra dell'icona c'è un piccolo triangolo.
Ciò significa che facendo clic e tenendo premuta l'icona è possibile accedere agli altri strumenti ad essa correlati. In questo modo puoi utilizzare lo strumento Track Select Forward, che può spostare un'intera traccia nella timeline in avanti, oppure lo strumento Track Select Backward, che fa il contrario.
Strumento di modifica delle ondulazioni
Puoi usarlo per tagliare i punti di attacco e stacco delle clip e puoi usare Modifica a rotazione per modificare contemporaneamente il punto Out di una clip e il punto In di un'altra, al fine di colmare le lacune.
In questo strumento è presente anche Rate Stretchse è necessario accelerare o rallenta un'intera clip. È possibile fare clic e trascinare dai punti In o Out per utilizzare questo strumento. Non taglierà nulla dalla clip, velocizzerà o rallenterà la frequenza dei fotogrammi.
Strumento Rasoio
Questa è l'icona a forma di rasoio. Con questo strumento, puoi tagliare facilmente le clip in qualsiasi momento.

Strumento Testo
Questo strumento, che sembra una T maiuscola, ti consente di fare clic direttamente sulla riproduzione del tuo video e creare un testo semplice . Puoi anche fare clic e tenere premuto per accedere allo strumento Tipo verticale, che crea una casella di testo verticale.

Con tutti questi strumenti, passando il mouse su di essi, potresti vedere una lettera tra parentesi accanto al nome dello strumento. Questo è il tasto sulla tastiera a cui è collegato lo strumento, quindi puoi usare queste scorciatoie per accedervi rapidamente.
Strumenti base per la modifica dell'audio
Premiere non ha solo gli strumenti per modificare il tuo video, ma ci sono anche molte opzioni di editing audio disponibili nel caso in cui tu debba manipolarlo in qualche modo.
Dopo aver inserito l'audio nella timeline, puoi modificarlo nello stesso modo in cui modifichi il video, utilizzando gli stessi strumenti. Oltre a questo, ci sono anche effetti audio designati per migliorare i suoni del tuo progetto.
Per accedervi, fai clic sulla scheda Effettinella parte superiore dell'area di lavoro. Questo dovrebbe aprire il pannello Effetti sul lato destro e da qui puoi andare su Effetti audio. Per usarne uno, trascina semplicemente l'effetto selezionato sulla clip audio.

Un effetto estremamente utile sono gli effetti DeHummer e DeNoise. Se noti molto rumore di fondo nella tua clip audio, questi effetti possono aiutarti a sbarazzartene. Puoi trovarli in Riduzione del rumore / Ripristino. Dopo averli applicati, puoi giocare con loro nel pannello Controlli effetti, ma dovrebbero rimuovere automaticamente la maggior parte del rumore.
Un'altra cosa buona da tenere a mente è che puoi controllare il volume dell'audio direttamente dalla tua sequenza temporale. Se guardi la tua clip audio, noterai che c'è una linea orizzontale bianca. È possibile trascinare questa riga verso l'alto o verso il basso per modificare il volume. Se desideri che il volume sia alto in alcuni punti e silenzioso in altri, puoi utilizzare una funzione chiamata Fotogrammi chiaveper farlo.

Trascina uno dei cerchi sulla barra di scorrimento nella sezione audio della timeline per allargarla. Dovresti vedere un'icona a forma di diamante a sinistra della tua timeline audio. Se fai clic su questa icona, aggiungi un fotogramma chiave e se ne aggiungi almeno due, puoi trascinarli indipendentemente dall'altro. Usando questo puoi facilmente sfumare dentro / fuori il tuo audio.
Creazione del titolo in Premiere
Se devi creare titoli più dettagliati di quelli consentiti dal semplice strumento di testo, il Titolo legacyfunzionalità strong>di Premiere offre molti più strumenti per la creazione di titoli. Fai semplicemente clic su File>Nuovo>Titolo legacyper aprire la finestra di creazione.

Utilizza lo strumento Tipoin questa finestra per digitare il testo. Nella sezione Trasformaa destra, puoi modificare il posizionamento, le dimensioni, l'opacità e altro. In Proprietà, ci sono molte opzioni per la creazione di titoli univoci, come l'aggiunta di inclinazione, crenatura o tracciamento. Puoi anche cambiare il carattere stesso e le dimensioni.
Non solo puoi creare testo, ma puoi anche usare gli strumenti forma per aggiungere forme base al tuo titolo.
Modifica dell'aspetto del tuo video con la classificazione dei colori
Se vuoi che l'aspetto del tuo video sia più coerente, puoi facilmente regolare il colore, illuminazione e altri aspetti visivi usando Lumetri Colorin Premiere. Puoi trovarlo nel pannello Colore.
Con Lumetri Color hai molti strumenti diversi a tua disposizione. In Correzione di base, puoi apportare alcune modifiche rapide per migliorare l'aspetto della clip, come Bilanciamento del bianco, Contrasto, Luci / Ombree Bianchi / Neri. Se desideri apportare modifiche più avanzate e dettagliate, il resto delle opzioni ti offre maggiore libertà.

Se sei sopraffatto dalla quantità di strumenti qui, però, c'è anche la possibilità di scaricare LUT e predefiniti di colore per colorare automaticamente le tue clip. Ce ne sono molti gratuiti che puoi trovare online.
Dopo averne scaricato uno, puoi cercarli sotto l'opzione LUTin Correzione di base o in Cerca nel menu a discesa Creativo in Lumetri Color.
Esportazione e rendering del video
La modifica è terminata e tu sei contento del risultato. Quindi, come si fa a pubblicare il video modificato in un formato condivisibile? Per fortuna, Adobe Premiere semplifica il rendering del tuo video direttamente nel programma ed esportarlo.

Per iniziare questo processo, prima attiva il pannello della timeline facendo clic al suo interno, quindi individua la parte superiore barra degli strumenti e fai clic su File>Esporta>Media. Apparirà una schermata per scegliere le opzioni di esportazione. Innanzitutto, assicurati di esportare la sequenza che desideri esportare. Puoi vedere cosa stai esportando trascinando l'indicatore blu attraverso l'anteprima.

Successivamente, ti consigliamo di scegliere un formato in cui salvare il video. A meno che non ti venga richiesto di salvare il video in un determinato formato, utilizzando H.264è generalmente raccomandato per la migliore qualità di stampa.
Quindi c'è un'opzione per scegliere un predefinito. Dipende da come condividerai il tuo video. Ci sono impostazioni predefinite che renderanno il tuo video meglio supportato da Facebook, Youtube, Twitter e altre piattaforme già disponibili tra cui scegliere. In alternativa, puoi scegliere personalizzatoper scegliere le tue impostazioni. In genere, tuttavia, l'impostazione Corrispondenza sorgente - Bitrate elevatoè adatta per la maggior parte degli usi.
Assicurati di assegnare un nome al tuo progetto e scegli dove vuoi salvare il video esportato e che Esporta videoe Esporta audiosono controllato in base a ciò che si desidera esportare.
Al termine, puoi fare clic su Esportain basso e il video finito verrà inviato nella posizione scelta.