Alcuni anni fa, il trasferimento di file da un dispositivo mobile a un PC era un vero problema. Non c'erano strumenti integrati per facilitare il trasferimento dei file, ma oggi non è più così.
Esistono molti modi per trasferire foto ad alta risoluzione, video lunghi, file audio o documenti di grandi dimensioni dal tuo dispositivo mobile al PC (e viceversa). Alcuni metodi di trasferimento file funzionano tra Android o iOS e Windows, mentre altri sono nativi per ogni sistema operativo.

Ecco tutto ciò che devi sapere sul trasferimento di file da iPhone o Android a PC.
Come trasferire file da uno smartphone a un PC
Puoi trasferire file dal tuo smartphone a un PC tramite e-mail semplicemente allegando il file o il documento a una nuova email e inviandola a te stesso.
Tuttavia, se i tuoi il file è più grande di 25 MB (o oltre il limite di allegati del tuo servizio email specifico), l'email potrebbe non essere l'opzione migliore . In questi casi, altre opzioni come USB, WiFi, Bluetooth, Condivisione nelle vicinanze, AirDrop, utilizzando una scheda SD o utilizzando l'archiviazione cloud, sono più pratiche.
Come trasferire file da Android a PC
Diamo un'occhiata a ciascuna opzione e come puoi utilizzarle per spostare file tra i tuoi dispositivi.
In_content_1 all: [300 x 250] / dfp: [640 x 360]->Trasferimento di file tramite USB
Se hai un telefono Android, puoi utilizzare il cavo USB originale fornito con esso per trasferire i file tra i dispositivi.
I cavi USB tipici sono micro-USB a USB-A / B / C, USB-C-USB-A o USB-C a USB-C, ma è necessario controlla le porte del tuo PC prima di connetterti.

Ad esempio, se il telefono viene fornito con un cavo da USB-C a USB-C e il PC dispone solo della classica porta USB-A, avrai bisogno di un cavo da USB-C a USB-A per il collegamento.
Il metodo USB è sicuro e veloce. Dopo aver collegato il telefono al PC, controlla il telefono nella finestra Esplora file. Seleziona i file che desideri spostare e trascinali nella posizione in cui desideri salvarli sul tuo PC.
Trasferimento di file tramite scheda SD
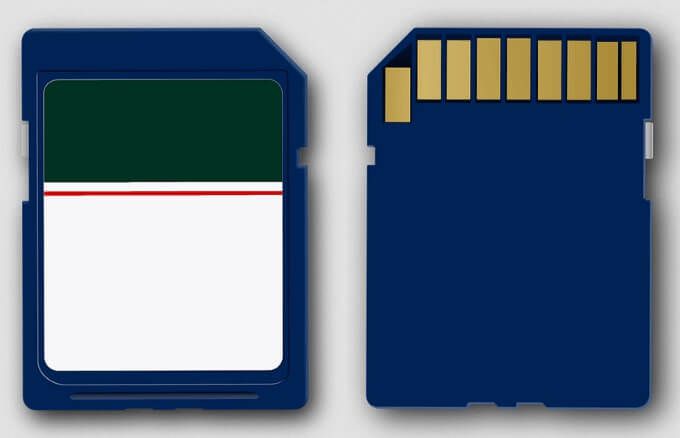
Se non disponi di un cavo USB, puoi utilizzare un scheda microSD o una scheda SD sul tuo telefono Android per trasferire file da Android a PC. Solo copiare i file che si desidera trasferire sulla scheda SD, quindi utilizza un adattatore per scheda microSD o SD per spostare i file sul PC e visualizzare i dati.
Trasferimento di file tramite Wi-Fi
L'uso del Wi-Fi è un modo rapido, semplice e affidabile per spostare i file da un dispositivo mobile al PC. Se il tuo telefono Android e il tuo PC sono entrambi connessi a una rete wireless, puoi utilizzare un programma di terze parti come AirDroid, che sarà trasmettere lo schermo del telefono sul tuo PC e ti consentirà di controlla il tuo telefono dal tuo PC. Basta scaricare AirDroid, sincronizzare il telefono e il PC, quindi controlla il tuo telefono da remoto per trasferire i file sulla rete locale.
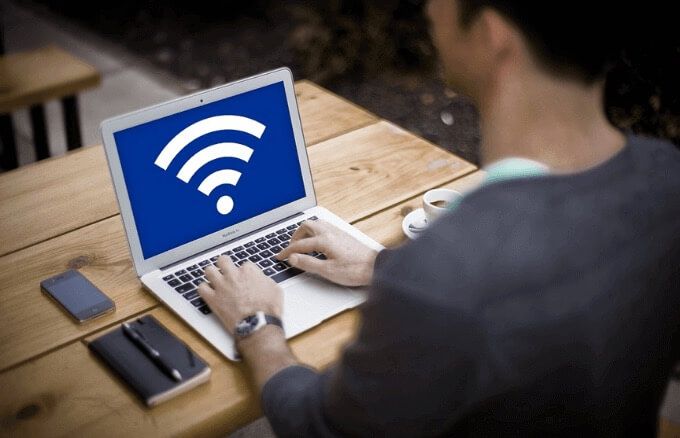
Se hai utilizzando un telefono Samsung con Samsung DeX, puoi connettere il tuo telefono al PC tramite la rete locale, quindi trascinare i tuoi file fuori dalla finestra DeX in una cartella sul tuo PC.
Trasferimento di file tramite Bluetooth
Il Bluetooth è un'altra ottima opzione se non disponi di un cavo USB, di una scheda microSD o SD o del WiFi. Tuttavia, ha una velocità di trasferimento lenta, soprattutto per file di grandi dimensioni.
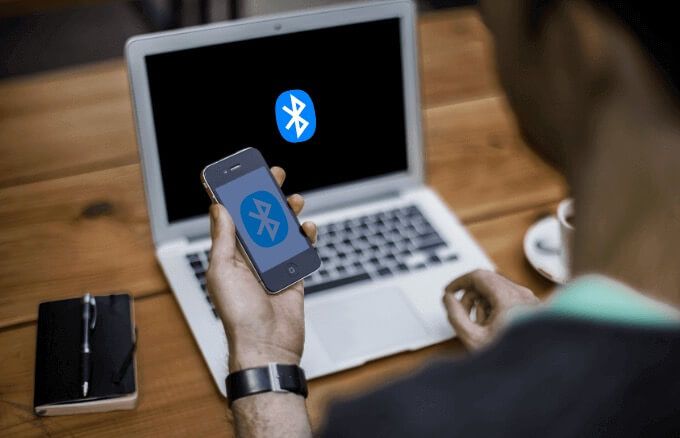
Assicurati che il Bluetooth sia abilitato sia sul telefono che sul PC. Ulteriori informazioni nella nostra guida su come trasferire file su PC tramite Bluetooth. Se il tuo PC è vecchio e non dispone del Bluetooth, consulta la nostra guida su come rendere un computer compatibile con Bluetooth.
Trasferimento di file tramite Cloud Storage
Se hai file di grandi dimensioni e desideri trasferirli dal tuo telefono Android a un PC, puoi utilizzare un servizio di cloud storage come Google Drive nativo per telefoni Android. Se lo spazio di archiviazione di Google Drive è esaurito, puoi provare Dropbox o Microsoft OneDrive.
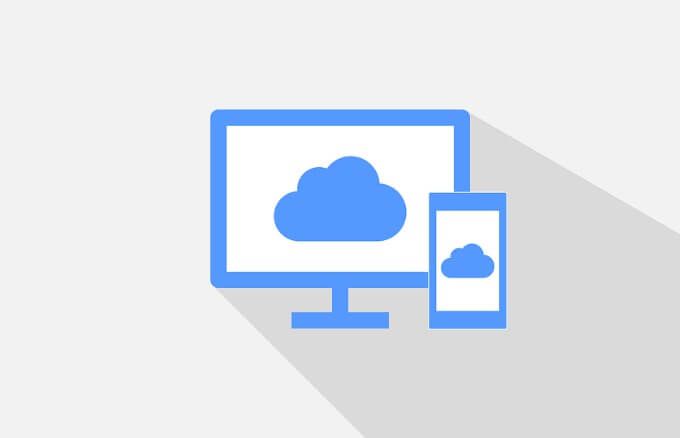
Per i telefoni Samsung, consulta la nostra guida su come accedere al servizio di archiviazione Samsung Cloud integrato per salvare i file nel cloud e apri sul tuo PC.
Trasferimento di file con condivisione nelle vicinanze
Android’s Condivisione nelle vicinanze è la risposta di Google alla funzione di condivisione AirDrop di Apple.
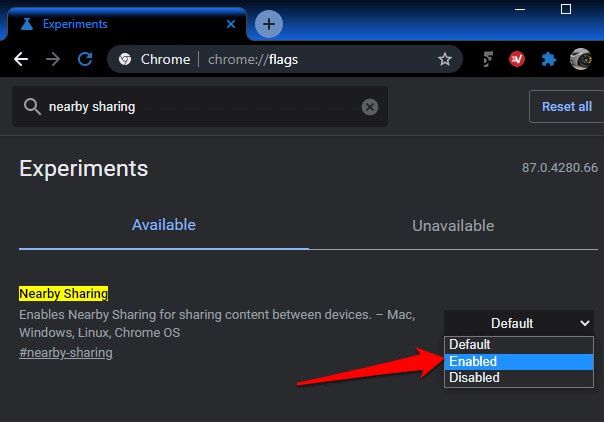
Condivisione nelle vicinanze è disponibile per gli utenti Windows ma è necessario uno smartphone e un PC Windows supportati. Entrambi i dispositivi devono avere il Bluetooth e la posizione abilitati. È inoltre necessario abilitare la condivisione nelle vicinanze in Windows sul canale Chrome Dev o Canary prima di poter trasferire file da Android a PC.
Come trasferire file da iPhone a PC
Come i dispositivi Android, puoi utilizzare cavo originale fornito con il tuo iPhone, WiFi, Bluetooth, o archiviazione cloud come Dropbox per spostare i file sul PC.
Puoi utilizzare altri metodi nativi di iOS come AirDrop e iCloud per trasferire i tuoi file dal tuo iPhone, ma AirDrop non funziona con i PC Windows . In questo caso, puoi usa l'interfaccia web di iCloud spostare i file dal tuo iPhone al cloud e poi accedervi dal tuo PC.

Se non hai iCloud sul tuo PC, puoi utilizzare una soluzione di terze parti come Documenti di Readdle, Snapdrop o Invia ovunque per trasferire i tuoi file da iPhone a PC tramite la rete locale.
Sposta facilmente i tuoi file
Esistono molti modi per trasferire file da iPhone o Android a PC. Se utilizzi un Mac, abbiamo guide complete su come trasferire file da Android a Mac e come utilizzare AirDrop da iPhone a Mac. Facci sapere quale metodo funziona meglio per te lasciando un commento qui sotto.