Quando lavori con la documentazione, potresti incontrare la necessità di tradurre una parte o un intero documento di Word in una lingua diversa. Fortunatamente, ci sono una varietà di diverse opzioni per farlo.
Word offre uno strumento integrato che puoi utilizzare per tradurre sezioni separate di testo, nonché un intero documento, senza uscire dall'app Microsoft Word.
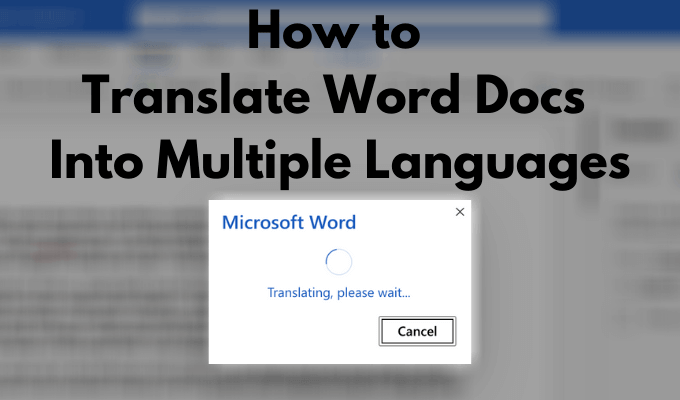
In alternativa, puoi anche utilizzare Google Docs e vari traduttori online per fare lo stesso. Ecco cosa fare quando devi tradurre un documento di Word in lingue diverse.
Come tradurre un documento di Microsoft Word
Esistono due modi diversi per tradurre un documento di Word in lingue diverse, a seconda che sia necessaria solo una parte del documento tradotto o se stai cercando di tradurre l'intero documento.
Come tradurre parti di testo
Se devi tradurre solo una parte del tuo documento, puoi farlo utilizzando lo strumento di traduzione di Word.
Per accedere a questo strumento, procedi nel seguente modo.
In_content_1 all: [300x250] / dfp: [640x360]->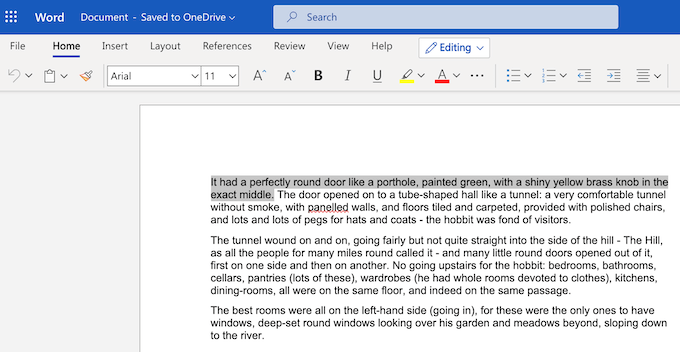
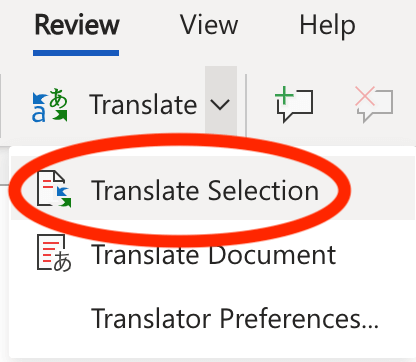
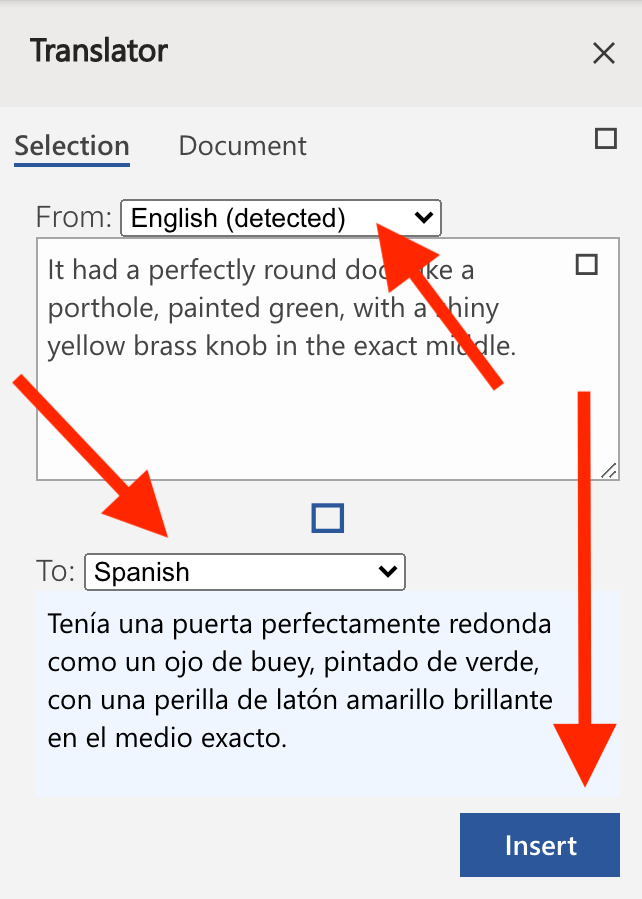

Word sostituirà il testo originale con il testo tradotto. Se non sei soddisfatto e desideri ripristinare il testo originale, seleziona Annullanell'angolo in alto a sinistra dello schermo. Puoi anche annullare l'operazione premendo utilizzando la scorciatoia da tastiera Ctrl + Z (per Windows) o Cmd + Z (per Mac).
Come tradurre un intero documento di Word
Se vuoi tradurre un intero documento in una volta, o se vuoi tradurre il tuo documento ma anche mantenere l'originale, Word ha anche uno strumento per quello . Al termine della traduzione, Word aprirà un nuovo documento e inserirà la traduzione lì. È quindi possibile salvare manualmente il nuovo documento tradotto come un documento diverso.
Per tradurre un intero documento in Word in un'altra lingua, seguire i passaggi seguenti.
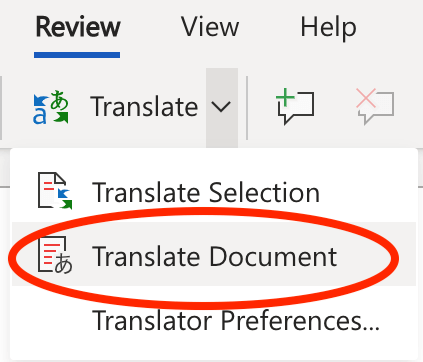
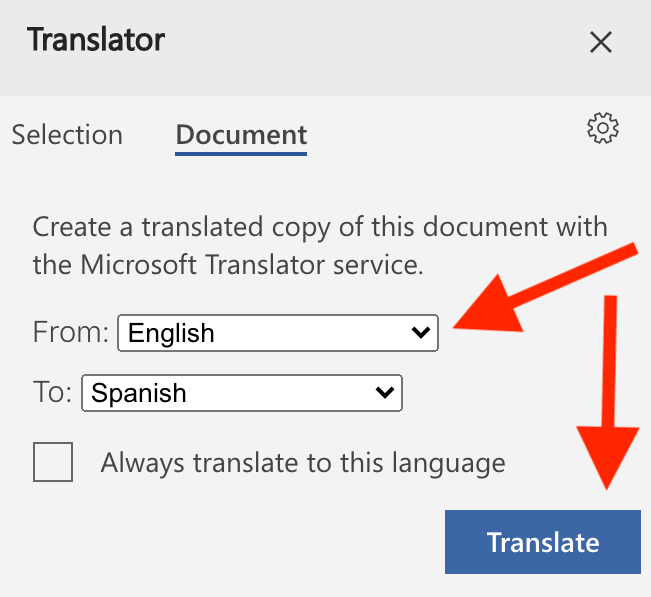
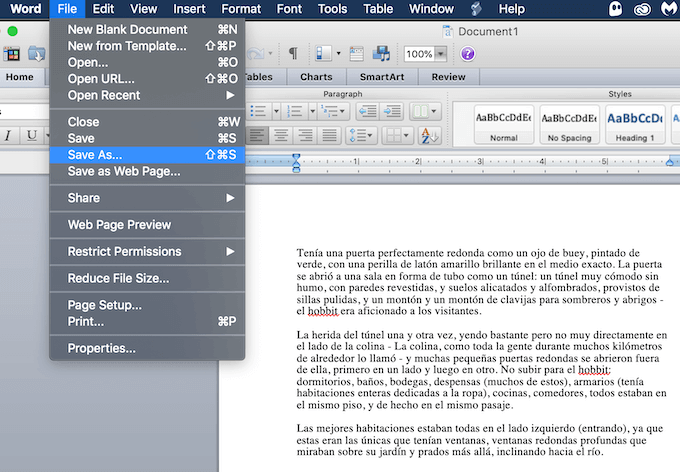
Word aprirà quindi il testo tradotto in un nuovo documento. Per salvare il documento tradotto, seleziona Salvanell'angolo in alto a sinistra dello schermo. In alternativa, seleziona File>Salva con nomeper modificare il nome e la posizione del documento.
Utilizza gli strumenti online per tradurre un documento di Word
Se non ti fidi della funzionalità incorporata di Microsoft Word per tradurre il tuo testo, puoi provare a utilizzare uno dei vari strumenti di traduzione online e vedi se ti danno una traduzione più accurata.
Traduci un documento di Word in Google Docs
Se stai cercando di tradurre il tuo documento online e preservarne la formattazione originale, puoi farlo con l'aiuto di Google Docs. Anche se Google Docs e Microsoft Word sono elaboratori di testi diversi in molti modi, puoi facilmente utilizzare Google Documenti per lavorare con i tuoi documenti di Word.
Ecco come utilizzare lo strumento di traduzione di Google Documenti per tradurre il tuo documento Word online.
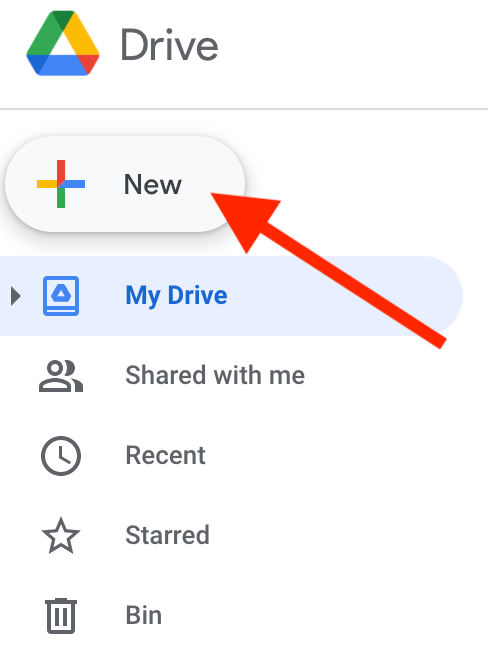
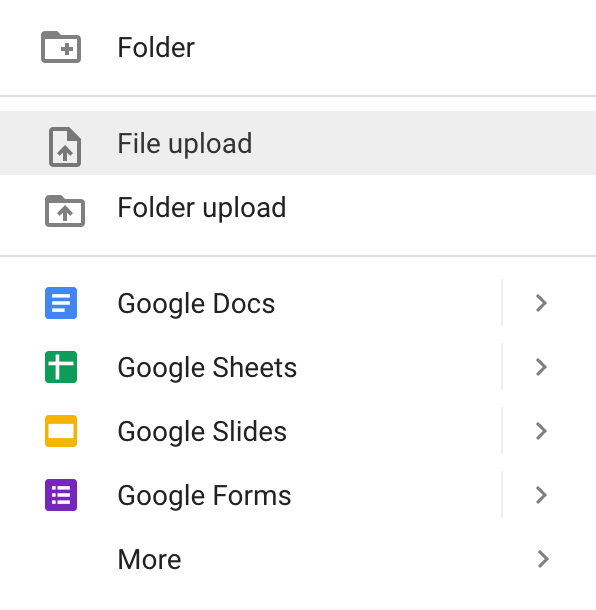
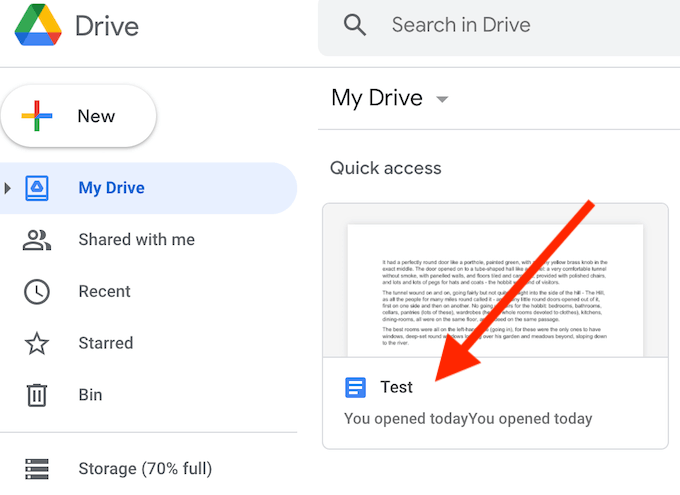

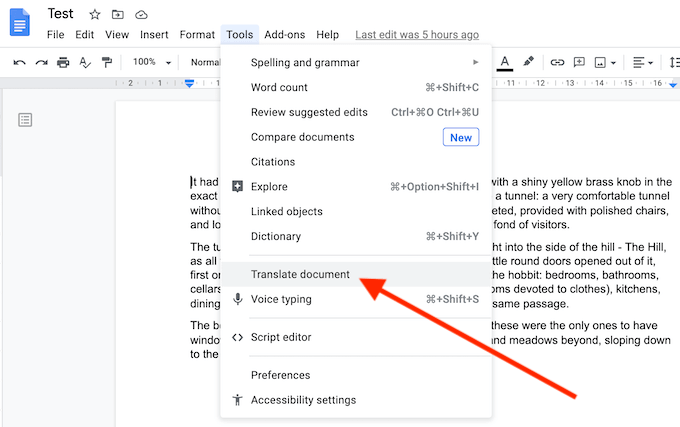
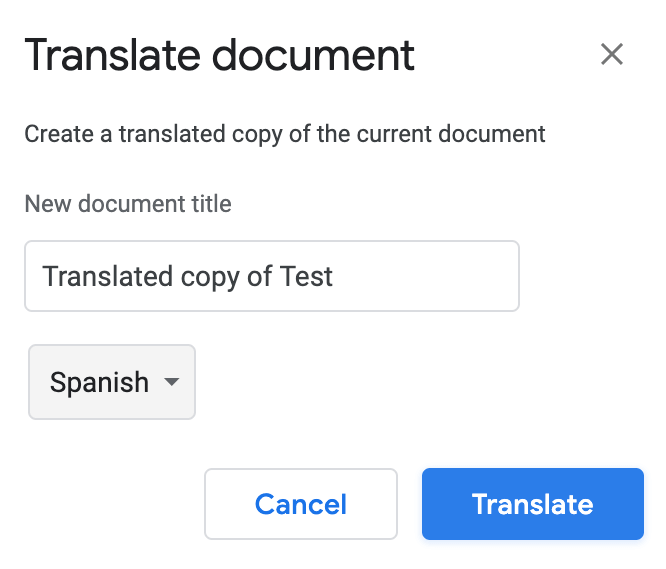
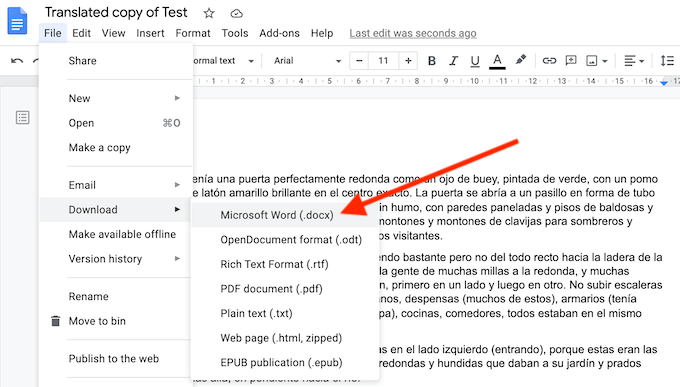
Vedrai il documento tradotto aperto come un nuovo documento di Google Documenti. Se desideri ripristinare il formato Word, seleziona File>Scarica>Microsoft Word.
Tradurre un documento Word utilizzando un traduttore online
Un modo semplice per tradurre il tuo documento Word online è usare un traduttore online. L'elenco dei traduttori online che puoi utilizzare è lungo, con Google Translate e Bing Translate che occupano le prime posizioni.
Con entrambi questi traduttori ottieni una serie di vantaggi, tra cui oltre un centinaio di lingue disponibili, e la possibilità di tradurre i tuoi documenti online e offline sia sul tuo smartphone che sul tuo computer.
Traduci un documento di Word in Google Traduttore

Per tradurre il tuo documento Word in Google Traduttore, segui i passaggi seguenti.
Vedrai il testo tradotto nella casella di testo sul lato destro dello schermo. Puoi quindi copiarlo e incollarlo nuovamente nel tuo documento Word.
Traduci un documento Word in Bing Translate
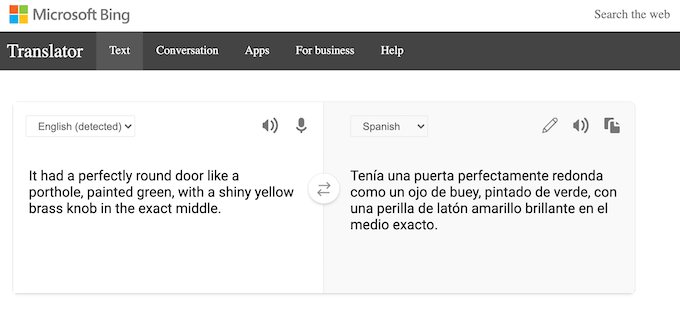
La versione web di Bing Translate è molto simile a Google Translate. Quindi puoi seguire le stesse istruzioni per tradurre il tuo documento Word utilizzando Bing Translate.
Il testo tradotto apparirà nella casella di testo a destra. È quindi possibile copiarlo e incollarlo nuovamente nel documento di Word.
Traduci rapidamente documenti di Word in qualsiasi lingua
Conoscere Microsoft Word può aiutarti a risparmiare tempo e fatica quando lavori con la documentazione. Oltre a tradurre i tuoi documenti in qualsiasi lingua con pochi clic, puoi anche imparare altri utili trucchi di Word come visualizzare i tuoi documenti a schermo intero o nascondere il testo in Word.
Quali strumenti di traduzione utilizzi quando lavori con Documenti di Word? Quali altri utili trucchi di Microsoft Word conosci? Condividili con noi nella sezione commenti qui sotto.