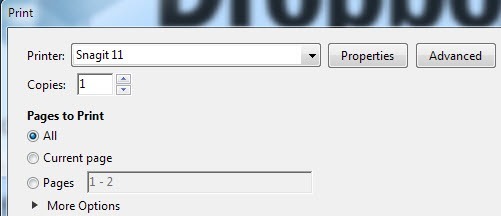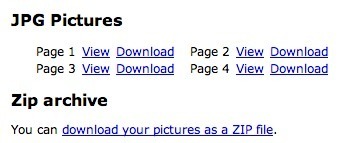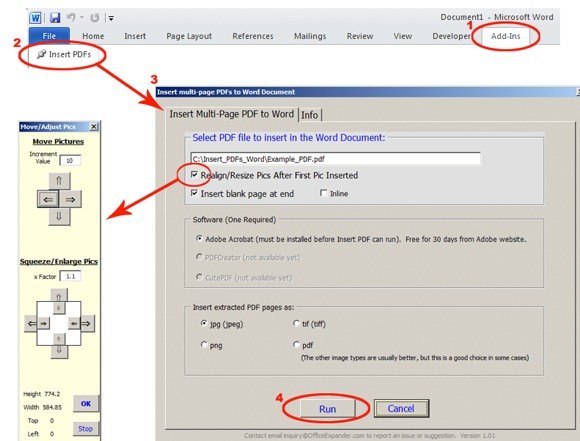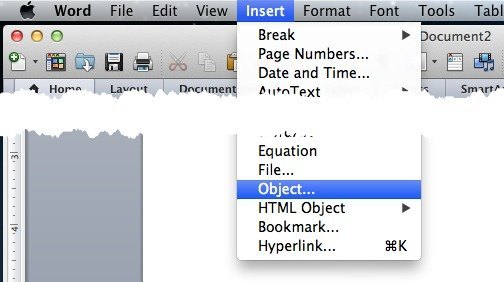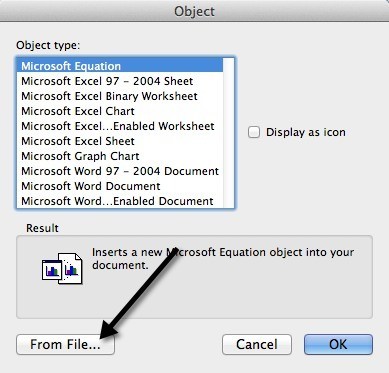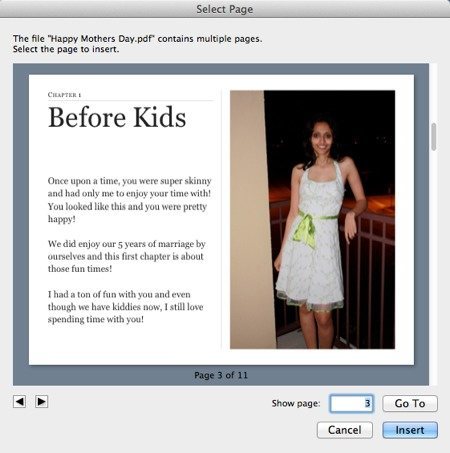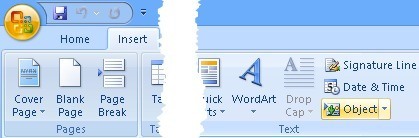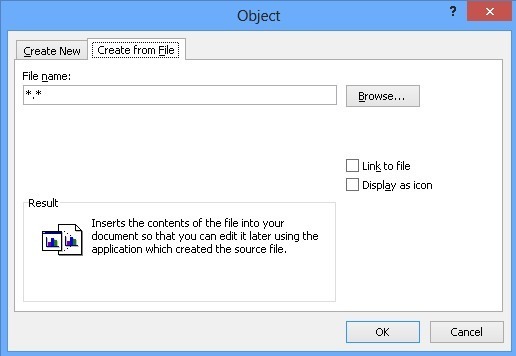Recentemente, ho dovuto ritirare alcune pagine da un documento PDF e inserirle in un documento Word che dovevo inviare a un client. Nel fare ciò, ho scoperto alcuni modi per inserire un documento PDF in un documento Word e questo è quello che spiegherò qui!
Se hai mai usato diversi versioni di Microsoft Office, probabilmente hai sentito il dolore di dover gestire le funzionalità spostate o le funzionalità rimosse completamente. Anche se Microsoft non mantiene tutto coerente tra le versioni, il processo di inserimento di un file PDF è praticamente lo stesso. Spiegherò il processo per la versione Mac (2011), che è leggermente diversa, e per molte delle ultime versioni di Office per PC (2007, 2010, 2013).
Un grosso problema con il l'intero processo sta inserendo PDF di più pagine in un documento di Word. Inserire una singola pagina è abbastanza facile, ma quando il tuo PDF ha più di una pagina, Word fallisce miseramente. Apparentemente, quando si inserisce un oggetto in Word, esso non può estendersi su più di una pagina ed è per questo che quando si tenta di inserire un file PDF multipagina, mostra solo la prima pagina.
Ci sono due modi in cui è possibile risolvere questo problema: è necessario convertire l'intero PDF in un documento Word stesso e quindi inserire o il secondo modo è convertire ogni pagina del PDF in un'immagine e quindi inserire le immagini nel documento di Word. A seconda del tuo PDF, la conversione in Word di solito rovina il layout originale del PDF. L'opzione migliore è quella di convertire in immagini, che spiego di seguito.
Conversione di PDF a più pagine in JPG
Prima di entrare effettivamente nell'inserimento di file in un documento di Word, esaminiamo come per convertire un PDF di più pagine in file di immagini, ovvero il formato JPG. È anche possibile salvare in formato PNG o TIFF, il che potrebbe renderti più nitido nel testo. Ci sono alcuni modi gratuiti e alcuni modi a pagamento, quindi dipende da quanto spesso lo fai e da quale software hai già.
Adobe Acrobat Full
Se hai la versione completa di Adobe Acrobat, quindi puoi semplicemente fare un Salva comeo Salva come altroe scegliere TIFF, PNG o JPG come tipo di file per l'output. Acrobat convertirà automaticamente ogni pagina in un file immagine separato, che potrai quindi inserire nel documento di Word. Abbastanza facile, ma Adobe Acrobat costa molto, quindi non è un'opzione per la maggior parte delle persone.
SnagIt
C'è un programma di TechSmith chiamato SnagIt che ti permette di catturare schermate e screencast dei tuoi desktop su un PC Windows o Mac. La versione per Windows ha anche un'utilità di acquisizione della stampante che ti consente di acquisire l'output di stampa da qualsiasi altro programma. Quindi puoi stampare il tuo file PDF sulla stampante SnagIt e convertirà automaticamente ogni pagina in un'immagine. Sfortunatamente la versione per Mac non supporta ancora questa opzione. SnagIt è $ 50, ma è ancora molto più economico di Adobe Acrobat.
PDF2JPG
Un bel modo gratuito per convertire le tue pagine PDF in immagini JPG devono utilizzare lo strumento di conversione online PDF2JPG. Basta scegliere il file PDF, scegliere la qualità e fare clic sul pulsante di conversione.
Attendi qualche istante e nella pagina successiva otterrai un elenco di tutte le pagine con link per il download per ogni pagina. Se hai un sacco di pagine, non preoccuparti! C'è anche un link per scaricare l'archivio in fondo, quindi puoi scaricare un file zip con tutte le immagini all'interno.
Questi sono solo tre opzioni per convertire i file PDF in immagini, ma puoi sempre Google PDF in JPG e probabilmente trovare più soluzioni.
C'è un altro programma commerciale abbastanza popolare che inserirà file PDF multipagina in un Documento di Word senza doversi preoccupare di convertire in un'immagine prima chiamata OfficeExpander. È un add-on per Word e ti permetterà semplicemente di fare clic su un pulsante, scegliere il file PDF e configurare le opzioni. Per $ 10, non è una cattiva opzione se non vuoi preoccuparti della conversione.
Inserisci PDF in Word per Mac 2011
Iniziamo con la versione Mac di Office. Per inserire un file PDF in Word per Mac, fai clic sull'opzione di menu Inserisci, quindi seleziona Oggetto.
Quindi fai clic sul pulsante Da filenella parte inferiore della finestra di dialogo popup visualizzata:
Vai avanti e seleziona il tuo file PDF e fai clic su Apri. Ora la cosa bella di Office per Mac 2011 è che puoi effettivamente scegliere la pagina nel file PDF che vuoi inserire. Per qualche strana ragione, non hai questo aperto in nessuna delle versioni di Windows di Office. Su Windows, inserisce semplicemente la prima pagina del PDF. Sul Mac, ottieni questa bella finestra di anteprima in cui puoi vedere ogni pagina e inserire la pagina selezionata.
Questo inserirà la pagina PDF come immagine nel documento di Word. Non è possibile modificare il documento PDF. Puoi spostarlo e ridimensionarlo solo se lo desideri.
Inserisci PDF in Word 2007, 2010, 2013
Ora passiamo attraverso il processo di inserimento dei file PDF in Word 2007, 2010 e 2013 per il PC. Nel complesso, il processo è praticamente lo stesso, quindi ho solo bisogno di spiegarlo una volta. Per iniziare, fai clic sulla scheda Inseriscisulla barra multifunzione.
All'estrema destra, vedrai il pulsante Oggetto. Utilizzerai questa opzione solo se stai inserendo un file PDF di una sola pagina. Per le immagini, è leggermente diverso e di seguito spiegherò. Quando fai clic su Oggetto, otterrai una finestra di dialogo e qui vorrai fare clic sulla scheda Crea da file.
Questo è tutto. Il nastro Inserisci è leggermente diverso in ogni versione di Office, ma il pulsante Oggetto è ancora lì. Se devi inserire più immagini (dopo aver convertito le pagine PDF in immagini), fai nuovamente clic su Inserisci, ma questa volta scegli Foto / i. Assicurati di nominare le immagini in un ordine che corrisponda all'ordine in cui desideri che vengano visualizzate nel documento di Word. Non iniziare da 1! È meglio usare 3 cifre come 001, 002, ecc.
Converti PDF in Word
L'ultima opzione che ho menzionato è stata la conversione del PDF in un documento Word e l'inserimento del documento Word in un altro, il che è abbastanza facile. Il vantaggio principale dell'utilizzo di questo metodo è che puoi effettivamente modificare il contenuto del file PDF nel documento di Word. Lo svantaggio principale è che l'accuratezza della conversione è molto scarsa quando si utilizzano strumenti gratuiti. Dovrai sborsare contanti per ottenere una conversione molto buona.
Anche in questo caso, Adobe Acrobat (Standard / Pro) ha un convertitore da PDF a Word integrato e fa un ottimo lavoro. Se non si dispone di Acrobat, è possibile controllare pdftoword.com. Puoi convertire gratuitamente alcuni file di piccole dimensioni utilizzando il servizio, ma dovrai acquistare il software desktop per i file più grandi.
Se hai un file PDF complicato, i risultati possono variare. Se il PDF ha molte immagini importate, allora le tue possibilità di ottenere una buona conversione sono inferiori. Se il file PDF è stato creato direttamente da un'applicazione PDF Creator o stampato direttamente in PDF, allora le tue possibilità saranno molto più alte.
Conclusione
Come puoi vedere, ci sono abbastanza pochi percorsi che puoi seguire per ottenere il tuo documento PDF in un documento Word. Se hai Adobe Acrobat, renderà la vita molto più facile. In caso contrario, è necessario fare affidamento su altri metodi, come la conversione in immagini o l'acquisto di un programma di terze parti. Se hai domande, pubblica un commento. Buon divertimento!