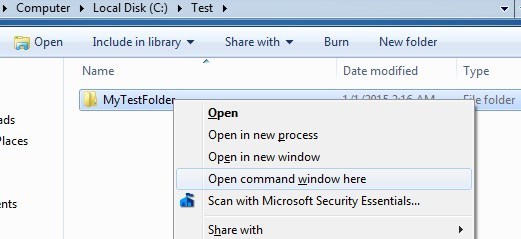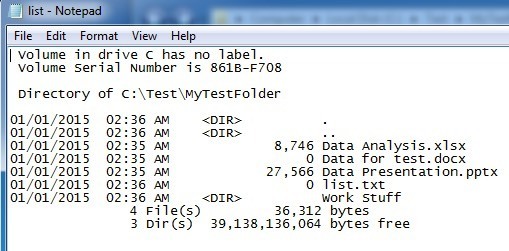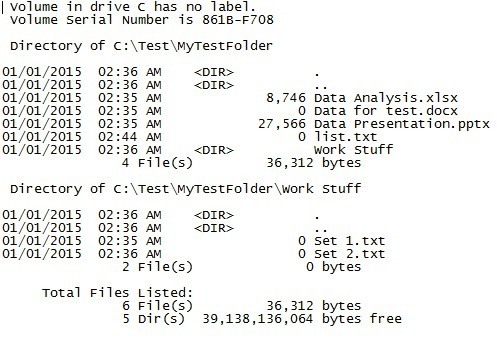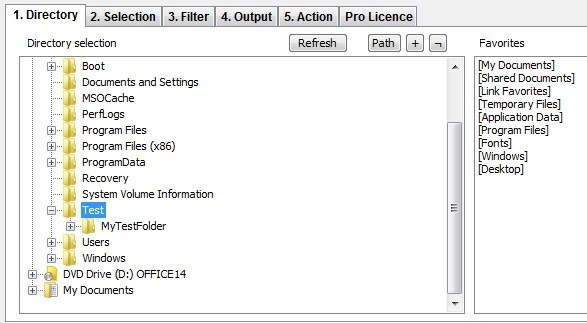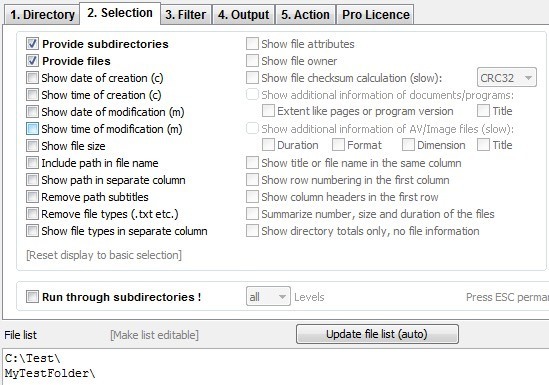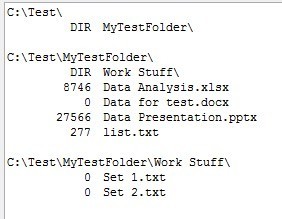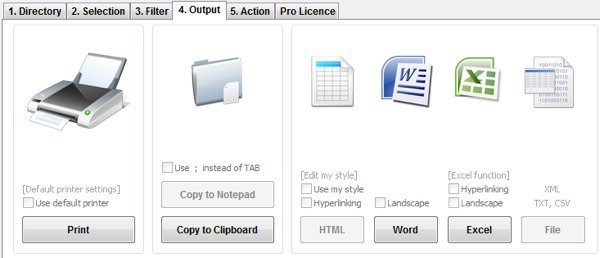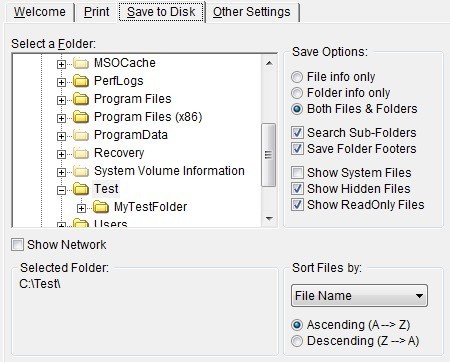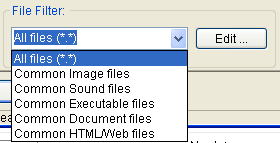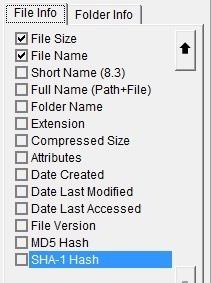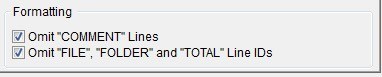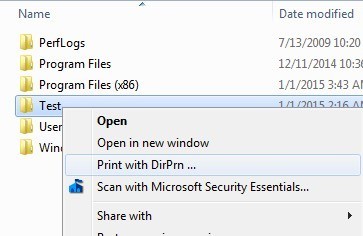Recentemente, ho dovuto inviare ad un amico un elenco di tutti i file e le cartelle in una particolare directory sul mio computer e mi ci è voluto del tempo per capire il modo migliore per farlo. Dopo aver giocato con vari metodi, sono riuscito a creare un foglio di calcolo Excel con tutti i dati sui file e sulle cartelle, oltre a informazioni aggiuntive come la dimensione dei file, la data dell'ultima modifica, ecc.
In questo articolo Vado a menzionare i due modi principali per generare un elenco di directory: utilizzando la riga di comando o utilizzando un programma di terze parti. Se le tue esigenze sono molto semplici, il metodo della riga di comando è il più semplice e non richiede strumenti aggiuntivi. Se hai bisogno di un report più elaborato, controlla le utility freeware.
Command Line
Quindi iniziamo con il metodo della riga di comando perché è facile e sarà probabilmente sufficiente per 90 % delle persone che leggono questo articolo Per iniziare, apri Esplora risorse e cerca la directory della cartella sopra la cartella in cui desideri ottenere la directory.
Se vuoi stampare la lista di file e cartelle per C: \ Test \ MyTestFolder , quindi passare a C: \ Test, premere il tasto MAIUSC e quindi fare clic con il pulsante destro del mouse su MyTestFolder. Vai avanti e seleziona Apri finestra di comando quidal menu.
Al prompt dei comandi, devi digitare un comando molto semplice:
dir & gt; filename.txt
Il comando dir genera un elenco di file e cartelle in la directory corrente e la parentesi angolare destra indicano che l'output dovrebbe essere inviato a un file anziché sullo schermo. Il file verrà creato nella cartella corrente e se lo si apre utilizzando Blocco note, apparirà come segue:
Per impostazione predefinita, il comando ti darà l'ultima data / ora modificata, la dimensione dei file, l'elenco delle directory e i nomi dei file effettivi. Se desideri informazioni diverse, puoi aggiungere parametri al comando.
Ad esempio, se non vuoi tutte quelle informazioni extra, puoi stampare solo i nomi dei file e delle cartelle usando il seguente comando :
dir / b & gt; nomefile.txt
negli esempi precedenti, noterai che c'è una cartella chiamato Word Stuff, ma l'output non elenca nessuno dei file all'interno di quella directory. Se si desidera ottenere un elenco di tutti i file e le cartelle comprese le sottodirectory della directory corrente, utilizzare questo comando:
dir / b / s & gt; filename.txt
Nota che puoi anche sbarazzarti di / b se vuoi la lista completa delle directory e sottodirectory con i dati extra sulla dimensione, ecc. Ecco l'output di dir / s & gt; filename.txtdi seguito.
Il comando dir ha un sacco di altri parametri da riga di comando che ho vinto Puoi citare qui, ma puoi controllare un elenco completo di loro sul sito Web di Microsoft. Utilizzando i parametri aggiuntivi, puoi anche mostrare gli attributi del file (nascosti, compressi, ecc.), Mostrare la proprietà dei file e altro ancora. È quindi possibile importare i dati in Excel e scegliere delimitato da tabulazioni in modo che i dati vengano separati in singole colonne anziché raggruppati in uno solo.
Gratuito di terze parti
Elenco delle directory e amp; Stampa
Una delle migliori utility per la stampa di elenchi di directory è Elenco delle directory e amp; Stampare. Quando lo scarichi, noterai che alcune funzioni sono disabilitate. Questo perché la versione gratuita non include tutte le opzioni incluse nella versione Pro. Per sbloccare tutto, dovrai pagare $ 20.
Tuttavia, a meno che tu non abbia davvero bisogno di stampare elenchi di directory su base giornaliera, la versione gratuita sarà più che sufficiente per quasi tutti. Una volta installato, devi prima scegliere la directory che vuoi stampare. Puoi anche scegliere da un elenco di preferiti sul lato destro.
Tieni presente che a questo punto dovresti vedere l'output visualizzato in anteprima in la finestra di testo in basso del programma. Mi piace molto perché puoi giocare con le diverse opzioni e vedere i risultati aggiornati all'istante. Ora fai clic sulla seconda scheda denominata Selezione.
Per impostazione predefinita, Fornisci sottodirectorye Fornisci filesono selezionati. Ciò significa che stamperà l'elenco dei file nella directory corrente e includerà tutte le cartelle anche nella directory corrente. Non elencherà i file che si trovano nelle sottodirectory. Se vuoi farlo, devi selezionare la casella Esegui attraverso sottodirectoryin basso.
Come puoi vedere, puoi includere la data di creazione, la data di modifica, il file dimensione, percorso, ecc. nella versione gratuita, ma se si desidera il proprietario del file, gli attributi del file, ecc, è necessario sbloccare il software. Nell'esempio seguente, ho controllato Mostra dimensioni filee Esegui sottodirectoryper ottenere questo risultato:
Ho intenzione di saltare la terza scheda (Filtro) perché è completamente disabilitata nella versione gratuita. La versione a pagamento ha alcune opzioni di filtro molto avanzate, ma in realtà sono necessarie solo se si dispone di migliaia o milioni di file. Nella scheda Outputpuoi scegliere dove esportare la scheda.
Puoi stampare copia, copia negli appunti o esporta in Word ed Excel. Per essere noiosi, hanno disabilitato la copia nel Blocco note ed esportati nel file nella versione gratuita. Anche la scheda Azione è completamente disabilitata, quindi non entreremo qui. Nel complesso, la versione gratuita del programma fa un ottimo lavoro e più che sufficiente per ottenere un elenco completo e completo di una directory.
Stampante di directory di Karen
Stampante di directory di Karen è piuttosto vecchio (2009), ma fa ancora un ottimo lavoro nell'esportazione di elenchi di directory. Non ha tante opzioni come Elenco delle directory e amp; Print Pro, ma rispetto alla versione gratuita, è abbastanza vicino.
Devi scegliere tra Stampascheda o la scheda Salva su disco. Entrambi sono esattamente gli stessi, uno viene stampato su una stampante e l'altro salva l'output su disco. Probabilmente non ha bisogno di due schede separate per questo, ma è un vecchio programma.
Scegli la tua cartella e scegli se vuoi stampare solo i nomi dei file, solo i nomi delle cartelle o entrambi. Puoi anche dirgli di cercare sottocartelle e stamparle anche. Inoltre, puoi includere o escludere file di sistema, nascosti e di sola lettura.
Se fai clic sulla casella di controllo Mostra retepuoi vedere tutte le unità e le condivisioni di rete e stampare anche le loro strutture! Questo è ottimo per le reti aziendali che hanno condivisioni di cartelle sui server.
Puoi anche ordinare per nome del file, estensione del file, dimensione del file, data di creazione, data di modifica e altro. Puoi anche inserire un filtro file in modo che vengano stampati solo determinati tipi di file, come solo immagini, file audio, file eseguibili, documenti, ecc.
Infine, è possibile scegliere tra un numero elevato di attributi che si desidera includere nell'elenco di stampa dei file. Per impostazione predefinita, ha un paio di elementi controllati che non mi interessa attributi simili, data dell'ultimo accesso, ecc. Basta deselezionarli e fare clic sulla scheda Informazioni cartellae fare lo stesso lì.
Quando si salva il file su disco, il programma inserisce una serie di commenti inutili, che possono essere rimossi fortunatamente selezionando Ometti riga COMMENT. Puoi anche sbarazzarti della colonna che mostra se la riga è un file o una cartella controllando la seconda casella.
Infine, un'altra La grande funzionalità del programma è che aggiunge un'opzione al menu di scelta rapida di Explorer in modo da poter semplicemente fare clic destro su qualsiasi cartella e scegliere "Stampa con DirPrn".
Non c'è davvero molto altro per il software di quello che ho mostrato sopra. Funziona bene su Windows 7 e Windows 8, quindi è grandioso.
Quindi questi sono tutti i diversi modi in cui è possibile generare una directory elencando gratuitamente con quante meno informazioni necessarie. Se hai domande, pubblica un commento. Buon divertimento!