
Se desideri formattare il testo, aggiungervi un collegamento o eliminarlo dal documento, devi iniziare selezionando quel testo. Ti mostreremo come selezionare tutto il testo in Word, nonché porzioni specifiche di testo.
Come selezionare tutto il testo in Word
Puoi selezionare facilmente tutto il testo nel tuo documento Microsoft Word utilizzando le scorciatoie da tastiera, il mouse o il trackpad e le opzioni del menu.
Utilizza una scorciatoia da tastiera
Il modo più rapido per selezionare tutto il testo in Word è con la scorciatoia da tastiera Ctrl + Asu Windows o Command + Asu Mac.
Usa il mouse o il trackpad
Se non ti piace utilizzare le scorciatoie da tastiera, puoi anche selezionare tutto il testo del documento con il mouse o il trackpad.
Posiziona il cursore prima della prima parola del documento, tieni premuto il pulsante del mouse o il trackpad e trascina fino all'ultima parola. Rilascia e vedrai tutto testo evidenziato, il che significa che è selezionato.
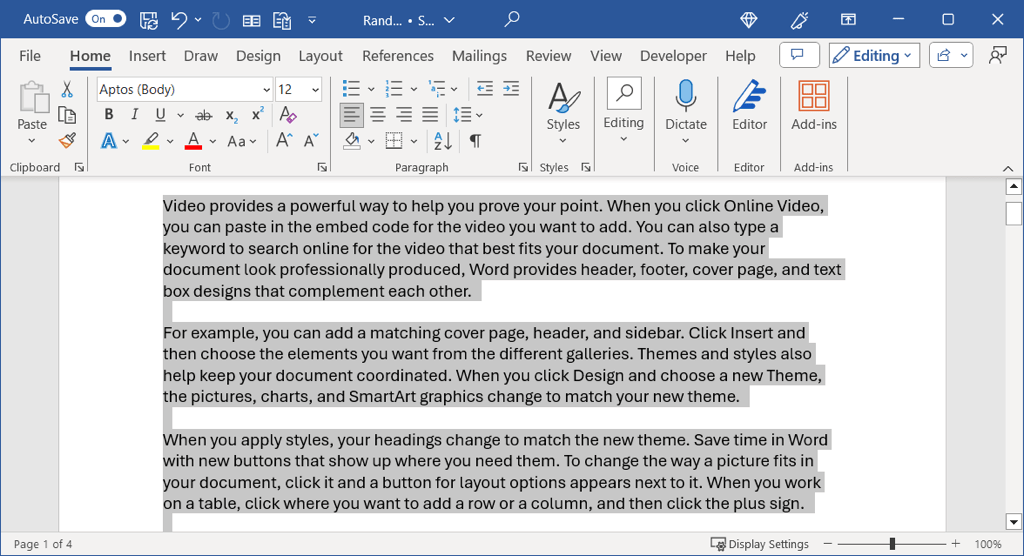
Utilizza le opzioni del menu
Un ultimo modo per selezionare tutto il testo è utilizzare queste opzioni di menu integrate:
Su Windows, vai alla scheda Home, apri il menu Selezionanel gruppo Modifica e seleziona Seleziona tutto.
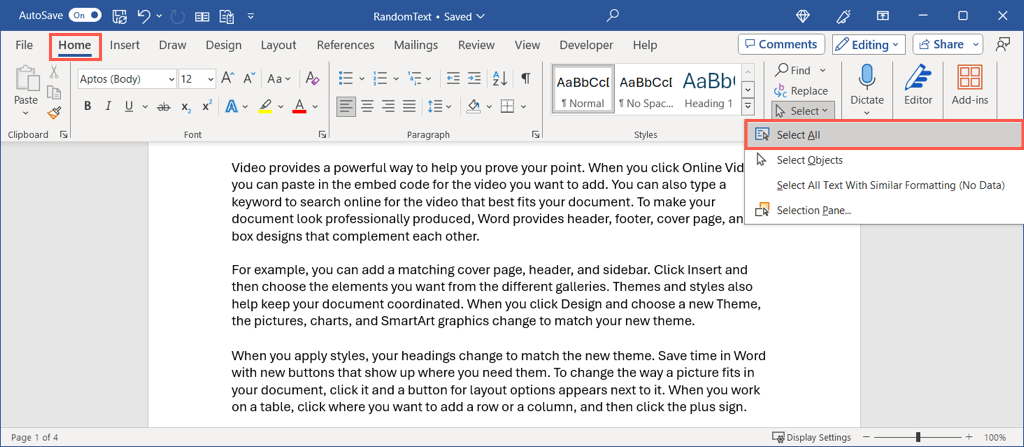
Su Mac, vai a Modifica>Seleziona tuttonella barra dei menu.
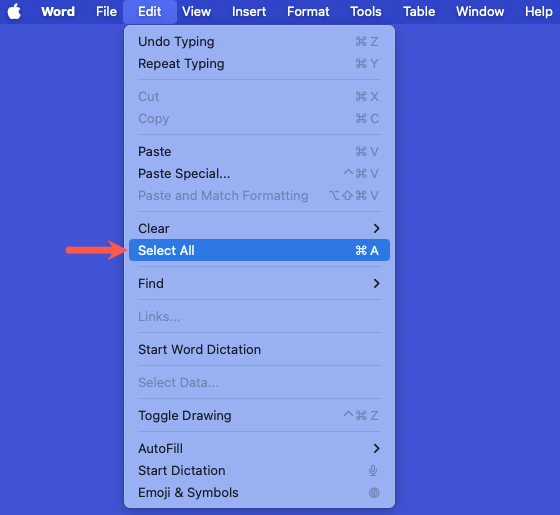
Come selezionare un testo specifico in Word
Se non desideri selezionare tutto il testo del documento Word ma solo una determinata parte, hai a disposizione anche alcuni modi per farlo. Questo è l'ideale quando vuoi applicare il maiuscoletto a una parola o aggiungere un collegamento ipertestuale a una riga.
Seleziona una parola
Puoi facilmente trascinare una parola con il cursore per selezionarla. Posiziona il cursore prima della prima lettera, tieni premuto il pulsante del mouse o il trackpad, trascina l'ultima lettera e rilascia.
Per un modo più rapido, fai semplicemente doppio clic sulla parola.
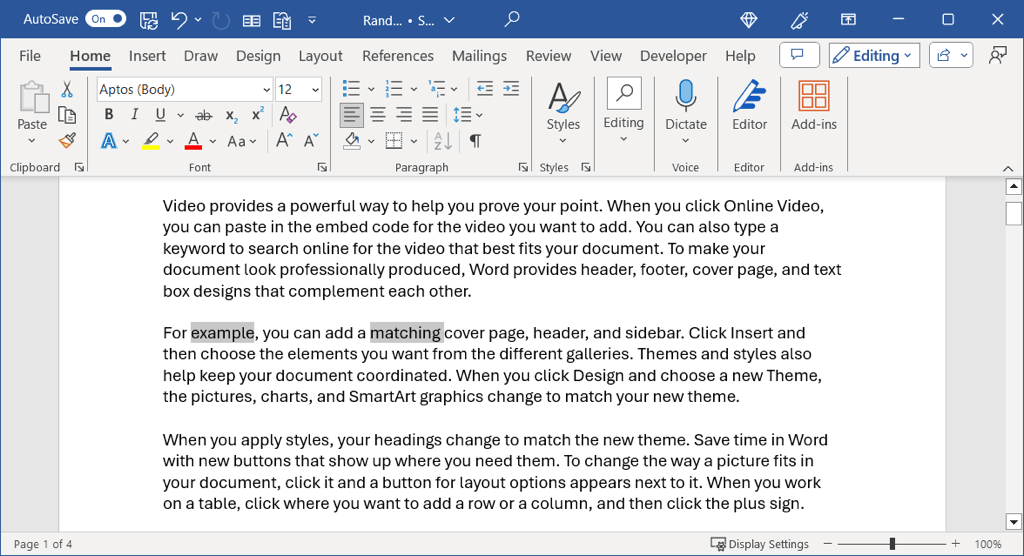
Seleziona più parole
Puoi selezionare facilmente più di una parola se sono una accanto all'altra semplicemente trascinandole. Tuttavia, potresti voler selezionare più parole in posizioni diverse nel documento.
Seleziona la prima parola utilizzando il metodo sopra descritto, tieni premuto Ctrlo Commande seleziona la seconda parola..
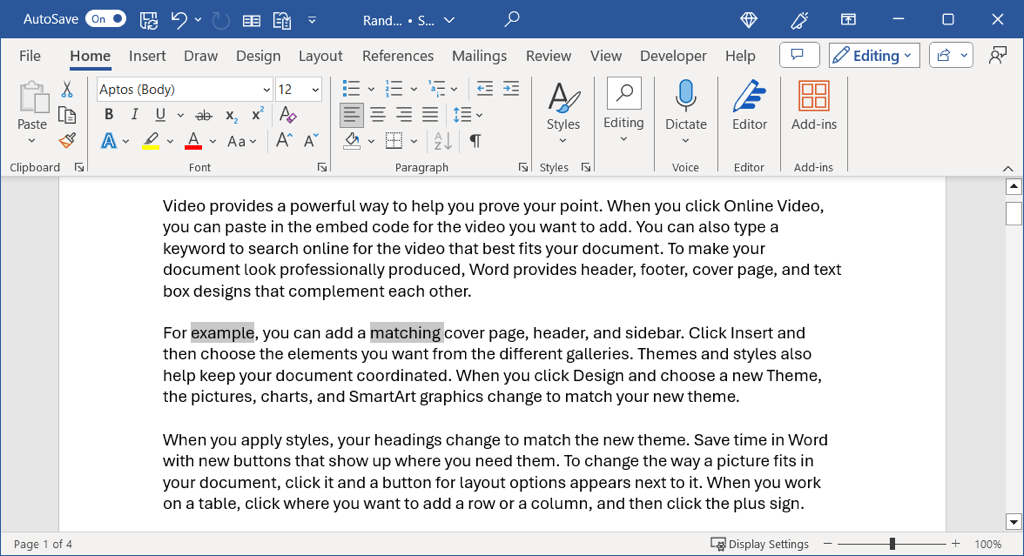
Seleziona una riga di testo
Come una parola, puoi selezionare una riga di testo trascinando dalla prima parola all'ultima con il mouse o il trackpad.
Per un modo più rapido, posiziona il cursore all'inizio della riga e utilizza Maiusc + freccia giù. Questa scorciatoia da tastiera funziona sia su Windows che su Mac.
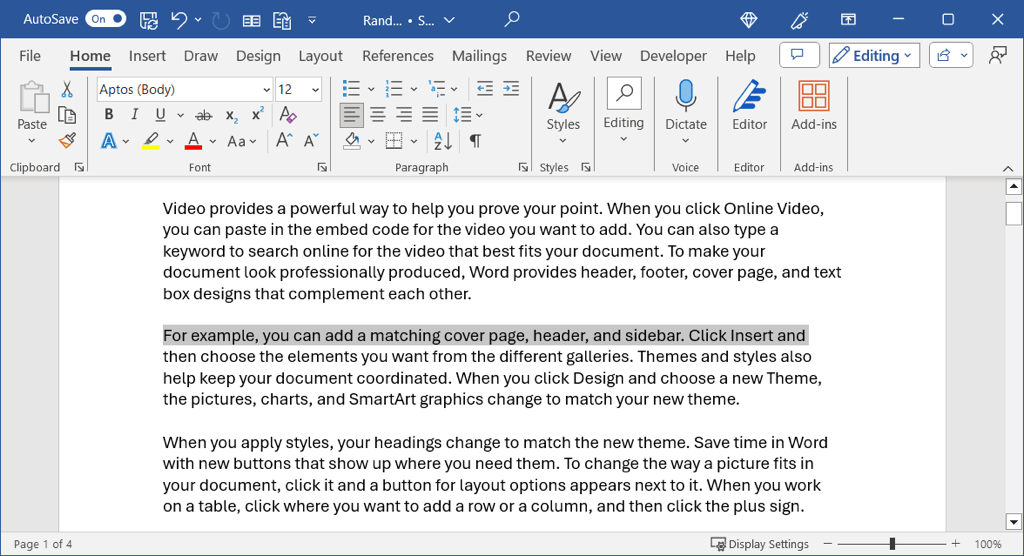
Seleziona più righe
Puoi selezionare più righe proprio come le parole trascinandole su ciascuna di esse, ma cosa succede se non sono adiacenti l'una all'altra?
In questo caso, seleziona la prima riga utilizzando uno dei metodi sopra indicati, tieni premuto Ctrlo Comandoe fai clic all'inizio della seconda riga.
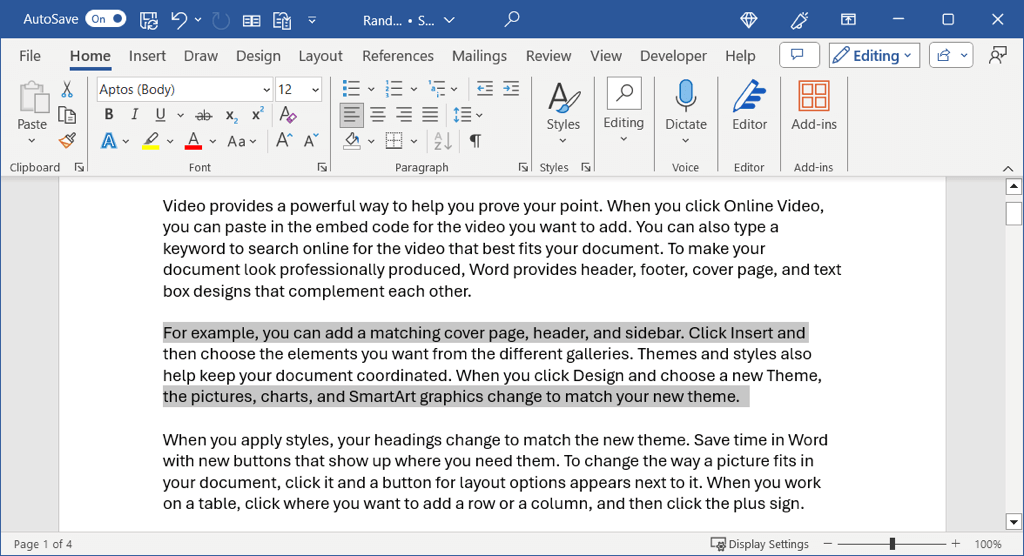
Seleziona un paragrafo
Come probabilmente avrai intuito, puoi selezionare un paragrafo anche trascinandolo. Trascina dalla prima parola all'ultima parola del paragrafo e rilascia.
Per un modo molto più rapido, posiziona il cursore all'inizio del paragrafo e utilizza Ctrl + Maiusc + Freccia giùsu Windows o Command + Maiusc + Giùfrecciasu Mac.
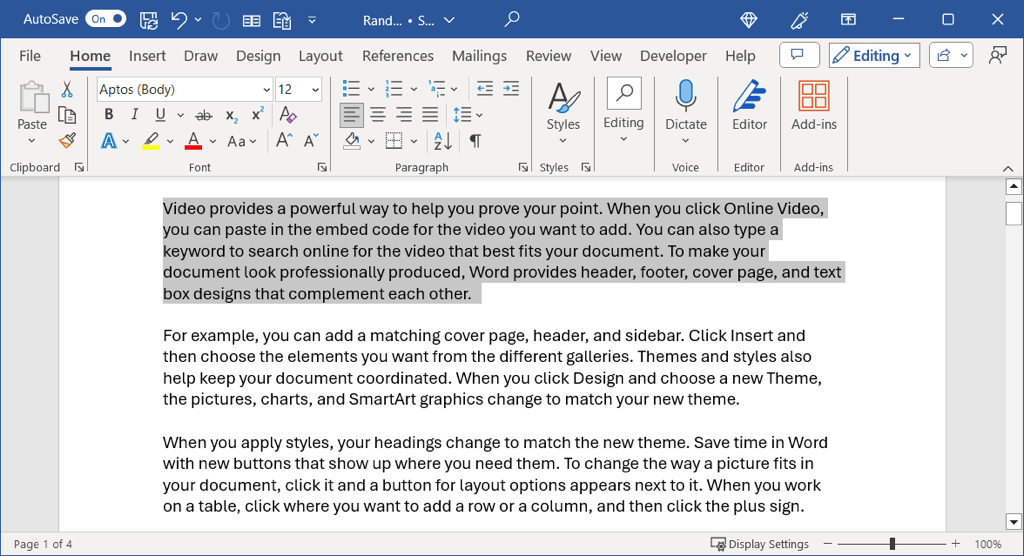
Seleziona più paragrafi
Per selezionare più di un paragrafo, puoi semplicemente trascinarli come se fossero parole e linee. Tuttavia, per i paragrafi non adiacenti, utilizzerai una combinazione di azioni.
Seleziona il primo paragrafo utilizzando uno dei metodi sopra indicati, tieni premuto Ctrlo Commande trascina il secondo paragrafo.
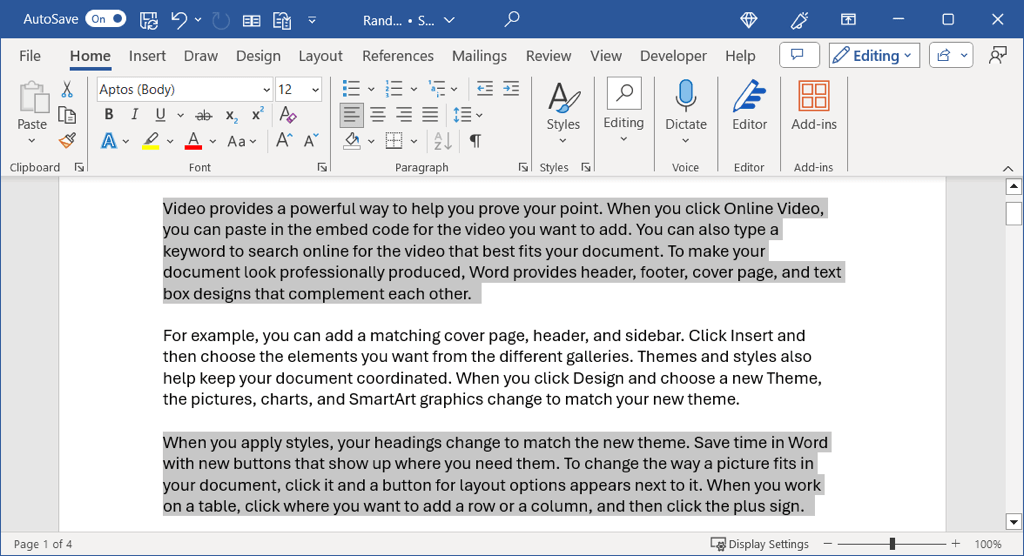
Che tu voglia selezionare tutto il testo in Word, una parte di esso o una singola parola, hai vari modi per farlo. Puoi utilizzare quello che funziona meglio per te in quel momento.
Per ulteriori informazioni, guarda come fare trovare e sostituire il testo nei documenti di Word.
.