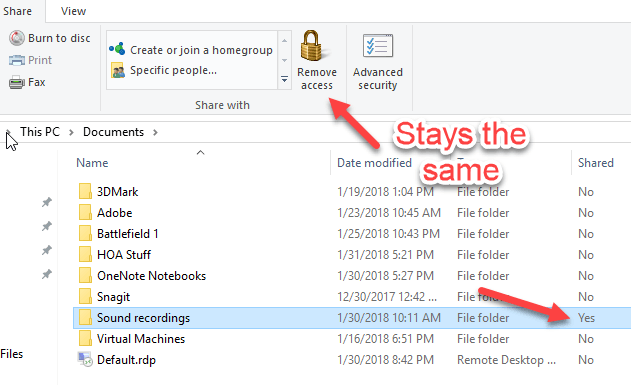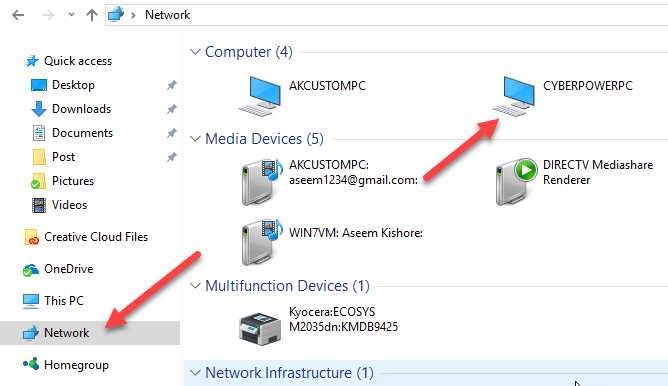A partire da Windows 7 e proseguendo con Windows 8/10, Microsoft ha rimosso la funzionalità in base alla quale, una volta condivisa una cartella, l'icona della cartella cambiava in modo tale da poter dire immediatamente che era condivisa.
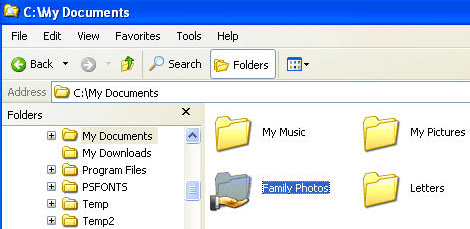
Al contrario, hanno spostato queste informazioni nel riquadro Dettagli, mostrato nella parte inferiore di Esplora risorse in Windows 7. Questo lo rende difficile trovare le cartelle condivise sul tuo PC.
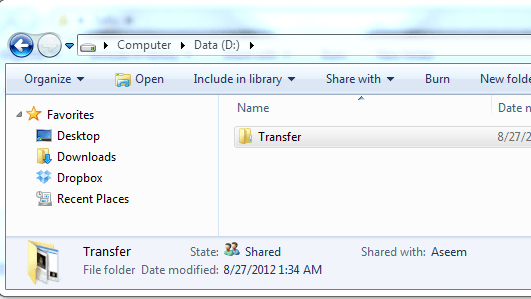
Anche in Windows 8 è abbastanza brutto! Anche quando selezioni la cartella, il pannello Dettagli non ti dice nemmeno che è condiviso! Invece, devi fare clic sulla scheda Condivisione nell'interfaccia della barra multifunzione e se dice "Interrompi condivisione" significa che la cartella è attualmente condivisa. Che dolore regale!
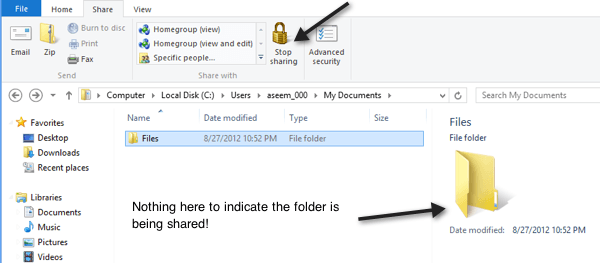
Passando a Windows 10, le cose vanno ancora peggio! La scheda di condivisione ha solo un pulsante Rimuovi accesso, ma è fisso e non cambia anche se la cartella è condivisa o meno.
Dopo aver giocato un po 'con Explorer, sono riuscito a capire due modi per risolvere parzialmente il mio problema. Un modo è più semplice e non implica dover cambiare nulla. Il secondo metodo è un processo in due parti: in primo luogo, è possibile aggiungere una colonna a Explorer che ti dirà se una cartella è condivisa o meno e, in secondo luogo, si applica tale visualizzazione a tutte le cartelle che utilizzano lo stesso modello di cartella. Ecco come farlo.
Usa il browser di rete per vedere le cartelle condivise
Se vuoi vedere rapidamente quali cartelle sono condivise dal tuo computer, puoi andare a Explorer in Windows 10 e fai clic su Rete nel riquadro a sinistra.
Come puoi vedere, ti fornirà un elenco di computer, dispositivi, ecc. sulla tua rete. Nella sezione computer, dovresti anche vedere il nome del computer su cui stai lavorando. Nel mio caso, è la mia macchina CyberPowerPC personalizzata.
Fai doppio clic sul computer e vedrai un elenco di tutte le cartelle condivise.
Aggiungi colonna a Explorer in Windows 10
Il secondo metodo è un po 'più coinvolto e non è la soluzione migliore in generale, ma funziona. Vai alla cartella in cui desideri essere in grado di vedere se le cartelle all'interno di quella cartella sono condivise o meno.
Ad esempio, se hai cartelle condivise in Documenti, vai alla cartella Documenti e quindi fai clic con il pulsante destro del mouse immediatamente a destra dell'intestazione dell'ultima colonna:
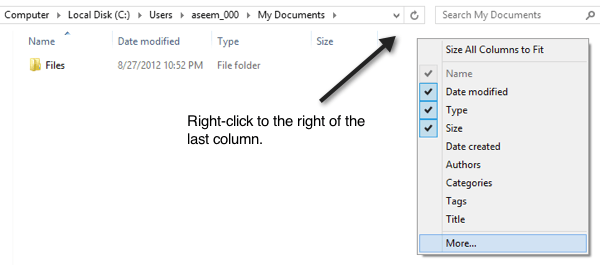
Quindi procedi e fai clic su Altro. Ora otterrai una lista gigante di colonne extra che puoi aggiungere a Explorer. Scorri fino a S, dove vedrai quattro campi di condivisione.
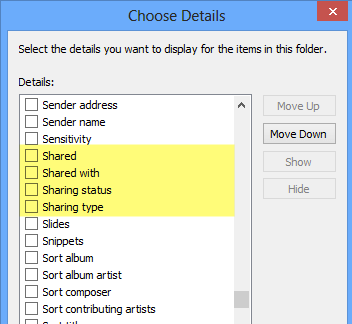
Questi includono Condivisi,
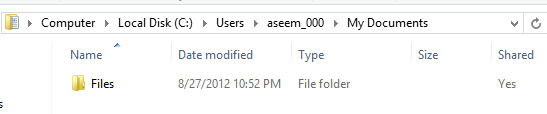
Quindi è fantastico, ma nel momento in cui chiudi explorer e torni alla cartella, vedrai che la colonna Shared è sparita. Questo perché non l'hai applicato a tutte le cartelle. Per fare ciò, devi fare clic su Opzioni e poi su Cambia cartella e opzioni di ricerca.
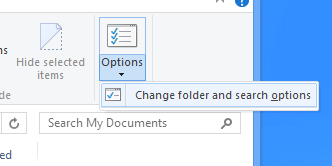
Ora fai clic su la scheda Visualizzae fai clic su Applica alle cartelle.
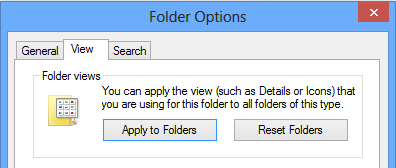
Ciò vale visualizzare tutte le cartelle dello stesso tipo. Per lo stesso tipo, significa tutte le cartelle che utilizzano lo stesso modello di cartella. In Windows 7 e Windows 8/10, ogni cartella presente sul sistema si basa su un modello di cartella. Puoi vedere il modello per una cartella facendo clic con il tasto destro sulla cartella e scegliendo Proprietà.
Vai alla scheda Personalizzae tu? Vedremo che la cartella è ottimizzata per un certo tipo di modello di file. Questi includono documenti, immagini, video, musica e oggetti generali. Quindi, se aggiungi una nuova colonna alla cartella Immagini e poi Applica a cartelle come mostrato sopra, la nuova colonna verrà visualizzata solo sulle cartelle ottimizzate per le immagini. Ha senso?
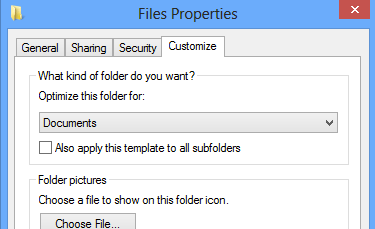
Quindi questo è solo un piccolo avvertimento che può essere abbastanza confuso se aggiungi una colonna e poi improvvisamente non la vedi colonna in certe cartelle durante la navigazione in Explorer. Se vuoi vedere la colonna condivisa praticamente su ogni cartella a partire dalla radice dell'unità C, la cosa migliore da fare è andare su C: \ e aggiungere la colonna condivisa lì. Quindi vai a Opzioni cartella e ricerca e Applica a cartelle. Poiché la radice dell'unità C utilizza il modello Elementi generali, la colonna Condivisa verrà visualizzata su tutte le cartelle tranne Video, Musica e Immagini.
L'unica altra posizione in cui non vedrai le colonne aggiuntive è in biblioteche. Per le librerie, è possibile aggiungere colonne, ma Windows non consente di salvarle facendo clic sull'opzione Applica alle cartelle. Questo è un po 'fastidioso, ma il modo in cui funzionano Windows 7 e Windows 8/10! Speriamo che questo ti aiuterà a trovare le cartelle condivise sul PC Windows 10 un po 'più velocemente di prima. Buon divertimento!