Un'immagine vale più di mille parole, o almeno così dice il cliché. L'immagine giusta, nel formato giusto, può aiutarti a elevare il tuo documento Word.
Tuttavia, cosa succede se l'immagine è corretta ma le dimensioni no? Un buon modo per risolvere questo problema è ritagliare le immagini in Word. Non hai bisogno di software di terze parti per farlo, poiché Word ha alcuni strumenti integrati per aiutarti a modificare le immagini nel tuo documento.
Per ritagliare un'immagine in Word, procedi nel seguente modo.

Che cos'è il ritaglio e perché è necessario Ebbene?
Ritaglioè il processo di ritagliare parti di un'immagine che non desideri mostrare. Ad esempio, potresti voler ritagliare l'immagine di una persona per mettere a fuoco il suo viso o per rimuovere altre persone dalla vista.
Il ritaglio può aiutarti a migliorare la composizione, la chiarezza e la pertinenza delle tue immagini. In Word, potresti preferire ritagliare le tue immagini per concentrarti su qualcosa di importante nella sezione del documento in cui è inserita l'immagine.
Puoi anche ritagliare le immagini per liberare spazio nel documento o per ridurre la dimensione del file.
Come ritagliare dai margini di un'immagine in Word
Il modo più semplice per ritagliare un'immagine in Word è ritagliare dai margini. Ciò significa che puoi tagliare i bordi esterni di un'immagine, mantenendo solo la sezione che desideri.
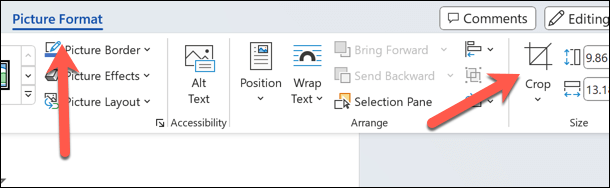
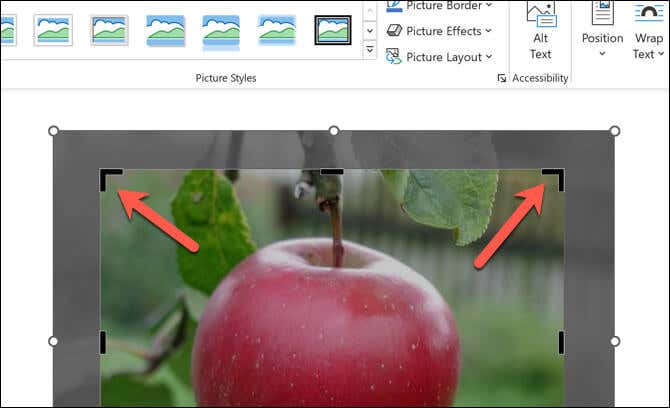
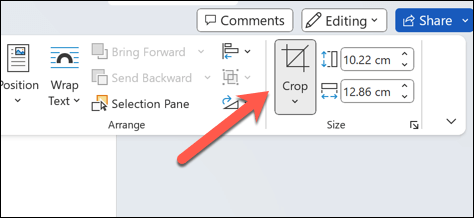
Come ritagliare un'immagine in una forma
Un altro metodo integrato per ritagliare le immagini in Word è ritagliarle in una forma. Ciò significa che puoi far sembrare la tua immagine un cerchio, una stella, un cuore o qualsiasi altra forma desideri, purché sia una forma utilizzata da Word..
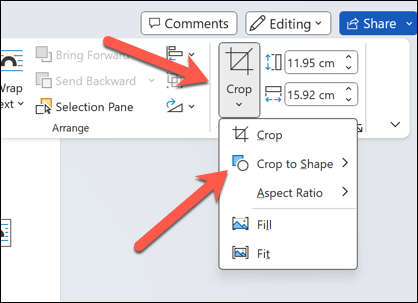
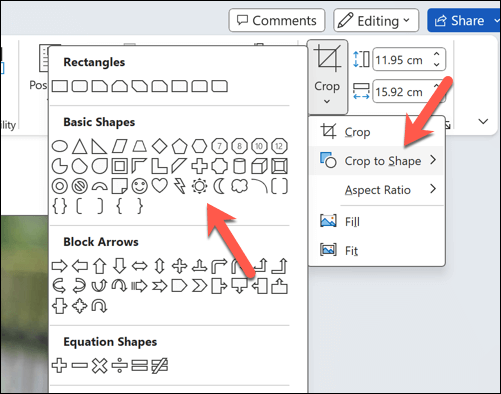

Come ritagliare una forma Immagine in proporzioni comuni
Se hai in mente le proporzioni preferite, puoi anche ritagliare l'immagine per supportarle. Ad esempio, potresti scegliere di rendere la tua immagine più cinematografica scegliendo proporzioni 16:9per l'area di ritaglio dell'immagine.
Questo può essere utile anche se desideri far corrispondere le dimensioni della tua immagine con altri elementi del tuo documento. Per ritagliare un'immagine in questo modo, segui questi passaggi.
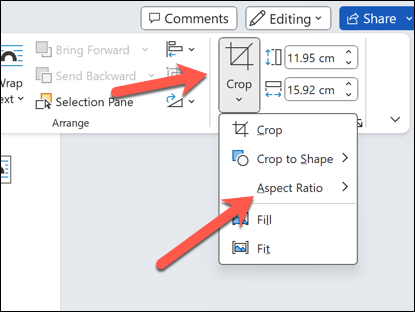
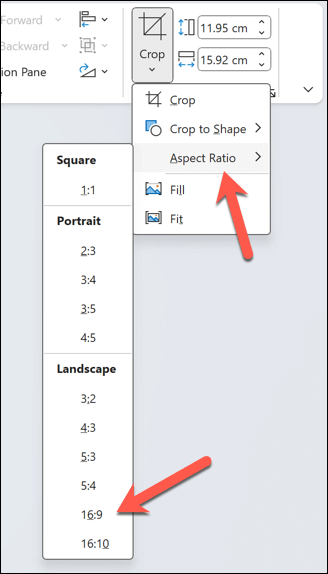
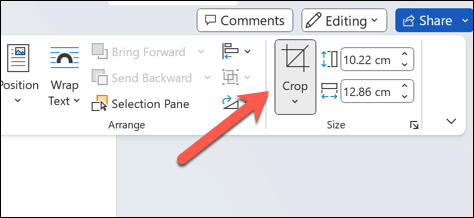
Modifica dei contenuti in Microsoft Word
Seguendo i passaggi precedenti, puoi ritagliare rapidamente le immagini in Microsoft Word utilizzando gli strumenti di ritaglio integrati a tua disposizione. Se gli strumenti integrati non sono abbastanza buoni per ciò di cui hai bisogno, dovrai invece modificare le tue immagini utilizzando software di terze parti come Photoshop o GIMP.
L'immagine che stai utilizzando in Word è nel formato sbagliato? Puoi converti le tue immagini di Word aiutarti a utilizzarli e modificarli. Puoi anche salva il tuo documento Word come immagine..
.