Stai usando immagini per migliorare i tuoi contenuti online? In caso contrario, stai perdendo l'opportunità di raggiungere un pubblico più ampio, massimizzare le conversioni e aumentare il coinvolgimento degli utenti.
Le persone sono intrinsecamente attratte da elementi visivi attraenti. Sapevi che il 67% dei consumatori afferma che un'immagine del prodotto è più importante della descrizione quando decide di effettuare un acquisto?
Non devi essere un designer per creare e utilizzare immagini accattivanti in il tuo contenuto online. Esistono molti strumenti che semplificano la progettazione di elementi visivi di qualità e che sono anche eccezionali alternative a PowerPoint.
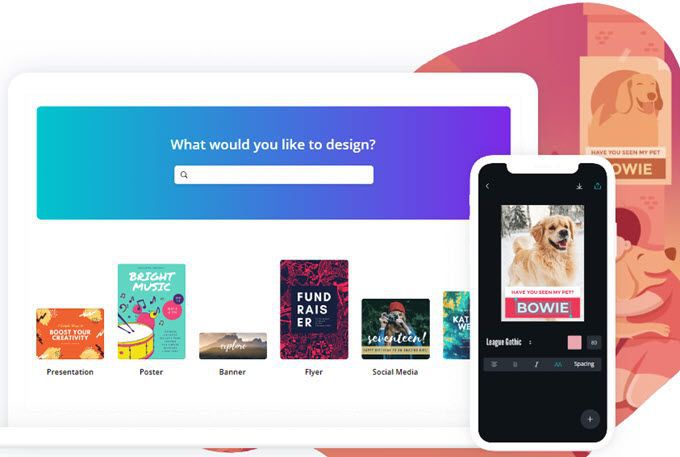
Questo tutorial sulla creazione di immagini personalizzate con copertine Canva:
Canva è uno strumento popolare che può aiutarti a creare immagini personalizzate per i tuoi contenuti, sia online che offline. Le varianti di design che puoi creare con Canva sono infinite, tra cui:
Segui il tutorial qui sotto per iniziare a utilizzare Canva in modo rapido e semplice.
In_content_1 all: [ 300x250] / DFP: [640x360]->Crea un account gratuito
Canva è un utile strumento di creazione di immagini con una versione gratuita. Esiste anche una versione pro, come nel caso della maggior parte degli strumenti gratuiti.
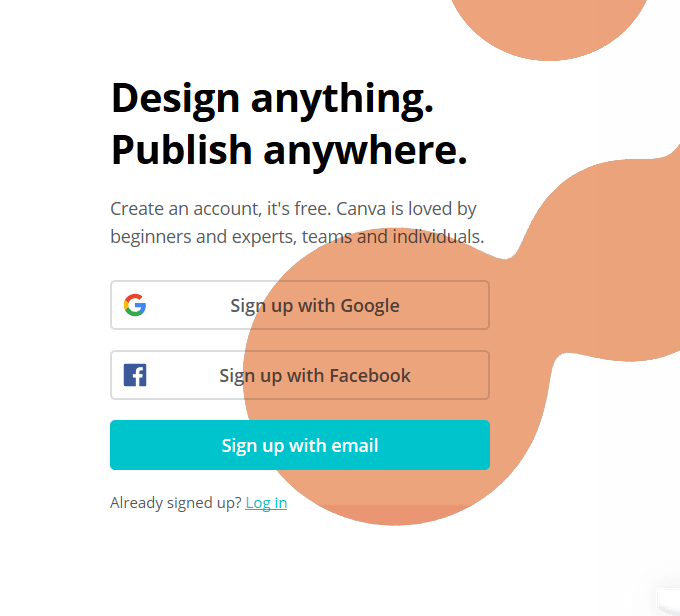
Inizia creando il tuo account gratuito. Puoi iscriverti con Google, Facebook o e-mail. Dopo la registrazione, ti verrà chiesto se stai creando un account per:
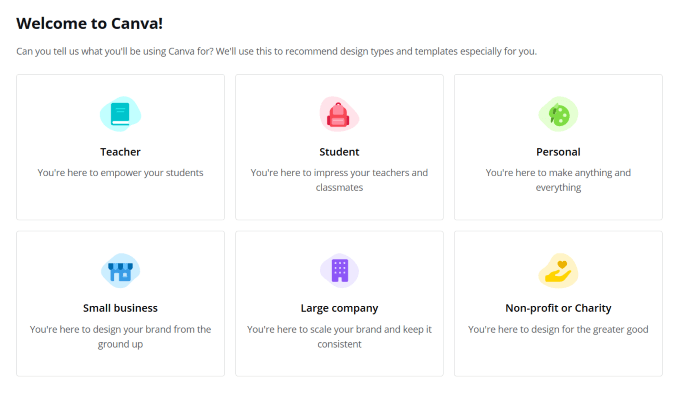
Ti viene chiesto di scegliere un'opzione per aiutare Canva a sapere quali modelli e tipi di design raccomandarti. Tuttavia, poiché stai registrando un account gratuito, non importa quale opzione scegli.
Per impostazione predefinita, Canva ti inserirà in un account personale. Puoi effettuare l'aggiornamento in qualsiasi momento. Anche se non sarà necessario perché la versione gratuita ha così tante opzioni e funzionalità che ti consentono di creare quasi tutto quello che vuoi e pubblicarlo ovunque.
Scegli il tuo tipo di design
Scegli tra le varie opzioni di tipi di immagine e Canva ti mostrerà le dimensioni preimpostate per quel tipo. Puoi anche utilizzare le dimensioni personalizzate facendo clic su dimensioni personalizzateper selezionare pollici, pixel o millimetri.
Fai clic su crea un disegnoe cerca o scorri tra le opzioni per trovare quella che vuoi usare.
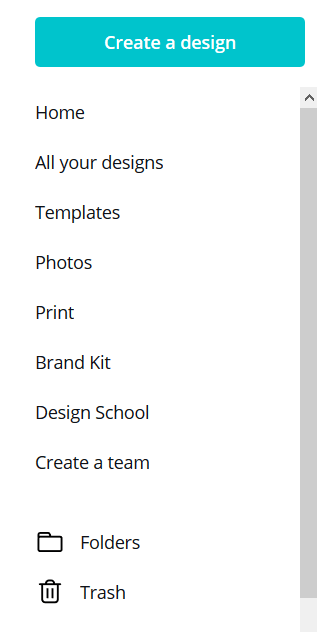
Un altro modo per iniziare è digitare il tipo di disegno scelto nella barra di ricerca o scorrere le opzioni sul dashboard.
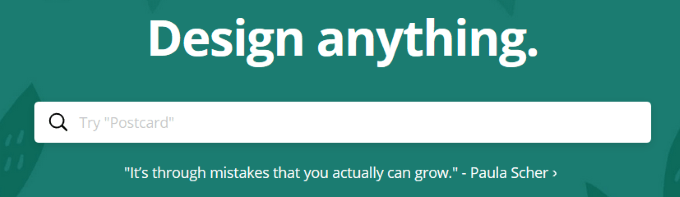
Dopo aver creato un design, sarai in grado di accedervi in Tutti i tuoi design.
Scegli un modello
Dopo aver scelto il tuo tipo di design, Canva ti porta nel suo editor. Faremo usa una copertina di Facebook per questo tutorial. Se vuoi iniziare rapidamente, puoi utilizzare uno dei tanti modelli forniti da Canva.
Anche i modelli sono completamente personalizzabili. Quindi, puoi cambiare colore, immagini, caratteri e altro.
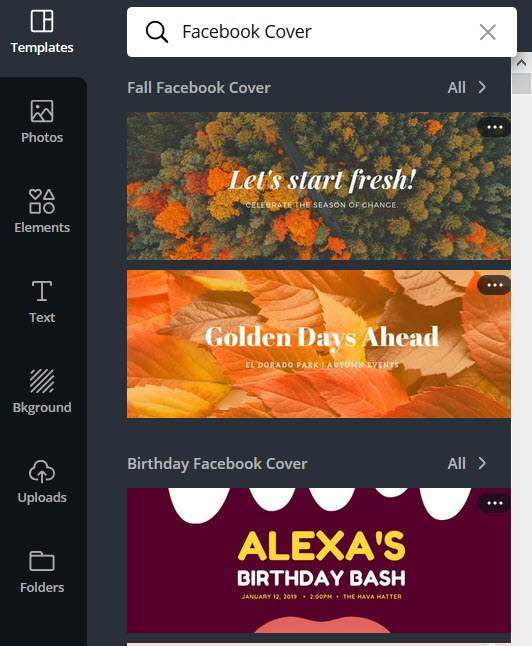
O fai clic sul modello per farlo apparire nell'area di lavoro. Oppure trascinalo nell'editor. Puoi sostituirlo in qualsiasi momento facendo clic su un'altra miniatura dal pannello laterale. Tieni presente che qualsiasi modifica apportata a un modello verrà sostituita da quella nuova.
Dopo aver selezionato il modello, sarai in grado di formattare e personalizzare elementi come foto, testo, colore, trasparenza e background.
Se si desidera modificare un elemento nel modello, fare clic su di esso e utilizzare la barra degli strumenti. Lo troverai nella parte superiore dell'editor.
Uso dell'editor Canva
All'interno dell'editor, puoi progettare un'immagine o personalizzare una scelta modello. Se vuoi cambiare il nome, fallo nella barra dei menu.
I disegni vengono salvati automaticamente, ma puoi anche usare l'opzione di salvataggio manuale.
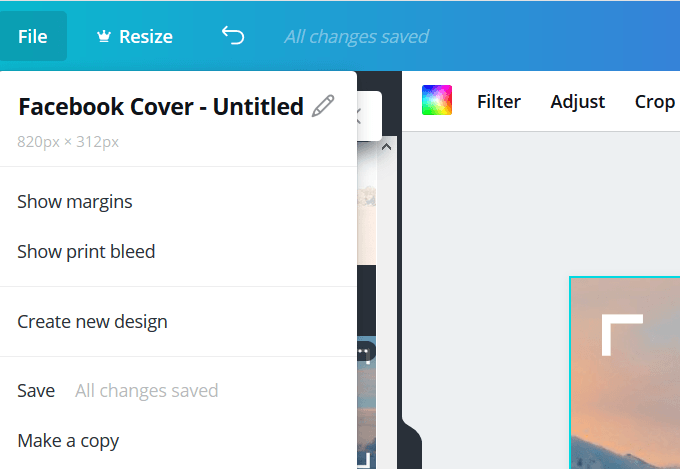
All'interno del pannello laterale sul lato sinistro dell'editor, troverai le immagini , modelli, foto, icone, illustrazioni, griglie e cornici.
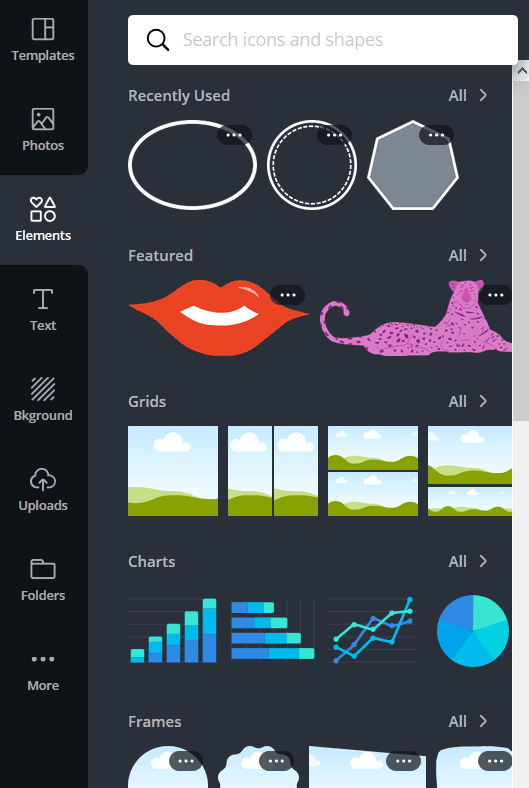
Utilizza la scheda del testo per aggiungere un'intestazione, una sottotitolo o un corpo di testo. Puoi anche aggiungere una combinazione di testo che sono caratteri diversi messi insieme in modo visivamente accattivante.
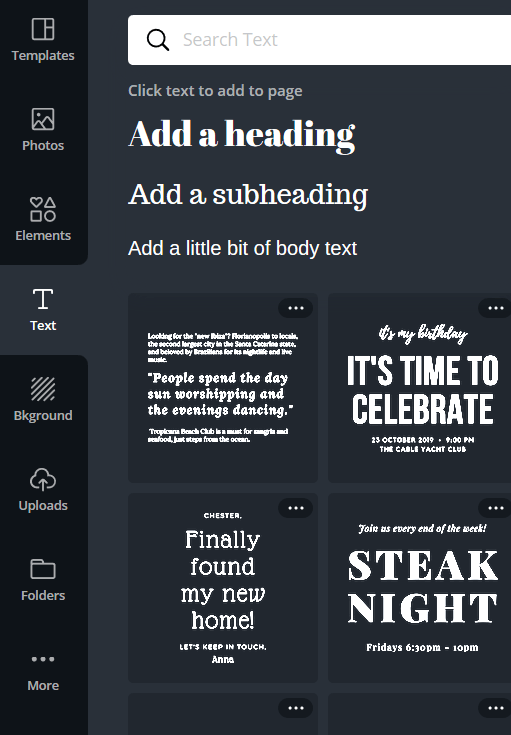
La scheda Caricamentiti consentirà di aggiungere le tue immagini e foto. Utilizzare la scheda cartelle per organizzare le immagini e i disegni.
Quando fai clic su altro, vedrai le app Canva.
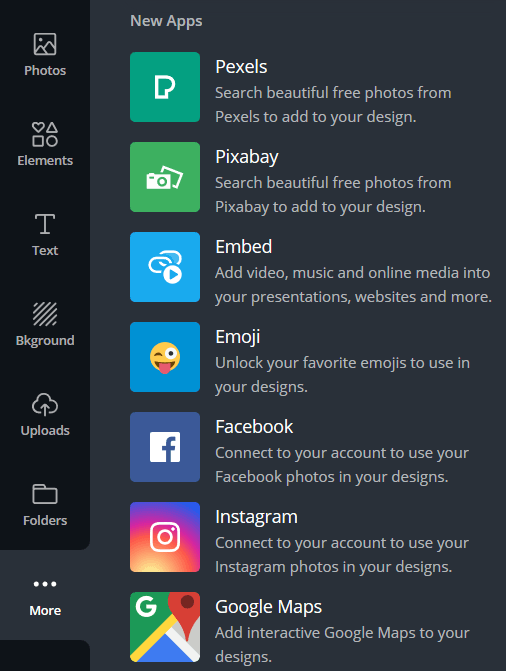
Progetta da zero
Se preferisci, puoi creare il tuo design da zero piuttosto che usare un modello. Per iniziare, scegli un'immagine o un colore di sfondo.
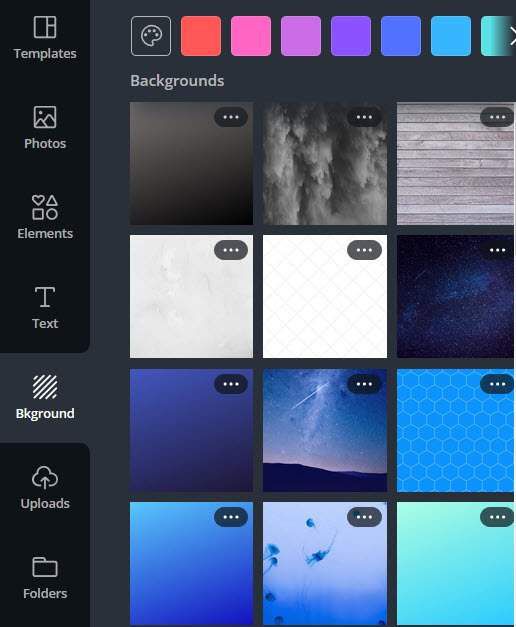
Aggiungi immagini e testo allo sfondo dalla barra dei menu sul lato sinistro dell'editor per completare la progettazione.
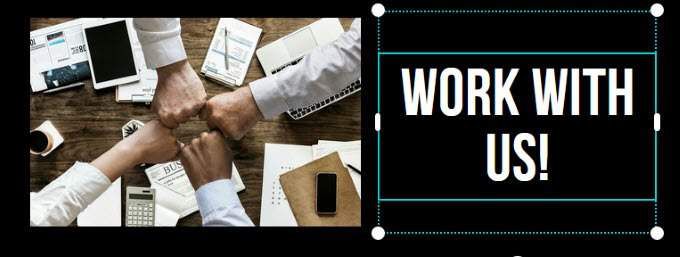
Quando il tuo design è pronto, invita altri a visualizzarli o modificarli. Invia un invito e-mail inserendo un indirizzo e-mail o copia il link da condividere.
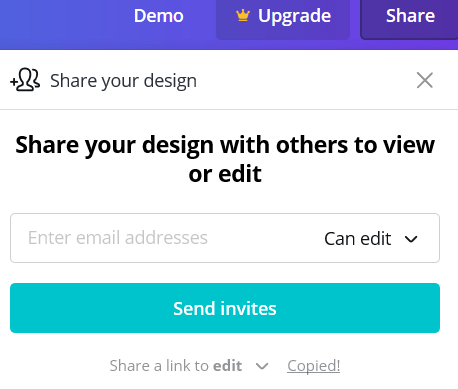
Salva l'immagine sul computer facendo clic su Scaricanell'angolo in alto a destra. Vedrai diversi formati tra cui scegliere nel menu a discesa.
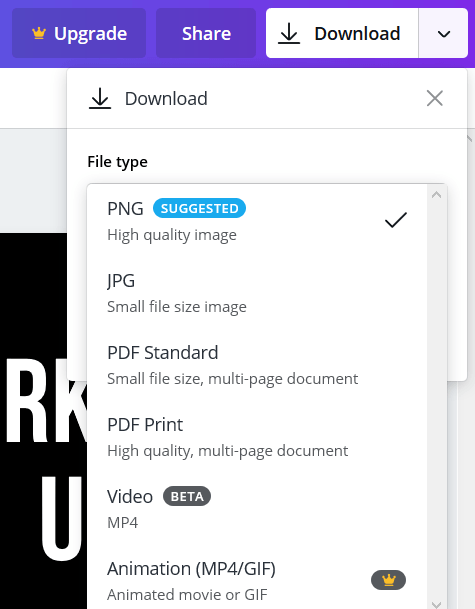
Le possibilità sono infinite quando si utilizza Canva per creare immagini personalizzate. Per ulteriori suggerimenti e trucchi su come ottenere il massimo da Canva, dai un'occhiata ai loro tutorial.