Discord è un'ottima piattaforma per le comunità, che si tratti di giocare ai tuoi giochi preferiti, fare amicizia, organizzare meetup e condividere idee con persone che la pensano allo stesso modo. Puoi utilizzare Discord nel tuo browser web, ma se stai utilizzando l'app desktop Discord, potresti occasionalmente vedere un errore JavaScript fatale di Discord.
Ci sono una serie di ragioni per cui questo errore può apparire, da file di configurazione Discord corrotti a software antivirus iperattivo che ne blocca il caricamento. Per correggere un errore JavaScript irreversibile di Discord su Windows 10, ecco cosa devi fare.
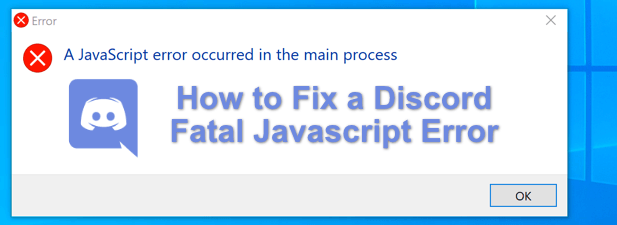
Che cosa causa un errore JavaScript irreversibile di Discord?
Quando viene visualizzato un errore JavaScript irreversibile di Discord, non è immediatamente ovvio cosa lo abbia causato. Tuttavia, nella maggior parte dei casi, è causato da un'installazione di Discord danneggiata o da un'altra app o servizio (come il software antivirus) che ne impedisce il corretto funzionamento.
Per la maggior parte degli utenti, la riparazione o la reinstallazione dell'app Discord risolverà il problema, ma se un'altra app o servizio di terze parti sta causando un problema, dovrai scavare più a fondo e assicurarti che Discord possa essere caricato ed eseguito correttamente.
Se è così, tu ' Dovrò risolvere Discord utilizzando i passaggi seguenti. Non dimenticare che se l'app Discord sul tuo PC o Mac non funziona, puoi comunque utilizzare il sito Web Discord o l'app mobile Discord per accedere ai tuoi server.
Rimuovi e rigenera il Discord AppData Folder
Se stai utilizzando l'app desktop Discord, l'app memorizzerà i file sul tuo PC per consentirne il corretto funzionamento. Ciò include le impostazioni di configurazione, i registri di utilizzo, le miniature memorizzate nella cache e altri dati che utilizza per caricare rapidamente quando riapri l'app.
In_content_1 all: [300x250] / dfp: [640x360] ->Se questi dati sono danneggiati, Discord potrebbe smettere di funzionare. Per aiutarti a rigenerare la tua configurazione Discord (e rimuovere eventuali file temporanei), puoi eliminare la cartella AppDatadi Discord.
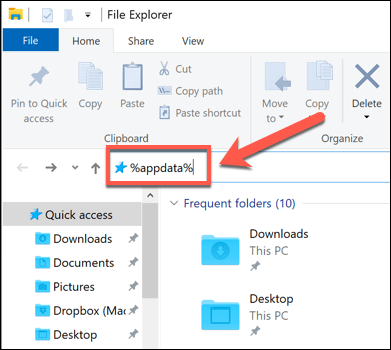
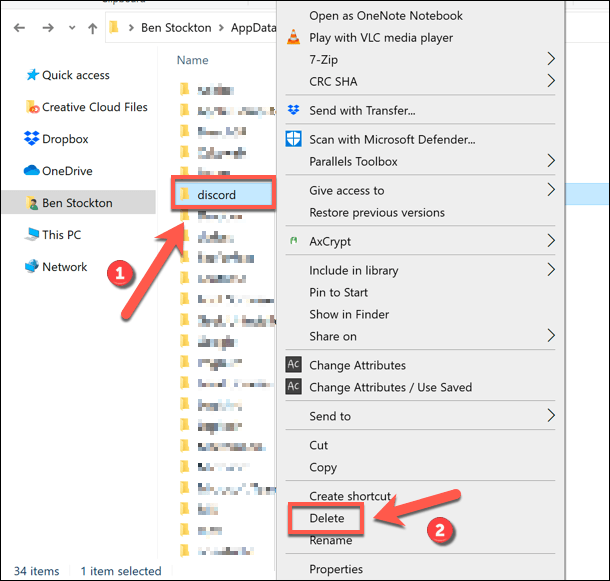
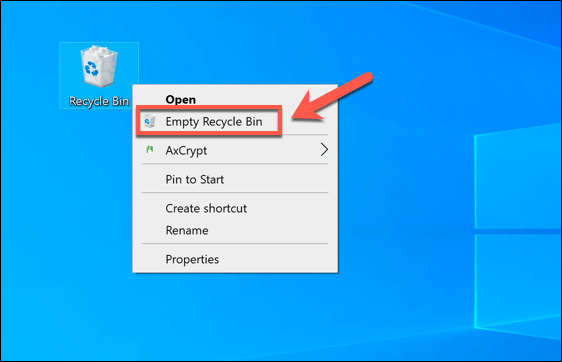
Una volta rimossa la cartella Discord AppData, Discord rigenererà automaticamente un nuovo set di file di configurazione, costringendoti ad accedere nuovamente con il tuo account utente Discord. Questo dovrebbe risolvere il problema per molti utenti ma, in caso contrario, dovrai provare uno dei passaggi aggiuntivi di seguito.
Rimuovi e reinstalla l'app Discord Desktop
Quando Discord ha un problema con un errore JavaScript fatale (o, in effetti, qualsiasi altro tipo di errore Discord), il passaggio successivo è rimuoverlo e reinstallarlo completamente. Ciò dovrebbe garantire che eventuali file danneggiati non interferiscano con Discord durante il tentativo di esecuzione.
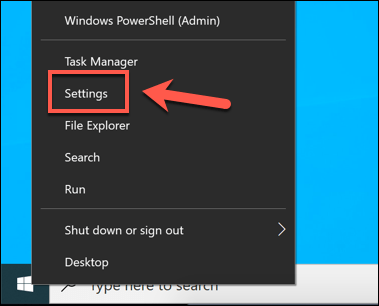
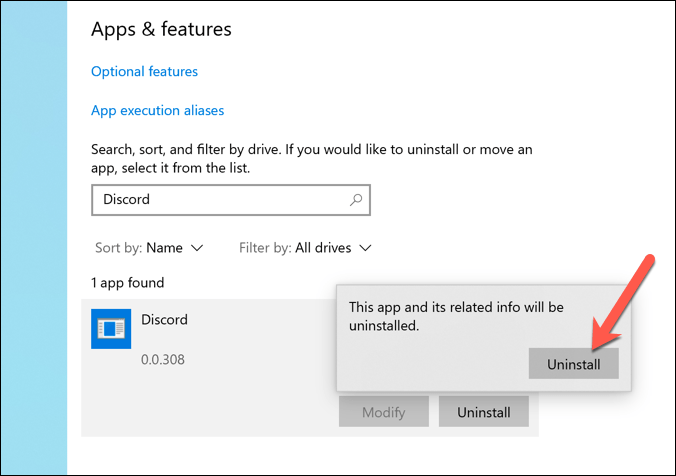
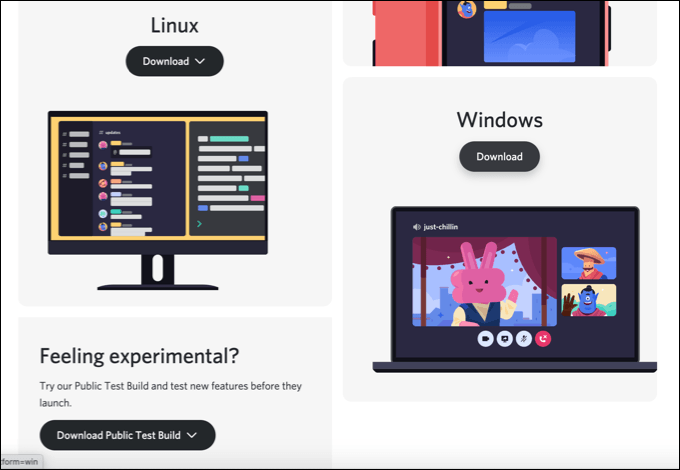
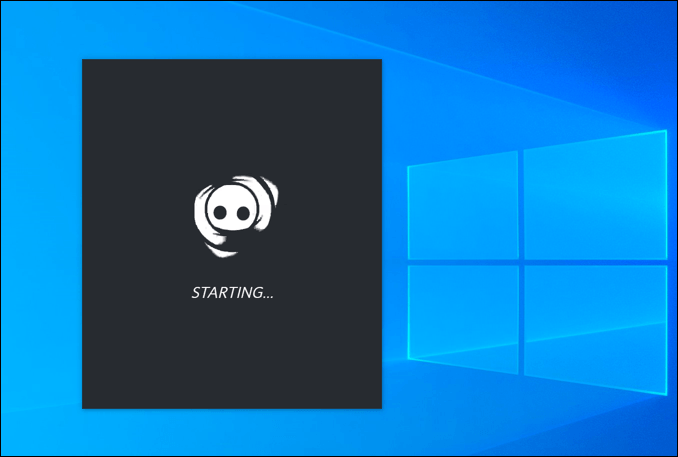
Una nuova installazione di Discord sostituirà tutti i file esistenti, ma potrebbe non rimuoverne file temporanei persistenti, come una cartella AppData danneggiata. Se riscontri ancora problemi dopo aver reinstallato Discord, assicurati che la cartella AppData sia stata rimossa prima di provare di nuovo il processo di reinstallazione.
Esegui Discord come amministratore
Se Discord non viene eseguito, potrebbe indicare un problema con i privilegi dell'utente. Sebbene Discord debba essere eseguito su account utente Windows standard, non danneggerà il tuo PC provare a eseguire Discord con i privilegi di amministratore abilitati.
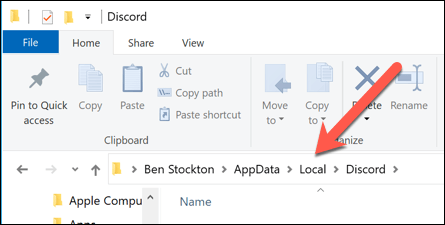
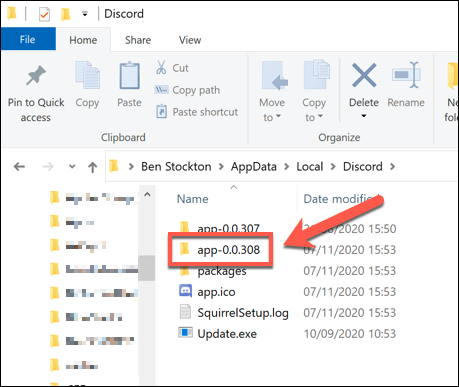
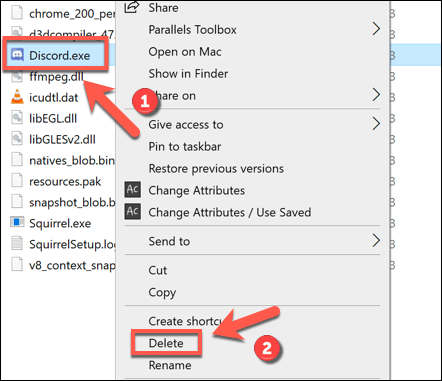
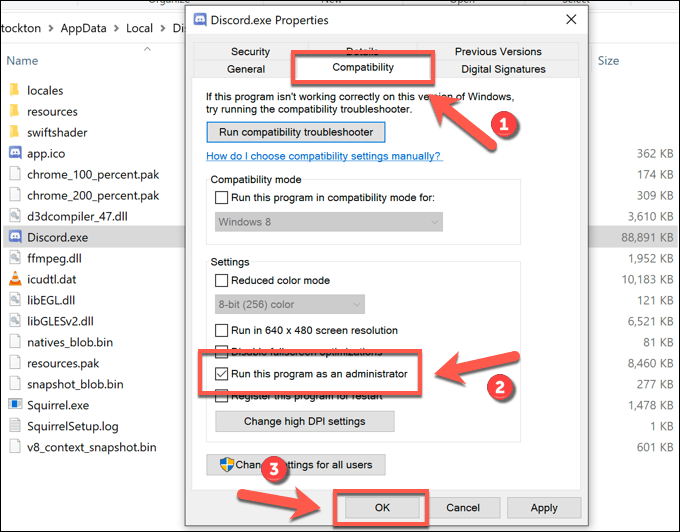
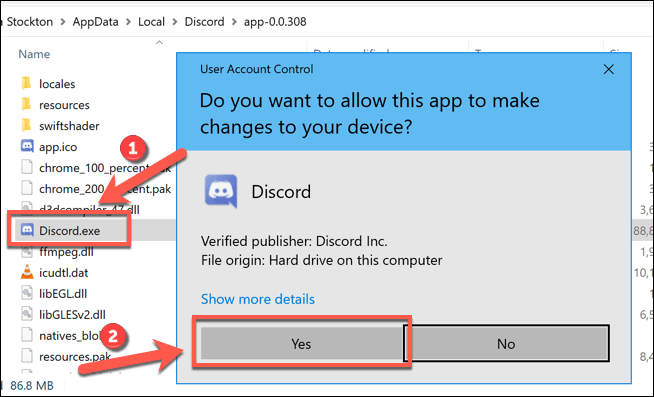
Se un'altra app o servizio impedisce a Discord di funzionare correttamente, quindi eseguirlo con privilegi di amministratore dovrebbe aiutare a risolvere il problema. L'eccezione a questo, tuttavia, è se hai un antivirus installato che potrebbe impedire l'esecuzione di Discord in una cartella utente sensibile (come la tua cartella AppData).
Controlla che il tuo antivirus non stia bloccando Discord
A differenza delle applicazioni tipiche, l'app desktop Discord viene eseguita dalla stessa cartella AppData. Ogni versione di Discord viene trattata come temporanea, con un file di aggiornamento (update.exe) in esecuzione per primo per garantire che l'ultima versione di Discord venga installata automaticamente.
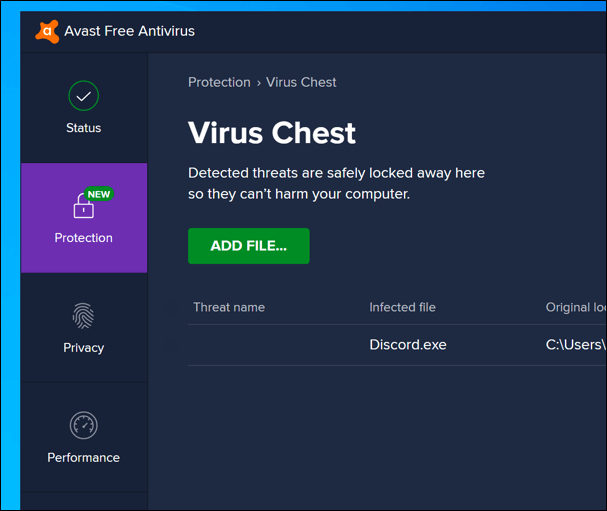
In quanto cartella di sistema protetta, tuttavia, la cartella AppData potrebbe essere soggetta a limitazioni aggiuntive quando è installato antivirus di terze parti sul PC. Sebbene rara, la protezione antivirus a volte può bloccare il corretto funzionamento di una nuova installazione di Discord.
Poiché le impostazioni per il software antivirus di terze parti possono variare, dovrai ricontrollare direttamente le impostazioni antivirus per assicurarti che non sia così. Se il tuo software antivirus sta bloccando Discord, assicurati di aggiungerlo all'elenco "consentito" per assicurarti che Discord possa essere eseguito senza interferenze.
Utilizzo di Discord su Windows 10
Dopo aver corretto un errore JavaScript fatale di Discord sul tuo PC, puoi iniziare a sfruttare le sue funzionalità. Puoi iniziare con creando il tuo server Discord per creare la tua comunità, espandendola con Bot Discord per aggiungere Giochi, funzioni di moderazione e capacità musicali.
Ovviamente, a patto che tu abbia collegato a Discord con successo. Se hai ancora problemi con il tuo server Discord, potresti preferire utilizzare un Alternativa alla discordia come Teamspeak o Slack, a seconda del tuo caso d'uso.