Se utilizza Google Chrome come browser principale, potresti aver riscontrato l'errore "Impossibile trovare l'indirizzo IP del server". Quando si verifica questo errore, non puoi accedere ai tuoi siti perché il tuo browser semplicemente non ti consentirà di farlo.
Vari problemi di rete può far sì che Chrome visualizzi l'errore precedente. Una volta risolti questi problemi di fondo, Chrome inizierà a funzionare come dovrebbe e ti consentirà di accedere ai tuoi siti web.
Prima di iniziare a seguire i metodi indicati di seguito, assicurati che il messaggio di errore venga visualizzato per tutti i siti e non solo per un sito particolare. Se il problema si verifica solo per un sito specifico, è possibile che quel sito presenti problemi. In caso contrario, segui i metodi seguenti.
Riavvia Google Chrome
Il modo più semplice per risolve la maggior parte dei problemi in Chrome è riavviare il browser. Quando lo fai, Chrome ristabilisce tutte le connessioni del tuo browser permettendoti di connetterti ai tuoi siti.
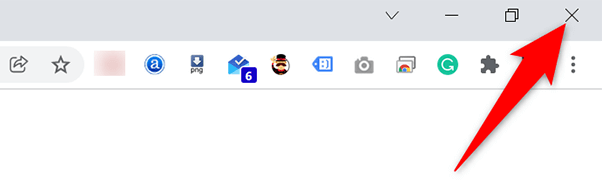
Assicurati che Internet funzioni
Probabilmente il motivo più comune per cui Chrome visualizza l'errore "Impossibile trovare l'indirizzo IP del server" è che la tua connessione Internet non funziona. Dovresti assicurarti che la tua connessione funzioni in modo ottimale e risolvere eventuali problemi.
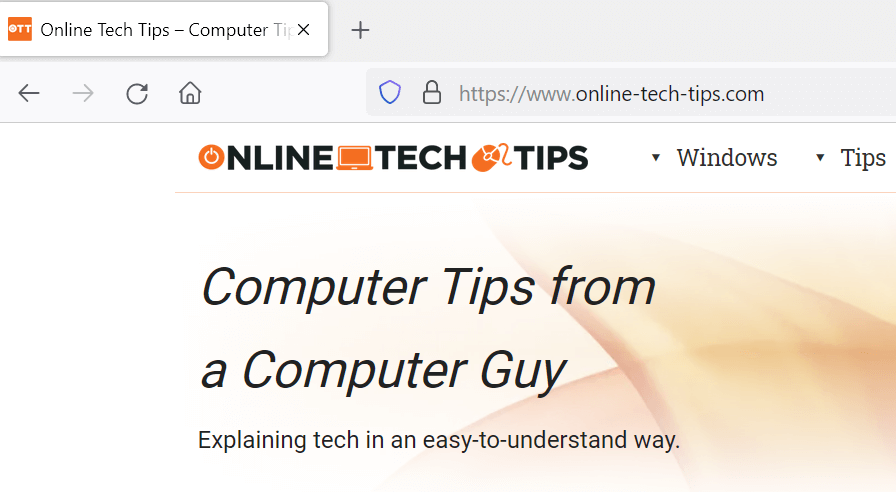
Un modo rapido per verificare è aprire un altro browser web (o un'altra app connessa a Internet) sul tuo computer e avviare un sito. Se il sito si carica, Internet funziona correttamente. Se il sito non si carica, dovrai farlo risolvere il problema con la connessione.
Verifica le tue impostazioni proxy
Se hai configurato un server proxy o non sei sicuro di quali impostazioni proxy utilizza il tuo PC, vale la pena controllando quelle impostazioni per assicurarti che non interferiscano con Chrome. Ecco come farlo.
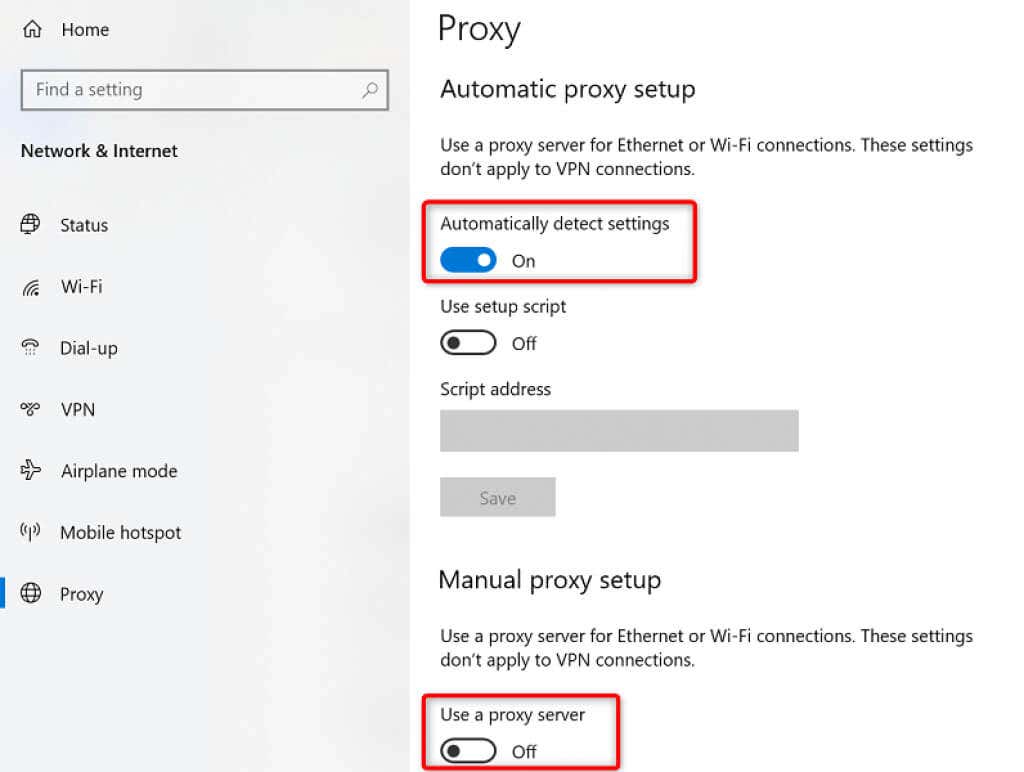
Disattiva la tua VPN
Se usa una VPN con il tuo PC, valuta la possibilità di disattivare il servizio VPN e vedere se questo aiuta a risolvere il problema. Spesso le VPN causano vari problemi di rete e vale la pena disabilitare temporaneamente tali servizi per risolvere i problemi.
I passaggi esatti per disattivare una VPN variano a seconda dell'app di cui disponi. Tuttavia, troverai il pulsante per disattivare il servizio nella schermata principale della maggior parte delle app VPN.
Utilizza lo strumento di risoluzione dei problemi di connessione Internet
Se ancora non riesci ad accedere ai tuoi siti e Chrome continua a visualizzare l'errore "Impossibile trovare l'indirizzo IP del server", chiedi aiuto allo strumento di risoluzione dei problemi di connessione Internet integrato nel tuo PC.
Questo strumento esegue un controllo degli errori per le tue connessioni e quindi ti offre aiuto per risolvere i problemi.
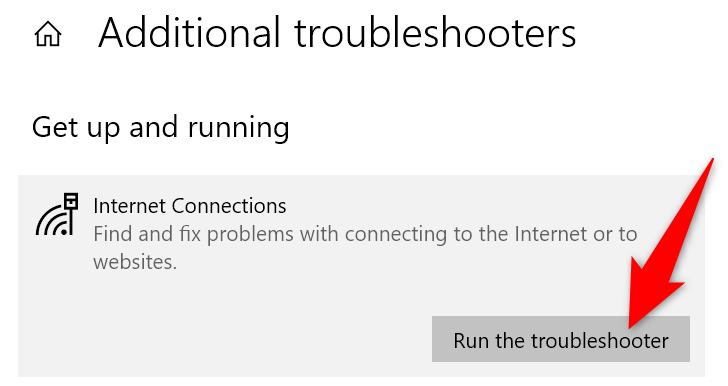
Svuota la cache DNS
Ne vale la pena svuotando la cache DNS del tuo PC per risolvere eventuali problemi con i file problematici della cache. Ciò non cambia il modo in cui vengono caricati i tuoi siti e le tue sessioni Internet non sono influenzate.
Rimuovere la cache DNS è facile come eseguire un comando sul tuo computer.
Su Windows:
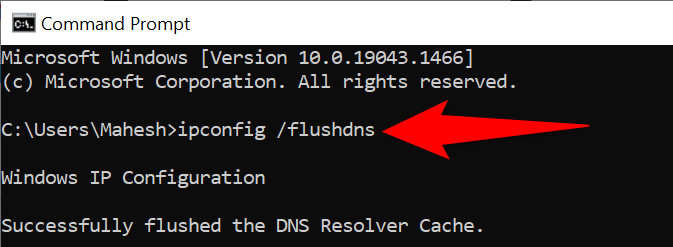
Su macOS:
Svuota la cache dell'host Chrome
Chrome memorizza la propria cache DNS e dovresti anche svuotare questa cache per risolvere potenzialmente il problema "Impossibile trovare l'indirizzo IP del server". Ancora una volta, rimuovere questa cache è facile come selezionare un pulsante.
chrome://net-internals/# DNS

Abilita l'indirizzo IP dinamico sul tuo PC Windows
Un indirizzo IP specificato in modo errato può anche far sì che Chrome visualizzi l'errore "Impossibile trovare l'indirizzo IP del server". Questo a volte è il caso se utilizzare un indirizzo IP manuale con il tuo PC.
Fortunatamente, puoi passare rapidamente a DHCP e ottenere un indirizzo IP univoco e automatico per il tuo computer. Prima di farlo, sappi che la tua configurazione che utilizza esplicitamente il tuo indirizzo IP statico (come il server di gioco) smetterà di funzionare. Dovrai riconfigurarlo per funzionare con il tuo computer.
Più tardi, se lo desideri, puoi tornare a un IP statico non utilizzato sulla tua rete.
Su Windows:

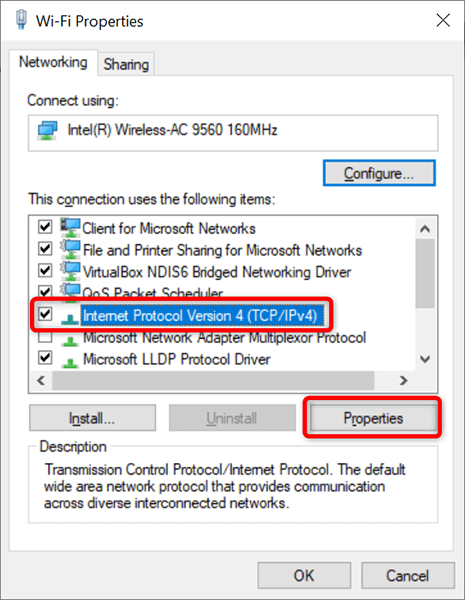
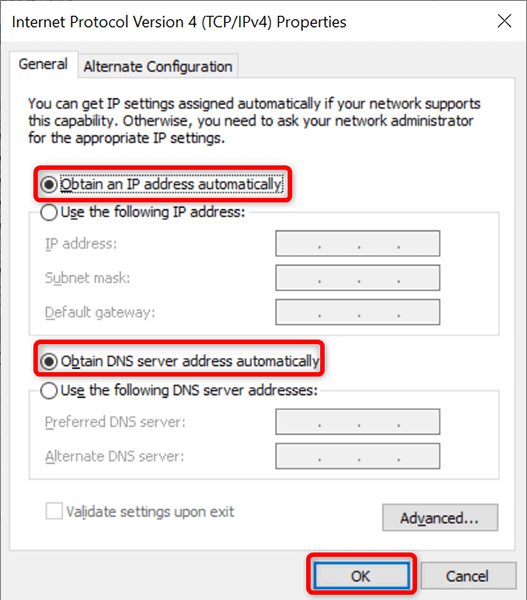
Su macOS:
Aggiorna il driver della scheda di rete
Come con tutti gli altri dispositivi, è importante mantenere aggiornati i driver della scheda di rete. Questo aiuta a risolvere i problemi di rete sul tuo computer, inclusi quelli di Chrome, e ti offre prestazioni di rete ottimali.
Puoi trova e installa automaticamente i driver più recenti per il tuo adattatore sul tuo PC Windows.
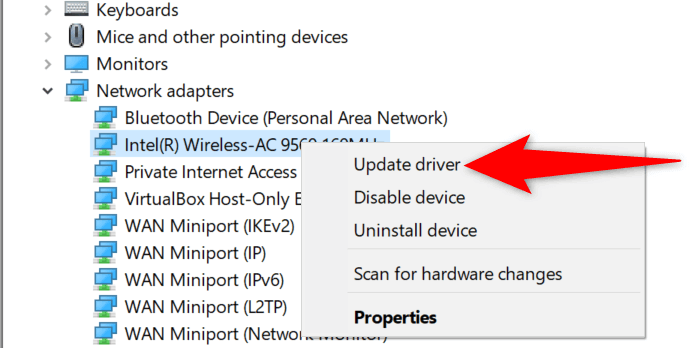

Visualizza l'errore "Impossibile trovare l'indirizzo IP del server"? Niente panico
Se Chrome dovesse visualizzare questo errore sul tuo PC, non farti prendere dal panico e segui invece i metodi descritti in questa guida per risolvere il problema. È più facile risolvere il problema di quanto pensi e tornerai sui tuoi siti in pochissimo tempo. Ci auguriamo che questa guida ti sia d'aiuto.
.