Hai mai incontrato il messaggio "Il tuo PC ha funzionato in un problema e deve riavviarsi"?
Ti stai chiedendo cosa dovresti fare al riguardo?
Nonostante la vagussatura dell'avvertimento , le soluzioni sono piuttosto semplici e non richiedono aiuto esterno. È qualcosa che sei perfettamente in grado di gestire da solo.
In questo post, ti mostreremo come tutti i passaggi che puoi fare per risolvere il problema.
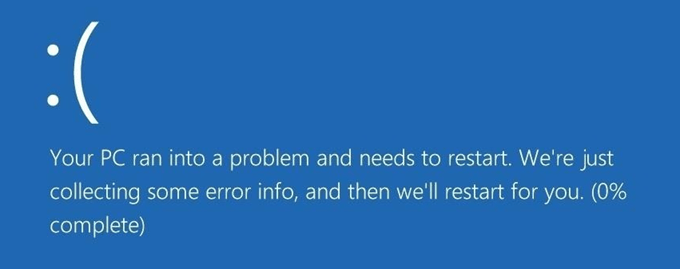
ProbableCause
Molte cose possono innescare messaggio di errore. Hai cancellato programmi o file importanti? Stai utilizzando troppa RAM? Il tuo sistema si sta surriscaldando?
In ogni caso, consulta il nostro elenco di opzioni per la risoluzione dei problemi prima di chiamare la cavalleria. C'è una buona probabilità che uno di questi ripristini il tuo computer tonalmente.
In_content_1 all: [300x250] / dfp: [640x360]->SafeMode
Windows Safe Mode esegue solo programmi cruciali per l'avvio del sistema. Se l'errore non viene visualizzato in questa modalità, è probabile che un software installato di recente stia rovinando il tuo computer.
Apri Impostazioni di Windows(Windows + I).
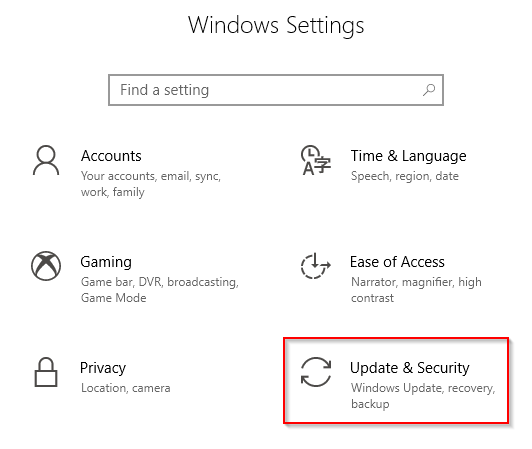
Vai a Aggiornamento e sicurezza>Ripristino.Fare clic su Riavvia ora.
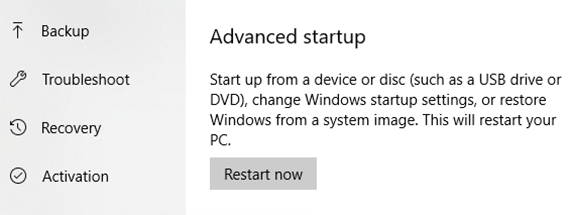
Vai a Risoluzione dei problemi>Opzioni avanzate>Impostazioni di avvio. Fai clic sul pulsante Riavvia.
Seleziona Modalità provvisoria.
Verifica se il problema persiste in questa modalità.
SystemFile Checker
Se si sospetta che la colpa sia del danneggiamento dei file, è possibile eseguire System File Checker (SFC) per diagnosticare e applicare una correzione.
Apri Prompt dei comandio Windows PowerShellcome amministratore.
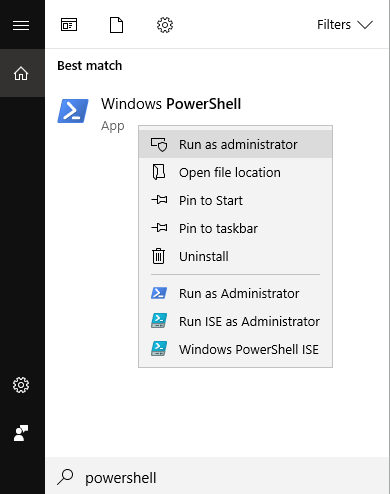
Digita sfc / scannownella riga di comando e premi Invio.

Questo dirà a Windows di eseguire una scansione per vedere se i file cruciali sono mancanti o danneggiati.
Se Windows ti informa che non è possibile eseguire una scansione SFC, puoi invece eseguire DISM.
Digita DISM / Online / Cleanup-Image / RestoreHealthe premi Invio. Se DISM ha esito positivo, puoi provare a eseguire nuovamente SFC.
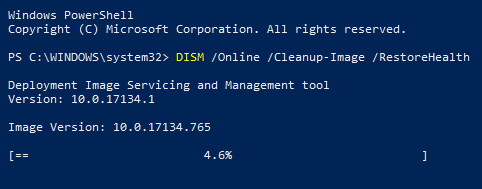
Nota:entrambe le scansioni impiegano molto tempo per terminare. Non interrompere il processo.
MemoryDump
Cerca Impostazioni di sistema avanzateutilizzando Ricerca di Windows.
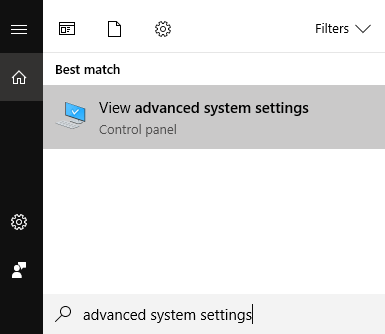
Apparirà la finestra Proprietà del sistema. Fai clic sulla scheda Avanzate.
Fai clic su Impostazionisotto Avvio e ripristino.
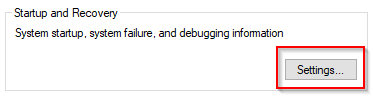
Apparirà un'altra finestra. Cerca Riavvia automaticamentein Errore di sistemae riattiva l'opzione.
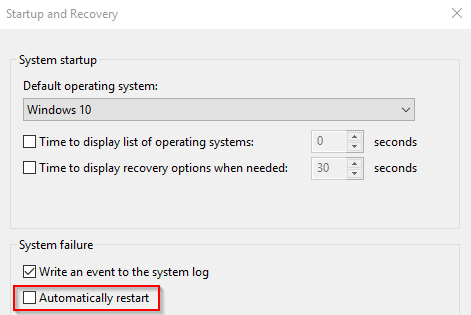
Scorri verso il basso fino a Scrivi informazioni di debug. Utilizza il menu a discesa per selezionare Completa MemoryDump.
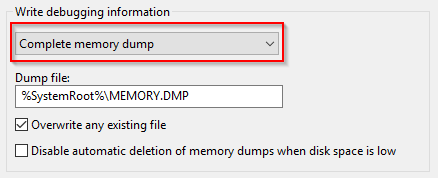
Salva le tue impostazioni e riavvia il computer. Verifica se il problema persiste.
SystemRestore
È buona norma creare punti di ripristino regolarmente. E se lo fai, la tua diligenza è in procinto di pagare.
Per eseguire il ripristino di sistema, digita Ripristino configurazione di sistemain Ricerca di Windowse fai clic su Crea un punto di ripristinonei risultati.
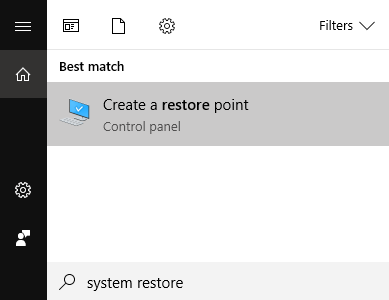
Questo aprirà la finestra Proprietà del sistema. Fai clic sulla scheda Protezione sistemae fai clic su Ripristino configurazione di sistema.
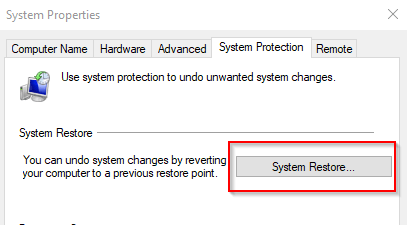
Segui le istruzioni che seguiranno.
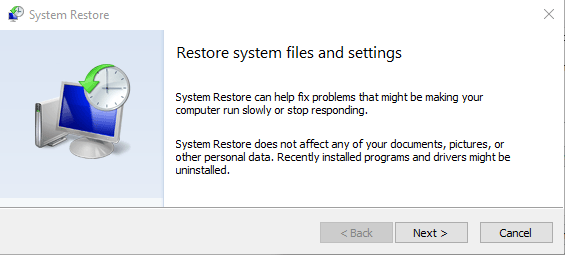
Ti verrà chiesto di selezionare un punto di ripristino. Scegli un profilo che è stato salvato prima che iniziasse a comparire il problema del "bisogno di riavviare".
Dopo che Windows ha terminato il ripristino di una versione precedente, verifica se il messaggio di errore viene visualizzato.
WindowsUpdates
Un rapido aggiornamento di Windows può anche risolvere qualsiasi problema riscontrato nel tuo computer.
Per controllare gli aggiornamenti di Windows, apri Impostazionie seleziona Aggiornamento e sicurezza>Windows Update.
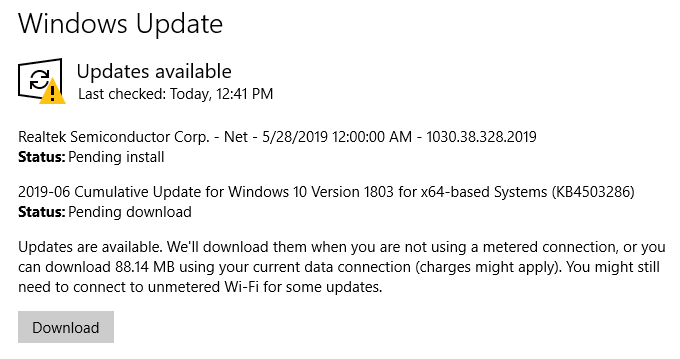
Fai clic su Controlla gli aggiornamentie lascia che Windows faccia il suo dovere.
Nota:Se sono presenti download in sospeso, Verifica aggiornamenti verrà sostituito con un Downloadpulsante. È necessaria una conferma se si utilizza una connessione a Internet.