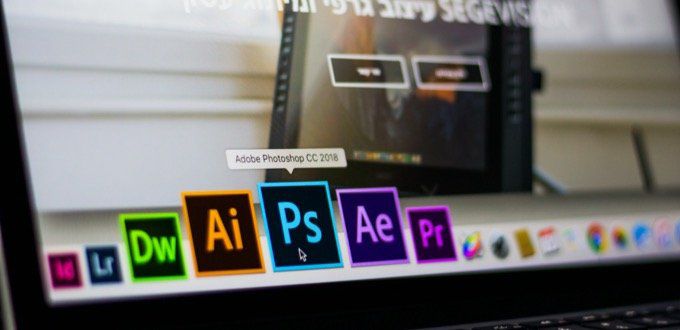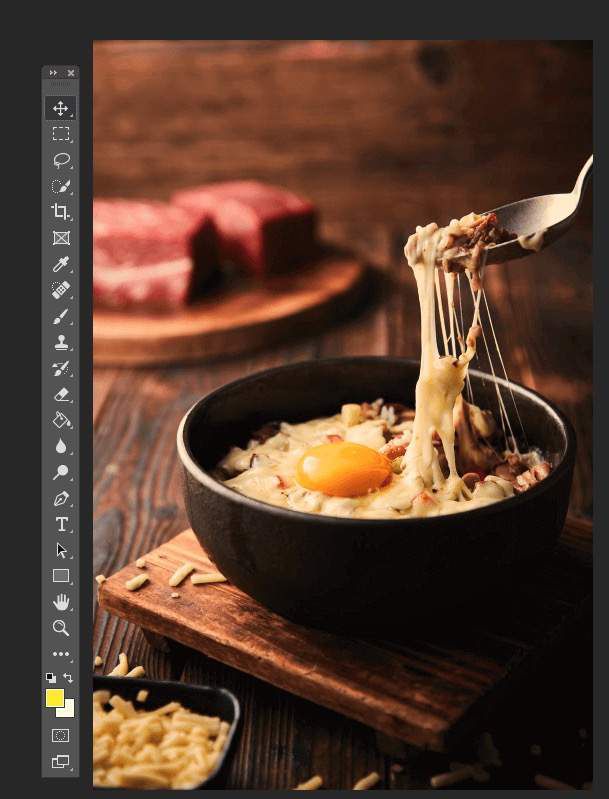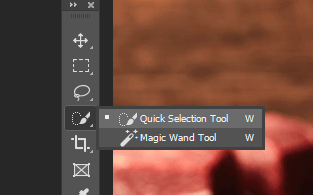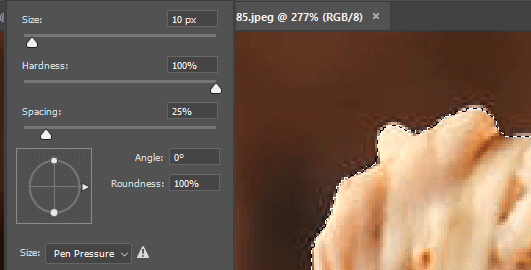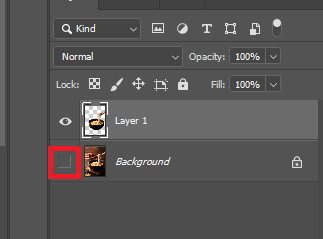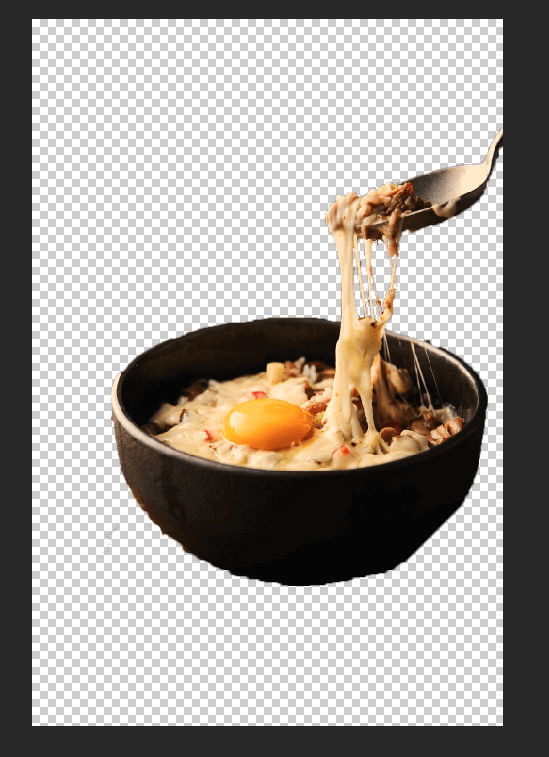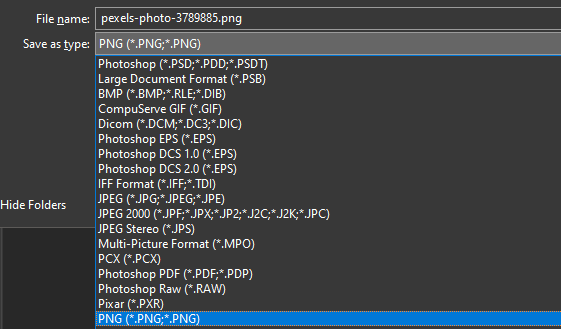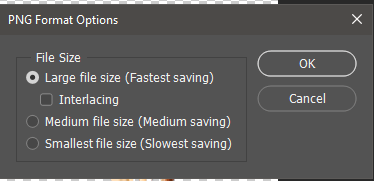Se vuoi sapere come rendere trasparente uno sfondo in Photoshop, dovrai seguire alcuni passaggi diversi. Per fortuna, l'intero processo è semplice una volta preso confidenza con gli strumenti giusti. Ti guideremo attraverso tutto ciò che devi sapere, dalla rimozione di uno sfondo da un'immagine, al salvataggio con uno sfondo trasparente.
Per questo tutorial useremo Adobe Photoshop CC, ma tu sarà in grado di seguire questi passaggi con la maggior parte delle versioni di Photoshop.
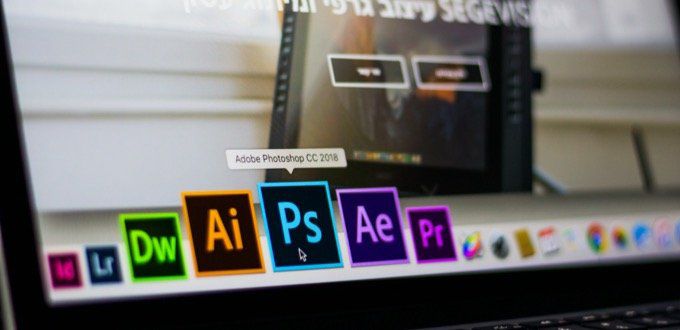
Come rimuovere uno sfondo da un'immagine in Photoshop
Prima possiamo rendere trasparente uno sfondo in Photoshop, dovremo rimuovere lo sfondo esistente. Se lo hai già fatto, puoi saltare questo passaggio e seguire invece la guida nella sezione successiva.
Vale comunque la pena di imparare questo passaggio, quindi potresti volerlo leggere comunque per saperne di più su come usare Photoshop.
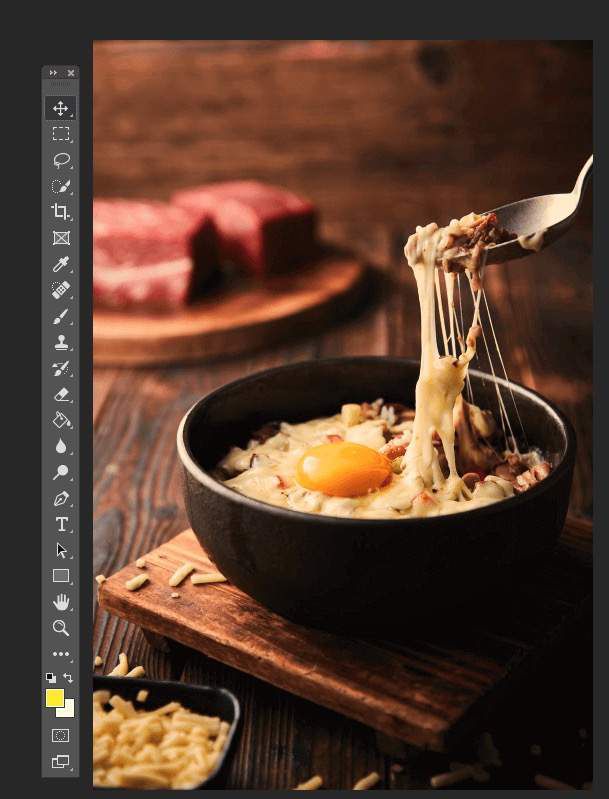
Per questa guida, faremo utilizzare uno foto di riserva libera su Pexels. Segui i passaggi con la tua immagine per rimuovere lo sfondo.
 Per prima cosa, trova la tua foto sul PC, fai clic con il tasto destro sull'immagine e fai clic su apri con>Adobe Photoshop.
Per prima cosa, trova la tua foto sul PC, fai clic con il tasto destro sull'immagine e fai clic su apri con>Adobe Photoshop.
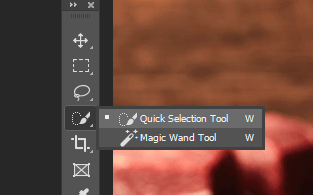 Una volta che la tua foto è in Photoshop, dovrai rimuovere lo sfondo esistente. Il modo migliore per farlo è utilizzare lo Strumento di selezione rapida. Fai clic sulla quarta icona in bassosulla barra degli strumenti di Photoshop, quindi seleziona Strumento di selezione rapidaper attivarla. Successivamente, puoi semplicemente premere Wper iniziare a usarlo.
Una volta che la tua foto è in Photoshop, dovrai rimuovere lo sfondo esistente. Il modo migliore per farlo è utilizzare lo Strumento di selezione rapida. Fai clic sulla quarta icona in bassosulla barra degli strumenti di Photoshop, quindi seleziona Strumento di selezione rapidaper attivarla. Successivamente, puoi semplicemente premere Wper iniziare a usarlo.
 Lo strumento di selezione rapida è una potente funzionalità di Photoshop che può calcolare i bordi di un'immagine per te. Con questo, vogliamo evidenziare l'oggetto in primo piano. In questo modo possiamo copiare quella parte dell'immagine e rimuovere lo sfondo dietro di essa. Fai semplicemente clic e trascina rapidamente attorno al tuo oggetto e avrai una linea attorno ad esso.
Lo strumento di selezione rapida è una potente funzionalità di Photoshop che può calcolare i bordi di un'immagine per te. Con questo, vogliamo evidenziare l'oggetto in primo piano. In questo modo possiamo copiare quella parte dell'immagine e rimuovere lo sfondo dietro di essa. Fai semplicemente clic e trascina rapidamente attorno al tuo oggetto e avrai una linea attorno ad esso.
Mentre lo Strumento di selezione rapida fa un ottimo lavoro nell'evidenziare i bordi, non è perfetto. Dovrai modificare leggermente la selezione.
In_content_1 all: [300x250] / dfp: [640x360]->
Di seguito sono riportati alcuni controlli che possono aiutarti a perfezionare i bordi.
Tieni premuto Alt + clic / trascina per eliminare le aree
Tieni premuto Maiusc + clic / trascina per aggiungere aree
Usa la rotellina del mouse per ingrandire per avvicinarti al tuo oggetto
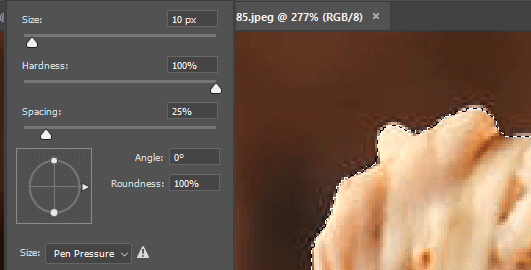
Per ottenere il taglio migliore, devi ingrandire il più vicino possibile e regolare le dimensioni del pennello. Per aree più piccole, fare clic invece di trascinare.
 Dopo aver selezionato l'opzione, premi Ctrl + X. Questo eliminerà l'immagine e sarai in grado di vedere se ci sono aree della tua immagine lasciate indietro che potresti aver perso. In questo caso, premi Ctrl + Zper ripetere quel passaggio. Quindi utilizzare semplicemente lo strumento Selezione rapida per selezionare quell'area. Continua fino a quando non hai selezionato l'immagine completa.
Dopo aver selezionato l'opzione, premi Ctrl + X. Questo eliminerà l'immagine e sarai in grado di vedere se ci sono aree della tua immagine lasciate indietro che potresti aver perso. In questo caso, premi Ctrl + Zper ripetere quel passaggio. Quindi utilizzare semplicemente lo strumento Selezione rapida per selezionare quell'area. Continua fino a quando non hai selezionato l'immagine completa.
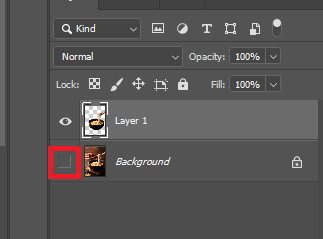 Ora devi premere Ctrl + Cper copiare l'immagine, quindi premere Ctrl + Vper incollarlo su un nuovo livello.
Successivamente, premi F7per aprire la scheda Livelli se non è già aperta. Dovrebbe apparire in basso a destra sullo schermo. Fai clic sull'icona occhioaccanto al livello di sfondo per nasconderlo.
Ora devi premere Ctrl + Cper copiare l'immagine, quindi premere Ctrl + Vper incollarlo su un nuovo livello.
Successivamente, premi F7per aprire la scheda Livelli se non è già aperta. Dovrebbe apparire in basso a destra sullo schermo. Fai clic sull'icona occhioaccanto al livello di sfondo per nasconderlo.
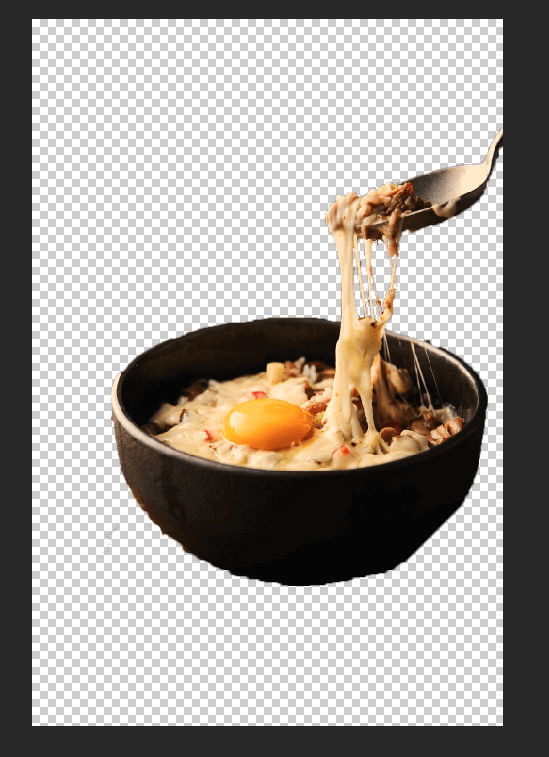 Ora avrai rimosso lo sfondo in Photoshop. Prima di seguire l'ultimo passaggio per salvare il tuo lavoro come immagine trasparente, dovresti cancellare tutti i segni che potresti aver perso durante il taglio dell'immagine. Premi Eper accedere allo strumento gomma e ingrandisci per cancellare con attenzione eventuali errori.
Puoi anche selezionare nuovamente lo Strumento selezione rapida facendo clic su barra degli strumenti e passalo allo strumento bacchetta magica. Con questo, troverai più facile selezionare patch di pixel di colore simile sulla tua immagine. È utile farlo in modo da cancellare solo le aree dell'immagine che non sono necessarie.
Ora avrai rimosso lo sfondo in Photoshop. Prima di seguire l'ultimo passaggio per salvare il tuo lavoro come immagine trasparente, dovresti cancellare tutti i segni che potresti aver perso durante il taglio dell'immagine. Premi Eper accedere allo strumento gomma e ingrandisci per cancellare con attenzione eventuali errori.
Puoi anche selezionare nuovamente lo Strumento selezione rapida facendo clic su barra degli strumenti e passalo allo strumento bacchetta magica. Con questo, troverai più facile selezionare patch di pixel di colore simile sulla tua immagine. È utile farlo in modo da cancellare solo le aree dell'immagine che non sono necessarie.
Come salvare un'immagine con sfondo trasparente in Photoshop
Solo alcuni tipi di file supportano sfondi trasparenti, quindi dovrai scegliere il file giusto quando esporti l'immagine in Photoshop. Consigliamo l'utilizzo di PNG: è un formato Web popolare che può supportare sfondi trasparenti e può essere facilmente compresso salvare spazio di archiviazione o larghezza di banda online.
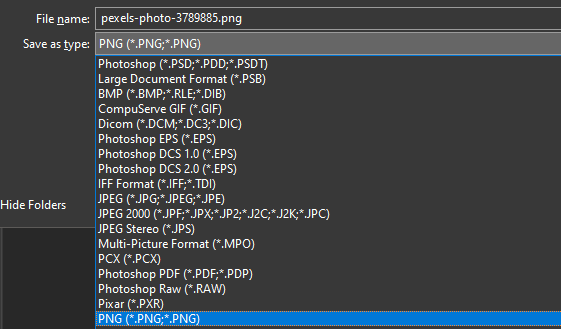 Stampa Ctrl + Maiusc + Sper aprire la Salva come finestra. Fai clic sulla finestra a discesa Salva come tipo:e seleziona .PNG.
Dai un nome alla tua immagine. Assicurati di mantenere l'estensione del file .png.
Fai clic su Salva.
Stampa Ctrl + Maiusc + Sper aprire la Salva come finestra. Fai clic sulla finestra a discesa Salva come tipo:e seleziona .PNG.
Dai un nome alla tua immagine. Assicurati di mantenere l'estensione del file .png.
Fai clic su Salva.
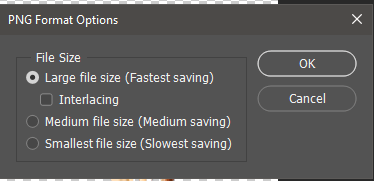 Apparirà una nuova finestra: puoi selezionare Dimensione file grandee quindi fare clic su OK. Ora avrai una nuova immagine PNG trasparente sul tuo computer nella posizione in cui scegli di salvarla.
Apparirà una nuova finestra: puoi selezionare Dimensione file grandee quindi fare clic su OK. Ora avrai una nuova immagine PNG trasparente sul tuo computer nella posizione in cui scegli di salvarla.
Quando carichi questa foto online, lo sfondo dovrebbe rimanere trasparente. Basta notare che alcuni siti Web non supporteranno sfondi trasparenti. Ad esempio, se carichi un'immagine del profilo Twitter trasparente, verrà automaticamente aggiunto uno sfondo bianco.
Riepilogo
Speriamo che la nostra guida su come aiutarti a creare uno sfondo trasparente in Photoshop. Se rimani confuso lungo la strada, lascia un commento qui sotto e ti contatteremo per offrire un ulteriore aiuto.
Post correlati: