Chrome OS viene fornito con diverse funzionalità che aiutano gli utenti di Chromebook a svolgere più compiti in modo più produttivo. Lo Funzionalità Split Screen, ad esempio, ti consente di lavorare con due app contemporaneamente in una configurazione affiancata. Poi ci sono i desktop virtuali (noti anche come Scrivanie), una funzione che ti consente di creare più Chromebook all'interno del tuo Chromebook.
I desktop virtuali aiutano a ridurre al minimo le distrazioni e il disordine consentendo di organizzare app o attività correlate in un postazione di lavoro dedicata. Ad esempio, puoi creare un desktop dedicato alle applicazioni legate al lavoro (Google Docs, Zoom, ecc.) E un altro per attività legate all'intrattenimento (Netflix, Giochi, ecc.) O social media o app di messaggistica istantanea.

Attualmente puoi creare fino a otto scrivanie sui Chromebook. Se non hai mai utilizzato i desktop virtuali, la navigazione tra più app, finestre e scrivanie può creare confusione o creare confusione. In questa guida, ti mostreremo alcuni trucchi ingegnosi per passare facilmente da una scrivania all'altra sul Chromebook.
Aggiornamento: creazione di desktop virtuali sul Chromebook
La creazione di un desktop virtuale sui Chromebook è simile a aprendo una nuova scheda o finestra del browser. È semplicissimo e presumiamo che tu sappia già come farlo. Ma se non lo fai, ecco un piccolo ripasso: premi Maiusc+ Cerca+ Segno di uguale (=).

Dovresti dimenticare la scorciatoia da tastiera, o forse il tuo la tastiera è difettosa, ecco un altro modo per creare desktop virtuali sui Chromebook:
1. Premi il pulsante Mostra finestreo Panoramicasulla tastiera.
In alternativa, fai scorrere 3 dita verso l'alto (o verso il basso) sul touchpad del Chromebook. Questo attiverà anche la modalità Panoramica.
2. Fai clic sull 'icona più (+)accanto a Desk 1 per creare un nuovo desktop virtuale.
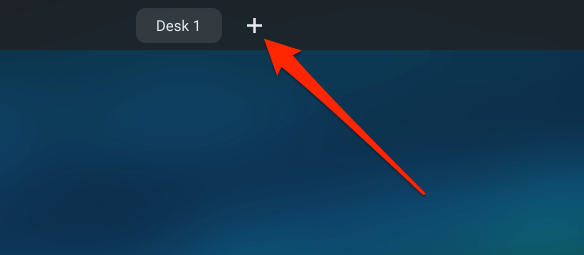
3. Verrà richiesto di assegnare un nome al nuovo desktop virtuale. Digita un nome personalizzato nella finestra di dialogo (Lavoro, Ricerca, Intrattenimento o altro) e premi Invioper procedere.
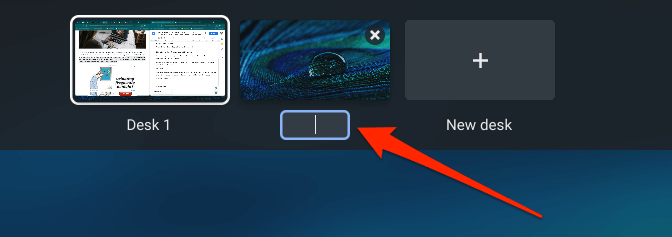
Se non inserisci un nome personalizzato, Chrome OS assegnerà al desktop un nome predefinito basato sul suo sequenza sulla riga del desktop, ad es Desk 2, Desk 3, Desk 4, fino a Desk 8.
4. Infine, fai clic sulla miniatura della scrivania per accedere al desktop virtuale.
Passa da un desktop virtuale all'altro
Passare da un desktop all'altro sul Chromebook è facile come crearli. Evidenziamo tre modi per farlo di seguito.
Metodo 1: dal menu Panoramica
Premere il tasto Mostra finestree fare clic sul desktop a cui si desidera passare. Puoi anche utilizzare i tasti freccia sulla tastiera per selezionare la miniatura di una scrivania e premere Invioper accedere al desktop virtuale.
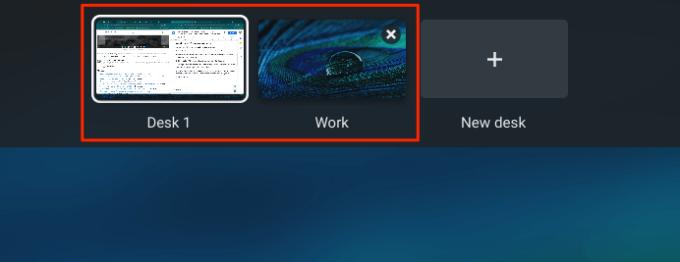
Per passare da una scrivania all'altra in modalità tablet su Chromebook, scorri verso l'alto dalla parte inferiore dello schermo del Chromebook, rilascia il dito quando le finestre attive vengono visualizzate sullo schermo, quindi tocca la miniatura del desktop.
Metodo 2: utilizzo dei gesti del touchpad
Fai scorrere 4 dita verso sinistra sul touchpad del Chromebook per passare alla scrivania più vicina a destra. Al contrario, fai scorrere 4 dita verso destra per attivare la scrivania a sinistra.
Metodo 3: utilizzo delle scorciatoie da tastiera
Chrome OS ha diversi tasti rapidi che migliorano la produttività, alcuni dei quali ti consentono di passare da una scrivania all'altra sul Chromebook. Per passare a una scrivania sul lato destro della riga del desktop, premi il pulsante Cerca(