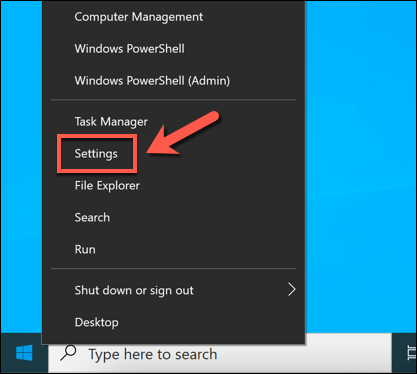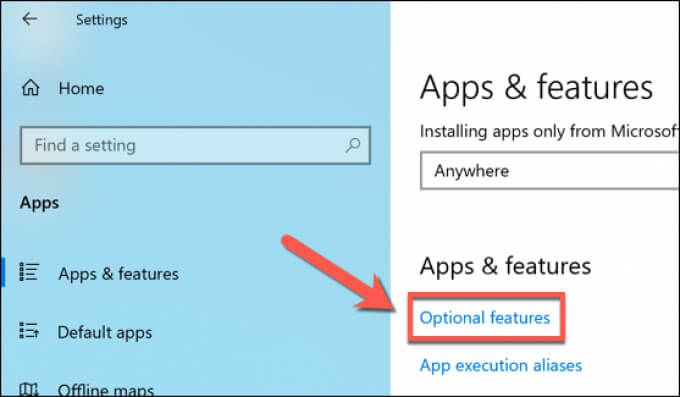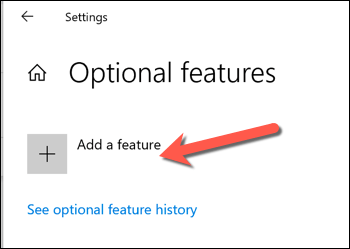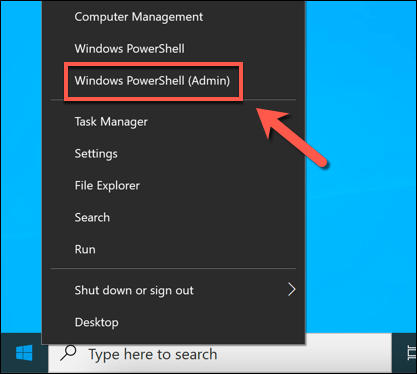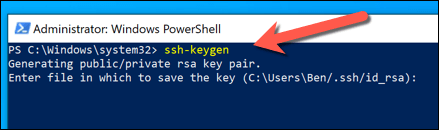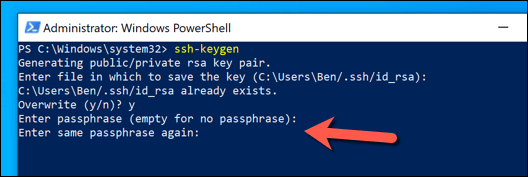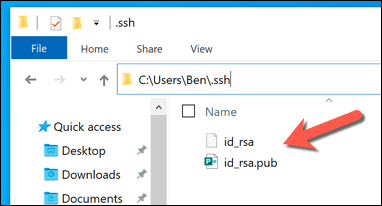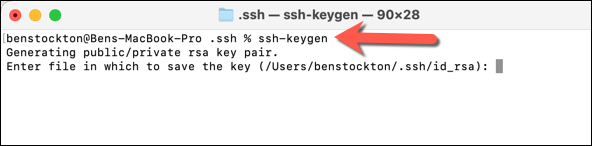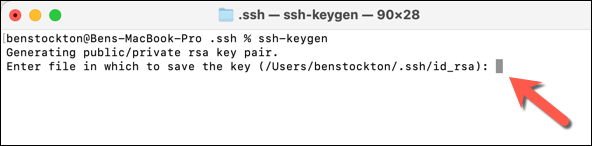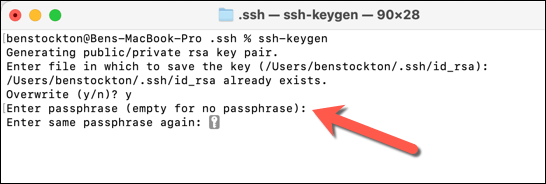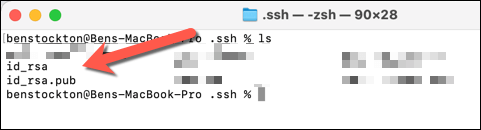Se stai cercando di connetterti in remoto a un computer, uno dei metodi migliori e più sicuri è utilizzare una connessione Secure Shell (SSH). Questo crea una connessione crittografata tra te e l'host remoto, assicurando che i dati inviati non possano essere intercettati o monitorati in alcun modo.
Puoi utilizzare SSH anche come tunnel per altro traffico, come uno connessione VNC sicura tramite SSH. Un modo per rendere le tue connessioni SSH ancora più sicure è usare le chiavi SSH, che sostituiscono le password potenzialmente facili da decifrare con una chiave di crittografia di 617 cifre. Ecco come generare nuove chiavi SSH su computer Windows, Mac e Linux.

Cosa sono le chiavi SSH?
Le chiavi SSH ti consentono di creare connessioni sicure a server o PC remoti senza utilizzare una password utilizzando il Protocollo Secure Shell. Le chiavi SSH vengono create in coppia, con una chiave privata e una chiave pubblica che rimangono connesse: una non può essere utilizzata senza l'altra.
Nella maggior parte dei casi, la chiave pubblica rimane sul PC o sul server remoto per crittografare la connessione. La chiave privata viene quindi utilizzata per autenticarsi con quel dispositivo remoto, consentendo di connettersi e utilizzarlo senza fornire una password.

SSH pubblico e privato le chiavi sono due parti dello stesso insieme: senza la chiave privata non è possibile autenticarsi con la chiave pubblica e stabilire una connessione e senza la chiave pubblica la chiave privata è inutile. Puoi generare nuove chiavi SSH su Windows, Mac e Linux, quindi trasferire la chiave pubblicasul dispositivo remoto.
La chiave privataè quindi archiviati in modo sicuro sul tuo PC o Mac. È importante salvare una copia di questa chiave in modo sicuro (ad esempio, utilizzando un gestore di password ). Se lo perdi, potresti non essere in grado di ristabilire le connessioni remote.
È anche importante non condividere la tua chiave pubblica o privata con altri, ma soprattutto la tua chiave privata (o la passphrase che potrebbe decifrare it). Con la chiave privata a sua disposizione, un utente non autorizzato sarà in grado di stabilire una connessione al tuo dispositivo remoto senza richiedere alcuna autenticazione aggiuntiva.
Come utilizzare Windows per generare chiavi SSH
È possibile utilizzare Windows per generare chiavi SSH utilizzando il client OpenSSH integrato o il popolare client PuTTY di terze parti. Se preferisci utilizzare un'interfaccia utente grafica (GUI) per creare nuove chiavi SSH, PuTTY è l'opzione migliore. Se preferisci utilizzare il software integrato, utilizza invece OpenSSH (tramite Windows PowerShell).
Utilizzo di OpenSSH tramite Windows PowerShell
Se vuoi usare OpenSSH, devi prima controllare che sia abilitato. A tale scopo, fai clic con il pulsante destro del mouse sul menu Start e seleziona Impostazioni”.
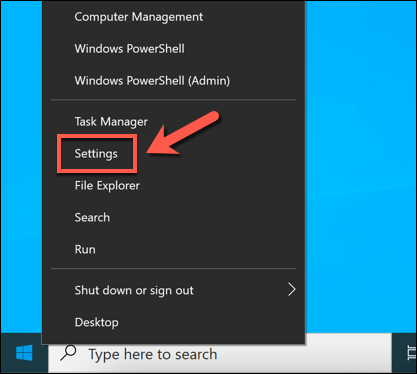
Nel menu Impostazioni, seleziona Applicazioni>App e funzioni>Funzioni opzionali ”.
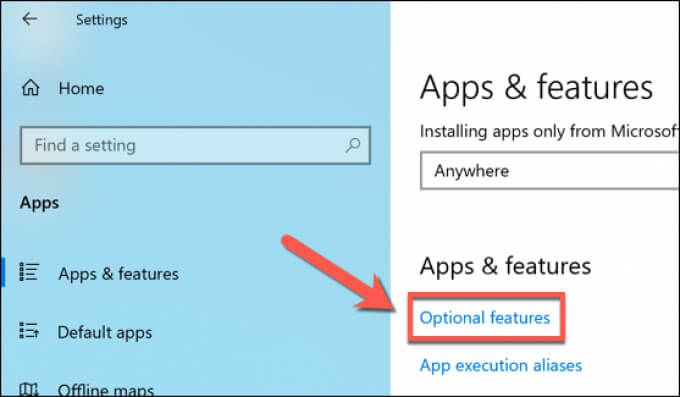
Cerca nel menu Funzionalità opzionalila voce OpenSSH Client. Se non è presente, seleziona Aggiungi un elemento.
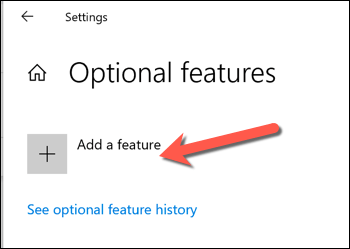
Seleziona l'opzione OpenSSH Client, quindi Installaper installarlo. Attendi qualche istante affinché Windows installi il software richiesto. Se desideri utilizzare SSH per connetterti al tuo PC Windows, assicurati di selezionare anche l'opzione OpenSSH Server.

Con OpenSSH installato, fai clic con il pulsante destro del mouse sul menu Start e seleziona Windows PowerShell (amministratore).
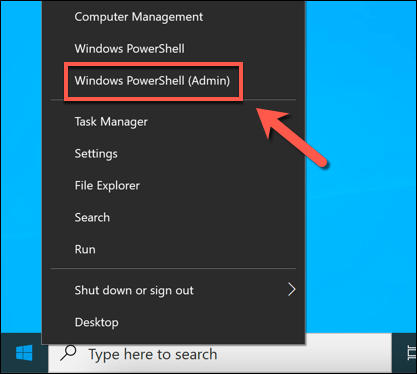
Nella nuova finestra di Windows PowerShell, digita ssh-keygene seleziona inviochiave. A questo punto puoi digitare un nuovo percorso di salvataggio e un nuovo nome file per la tua chiave, o semplicemente premere inviouna seconda volta per salvare i file in C: \ Users \ user \ .ssh \ cartella (sostituendo utentecon la tua directory utente).
Lo strumento ssh-keygen utilizzerà la crittografia RSAper impostazione predefinita, ma puoi passare a un'altra forma di crittografia digitando ssh-keygen- tmetodoinvece, sostituendo metodocon una delle opzioni di crittografia disponibili (dsa, ecdsa, ed25519, rsa).
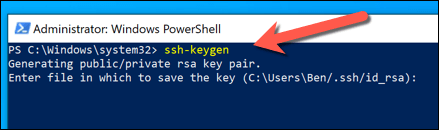
Successivamente, ti verrà richiesto di inserire una passphrase. Questa operazione crittografa la tua chiave privata sul tuo PC ed è in genere consigliata, sebbene non sia necessaria. Puoi usare una parola o una frase facile da ricordare, ma puoi anche utilizzare una password sicura qui. Digita la tua passphrase e seleziona Invioper confermare oppure lasciala vuota e seleziona Invioper lasciarla vuota.
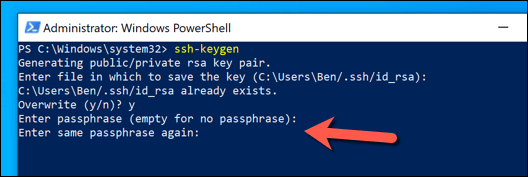
Dopo aver aggiunto la tua passphrase, Windows genererà le chiavi richieste nella cartella C: \ Users \ user \ .ssh \(sostituendo usercon il nome della tua cartella utente). Se scegli di utilizzare il nome file predefinito, il file id_rsa.pubè la tua chiave pubblica, mentre id_rsa(senza estensione) è la tua chiave privata. Dopo aver generato le chiavi, dovrai spostare la tua chiave pubblica (id_rsa.pub) nella directory .sshsul tuo PC, Mac o server remoto .

Utilizzo di PuTTY
Il noto client SSH PuTTY è il client predefinito per la maggior parte degli utenti Windows. Include molti altri strumenti per stabilire connessioni SSH, incluso PuTTYgen, uno strumento per la generazione di nuove chiavi SSH.
Per utilizzare PuTTY per generare le chiavi SSH, scarica PuTTY per il tuo PC e installalo. Una volta installato, avvia PuTTYgen(lo strumento generatore di SSH incluso) dal menu Start, seleziona RSAdalle opzioni Tipo di chiave per generare, quindi seleziona Genera. Puoi anche selezionare una delle opzioni di crittografia alternative, ma i passaggi seguenti possono variare.

Parte del processo di generazione delle chiavi consiste nel muovere il mouse in modo casuale. Utilizza il mouse o il trackpad per eseguire questa operazione nell'area immediatamente sotto la barra di avanzamento finché non viene generata la coppia di chiavi.

Se desideri aggiungere una passphrase alle tue chiavi, digita questa nella Chiave passphrasee Conferma passphrase, quindi seleziona Salva chiave pubblicae Salva chiave privataper salvare le tue chiavi. Puoi anche selezionare il testo nella casella Chiave pubblica da incollare nella casella OpenSSH authorized_keys, quindi fare clic con il pulsante destro del mouse e selezionare Copiaper copiarlo e incollarlo manualmente in un file.

Dopo aver salvato le chiavi, puoi spostare la chiave pubblicasul tuo PC, Mac o server remoto. Per la tua chiave privata, potrebbe essere necessario spostarla nella cartella C: \ Users \ user \ .ssh \(sostituendo usercon il tuo directory utente corretta) per utilizzarlo con il tuo client SSH preferito.
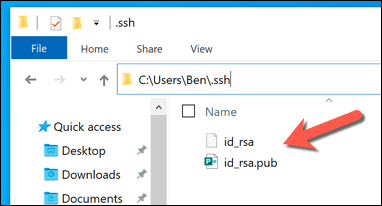
Come generare chiavi SSH su Linux o Mac
OpenSSH è il gold standard set di strumenti per la gestione SSH e, solo come la versione Windows, lo strumento ssh-keygenrimane il modo migliore per generare nuove chiavi SSH su computer Mac o Linux.
Di conseguenza, gli strumenti GUI per la generazione di chiavi SSH sono raro e non tipicamente consigliato. Poiché gli strumenti OpenSSH sono inclusi in tutti i computer Mac e con quasi tutte le distribuzioni Linux, i passaggi seguenti dovrebbero funzionare per entrambe le piattaforme.
Per iniziare, apri una nuova finestra di terminale su il tuo PC Linux o Mac. Se desideri utilizzare il tuo Mac per generare chiavi SSH, puoi avviare l'app Terminale utilizzando il Launchpad. I passaggi per l'apertura di un nuovo terminale su un PC Linux variano a seconda della distribuzione.

Nella nuova finestra del terminale sul tuo PC o Mac Linux, digita ssh-keygene seleziona il tasto invio. Come con ssh-keygensu Windows, la versione Linux e Mac utilizza per impostazione predefinita la crittografia RSA. Se preferisci utilizzare un'altra forma di crittografia, digita ssh-keygen -t metodosostituendo metodocon la forma di crittografia che desideri utilizzare (ad es. dsa, ecdsa, ed25519, rsa).
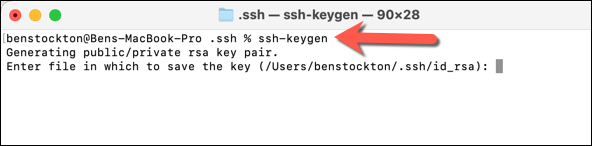
Successivamente dovrai determinare dove desideri salvare le nuove chiavi SSH: verranno mostrati il nome del file predefinito e la posizione tra parentesi tonde nella finestra del terminale. Se desideri salvare le chiavi da qualche altra parte e con un nome file diverso, digita qui un nuovo percorso e un nuovo nome file, quindi seleziona il tasto invio.
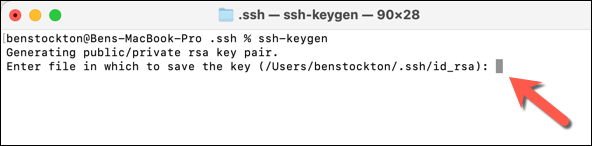
Successivamente, dovrai è necessario digitare una passphrase per crittografare la chiave privata (se si desidera utilizzarne una). Digita due volte la passphrase o seleziona inviodue volte per lasciare vuota la passphrase (sebbene non sia consigliato).
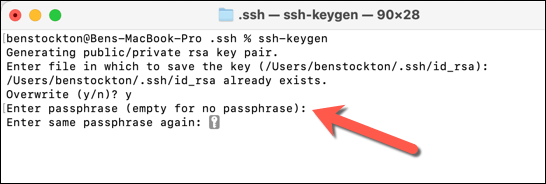
A questo punto, le tue chiavi SSH verranno generate nel salva la posizione specificata e utilizza il nome file predefinito id_rsaper la crittografia RSA (id_rsa.pubper la chiave pubblica e id_rsaper la chiave privata). Dovrai spostare la tua chiave pubblica (id_rsa.pub) sul tuo PC, Mac o server remoto per poter stabilire la connessione utilizzando SSH.
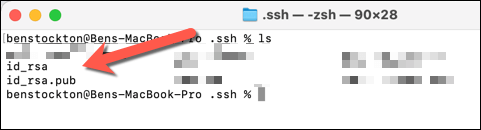
Creazione di connessioni sicure utilizzando SSH
Dopo aver generato le tue chiavi SSH, dovrai assicurarti di copiare la chiave pubblica sul tuo PC, Mac o server remoto. Questo si collega alla tua chiave privata, che consente al tuo client SSH preferito di stabilire connessioni SSH sicure senza una password tipica. Ad esempio, potresti usa SSH per connetterti a un altro Mac da remoto.
Le connessioni SSH sicure possono anche aiutarti aggirare un firewall scolastico o sul posto di lavoro utilizzando un tunnel SSH. Puoi anche utilizzare SSH su connettersi a (e aggiornare) un Raspberry Pi o altri PC e server basati su Linux. Tuttavia, dovrai assicurarti di abilitare il server OpenSSH se desideri farlo su Windows 10.
Post correlati: