Se sei un utente normale di YouTube, potresti già conoscere alcuni dei trucchi comuni da provare quando YouTube smette di funzionare. Sfortunatamente, un problema difficile da risolvere per alcuni utenti è un errore di schermata nera di YouTube che ti impedisce di guardare i tuoi video preferiti.
Questo problema è solo uno dei tanti che possono impedirti di guardare YouTube sul tuo PC, Mac o dispositivo mobile. Un problema con il browser Web o le estensioni del browser potrebbe essere alla base dei problemi di connessione. Per aiutarti a correggere uno schermo nero su YouTube, ecco cosa devi fare.
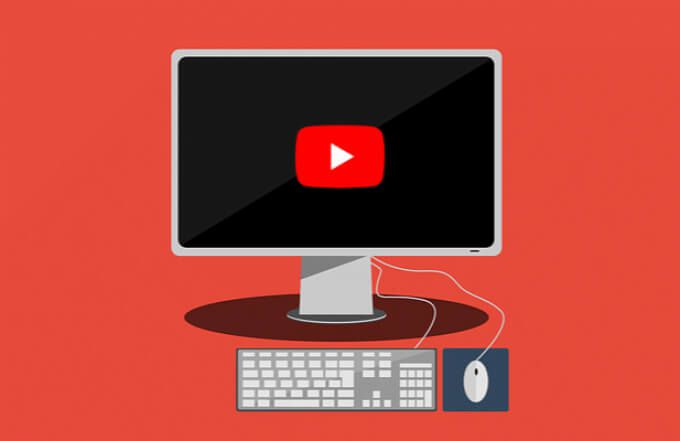
Che cosa causa un errore di schermata nera di YouTube?
Di solito viene visualizzata una schermata nera su YouTube quando provi per la prima volta a giocare un video. Quando il caricamento del video è bloccato, YouTube mostrerà una schermata nera.
Sfortunatamente, non c'è una sola causa dietro un problema con la schermata nera di YouTube. In molti casi il problema si riferisce a un problema con la tua connessione Internet che impedisce a YouTube lo streaming del video. Questo potrebbe essere un problema del provider o la tua stessa connessione potrebbe non avere la capacità di velocità per lo streaming a determinate risoluzioni.
Il problema potrebbe anche essere ricondotto a un'estensione del browser problematica, come estensioni per il blocco degli annunci, che bloccano gli script necessari per il corretto caricamento di YouTube.
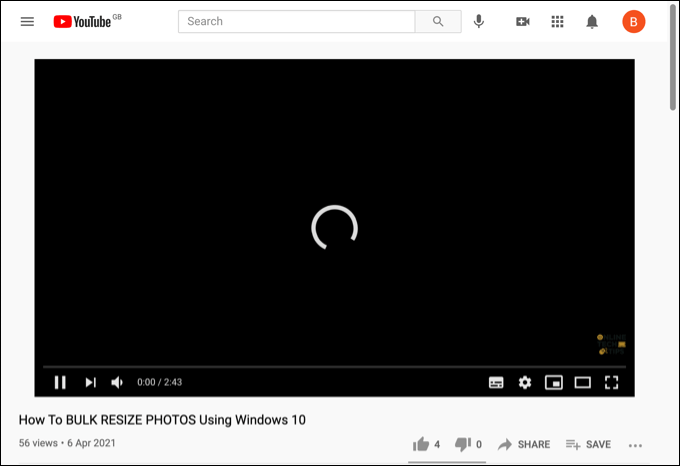
Potresti anche scoprire che il video non è disponibile per la visualizzazione nella tua posizione specifica, sebbene si tratti di un problema raro e YouTube visualizzerà un messaggio specifico per identificare il problema. In questo caso, dovrai trovare un video alternativo da riprodurre o prendi in considerazione utilizzando una rete privata virtuale (VPN) per aggirare le restrizioni.
Qualunque sia la causa, dovresti essere in grado di risolvere una schermata nera su YouTube seguendo i passaggi seguenti.
Aggiorna o riavvia il browser web o l'app
In molti casi, l'aggiornamento o il riavvio del browser (o dell'app YouTube per dispositivi mobili) risolverà il problema con una schermata nera di YouTube.
Se il processo di caricamento della pagina viene interrotto in qualche modo, la connessione tra YouTube e il tuo browser (o app mobile) è interrotta e il video non può essere riprodotto. Se utilizzi un PC o un Mac, puoi aggiornare la pagina premendo il tasto F5o selezionando il pulsante Aggiornaaccanto alla barra degli indirizzi nella maggior parte dei browser moderni .
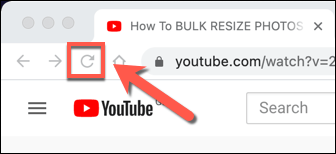
Utenti di app mobili può ottenere lo stesso effetto chiudendo il video e riaprendolo. Potresti anche dover forzare la chiusura dell'app e ricaricarla, assicurandoti che la connessione ai server di YouTube sia interrotta correttamente e poi ristabilita.
Controlla la tua connessione Internet
La tua connessione Internet è la causa principale e più probabile di problemi con uno schermo nero su YouTube. Un connessione internet intermittente rotto o un connessione internet intermittente può interrompere lo streaming di YouTube, così come i problemi di connessione alla rete locale.
Nessuna connessione, niente YouTube. Quindi, è importante verificare se la connessione funziona o meno.
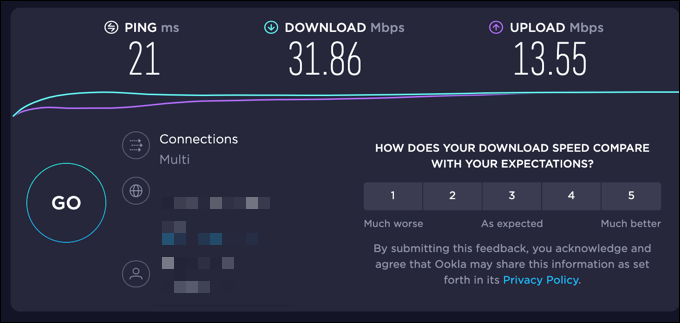
Se non sei sicuro che la tua connessione sia difettosa, puoi utilizzare un servizio come Test di velocità per controllare la latenza della connessione e le velocità di download e upload. Una connessione lenta o un'elevata velocità di ping potrebbero interrompere lo streaming e potrebbero richiedere ulteriore supporto tecnico da parte del tuo provider di servizi Internet per la risoluzione.
Se ti trovi negli Stati Uniti, puoi anche provare il Strumento di rapporto sulla qualità video di Google. Viene eseguito un test della tua connessione rispetto ai server di YouTube, offrendo consigli sulla migliore qualità video da utilizzare per lo streaming di video di YouTube.
Passa a una risoluzione di qualità video inferiore
Testare la connessione utilizzando i metodi sopra riportati potrebbe identificare un problema con la velocità e la latenza della connessione. Potrebbe essere necessario parlare con il tuo provider di servizi Internet per risolvere il problema, ma nel frattempo puoi passare a una qualità video inferiore su YouTube.
Maggiore è la qualità del video, maggiore è la larghezza di banda richiesta dalla tua connessione per riprodurlo in streaming. La riduzione della qualità può aiutare a fermare un video che balbetta e risolvere un errore di schermata nera su YouTube.
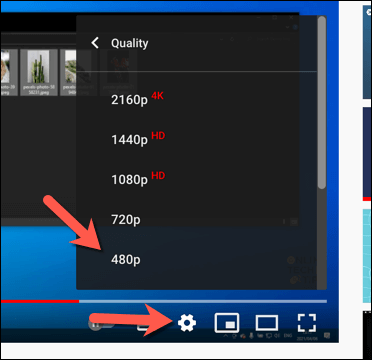
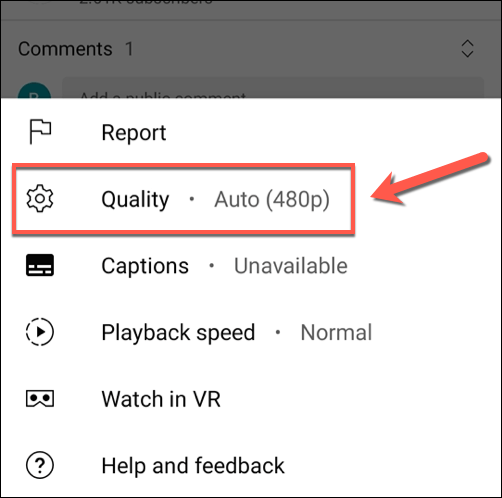
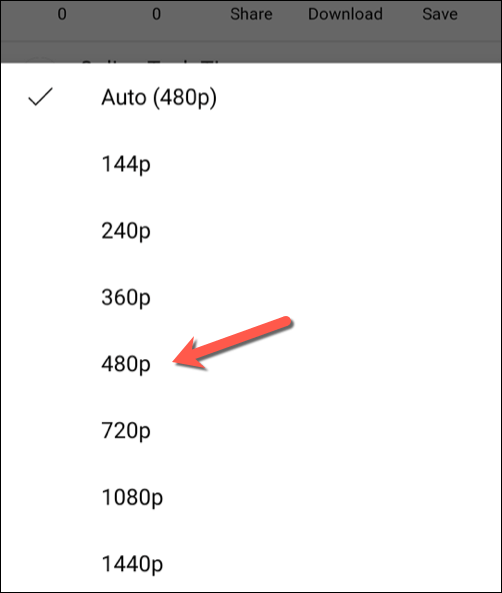
Disabilita estensioni blocco annunci
Alcune estensioni del browser interagiranno e modificheranno le pagine che stai aprendo nel tuo browser. Ad esempio, le estensioni di blocco degli annunci possono interrompere il caricamento corretto dei tuoi video se gli script necessari sono bloccati.
Sebbene la maggior parte delle estensioni di blocco degli annunci funzioni bene con YouTube, è sempre una buona idea provare a disabilitare i blocchi degli annunci che utilizzi se viene visualizzato regolarmente un errore di schermata nera di YouTube. Potresti essere in grado di farlo per la pagina specifica utilizzando la pagina delle impostazioni della tua estensione, ma potrebbe essere meglio disabilitare completamente l'estensione.
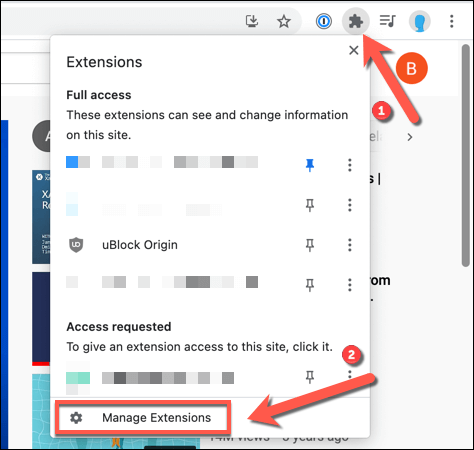
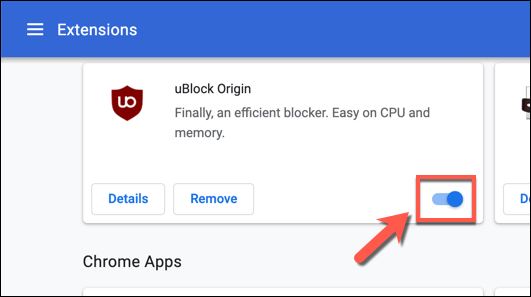
Dopo aver disabilitato l'estensione, torna su YouTube e ricarica la pagina per verificare se l'errore della schermata nera di YouTube è stato risolto.
Svuota la cache del browser
Una cache del browser danneggiata può impedire il corretto caricamento di determinate pagine. Possono verificarsi problemi con YouTube se il browser non aggiorna i file non aggiornati.
Per aiutare a risolvere questo problema, dovrai svuota la cache del browser. Ciò costringerà il tuo browser a scaricare una copia completamente nuova delle pagine di YouTube che carica.
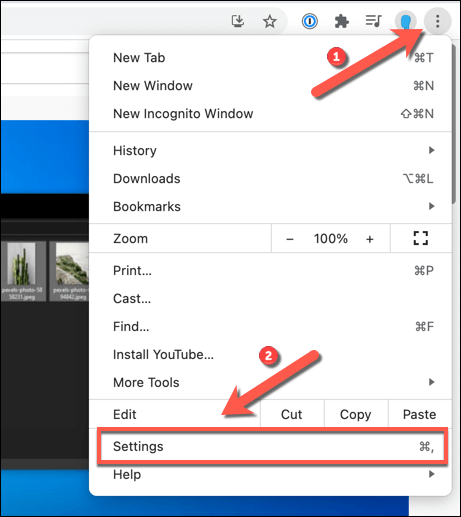
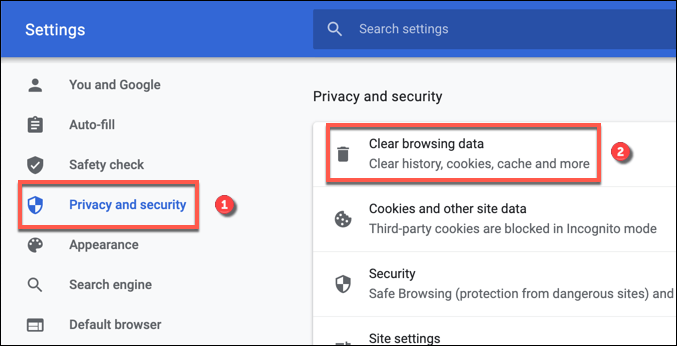
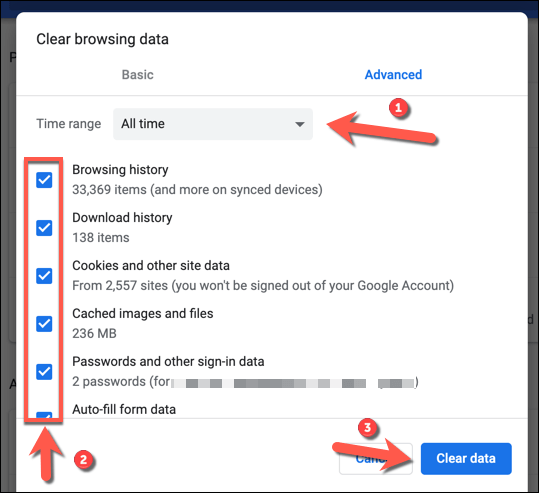
Considera l'idea di scaricare il video di YouTube
Se continui a riscontrare problemi, un buon modo per aggirare un errore di schermata nera di YouTube è scaricare i video sul tuo dispositivo e riprodurli in locale.
L'unico modo ufficiale per farlo è utilizzare l'app YouTube per dispositivi mobili su dispositivi Android, iPhone o iPad. Avrai bisogno di un Abbonamento a YouTube Premium per poterlo fare legalmente, tuttavia.
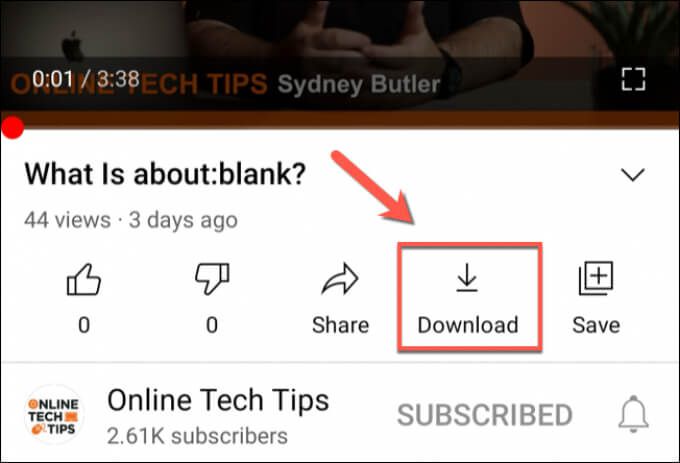
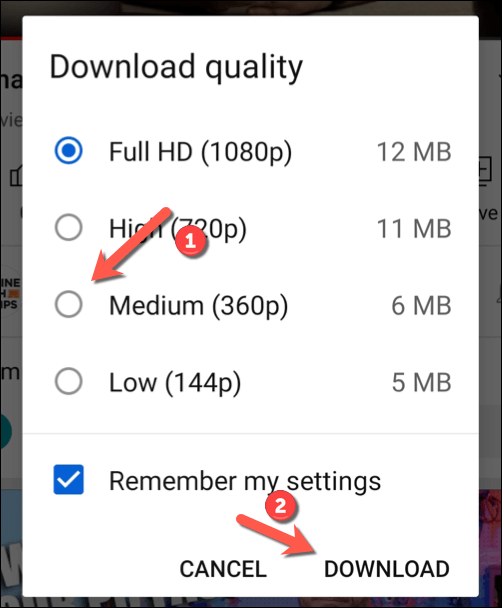
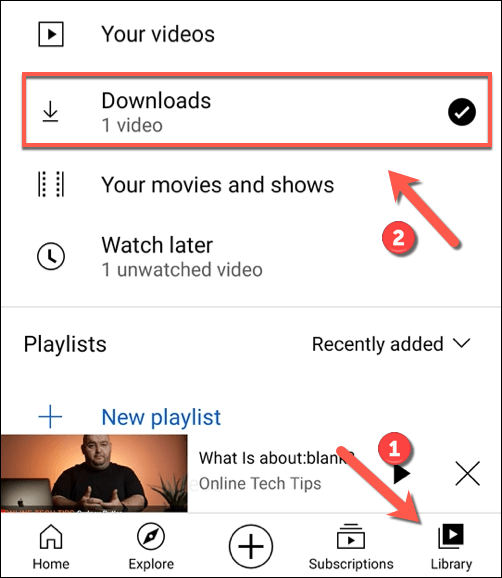

Sebbene i passaggi precedenti funzionino solo per gli utenti mobili, gli utenti desktop potrebbero anche prendere in considerazione salvare i video di YouTube utilizzando VLC o un'altra app di terze parti. Tuttavia, dovrai prima controllare le leggi sul copyright pertinenti per assicurarti di essere legalmente autorizzato a farlo nella tua posizione attuale.
Passaggi successivi
Se continui a riscontrare problemi con un errore di schermata nera di YouTube, assicurati di utilizzare l'ultima versione del browser o dell'app per dispositivi mobili. Se non lo sei, assicurati di aggiornarli. Puoi anche considerare utilizzando un browser alternativo per caricare i video di YouTube se il tuo browser esistente non funziona correttamente.
Potresti anche considerare di utilizzare una versione diversa del tuo browser. Ad esempio, Google Chrome Canary è la versione di prova alpha di Chrome contenente le ultime correzioni di bug e funzionalità. Sebbene non sia così stabile da usare, potresti scoprire che Chrome Canary include correzioni per bug altrimenti sconosciuti che potrebbero impedire il caricamento di determinate pagine.