Quando si collega il PC a Internet, le applicazioni inviano e ricevono informazioni tramite la connessione di rete. In genere, non dovresti preoccuparti di questo scambio di dati poiché è necessario affinché alcune app e funzionalità di sistema funzionino correttamente. Sulle reti pubbliche o non protette, tuttavia, è necessario prestare particolare attenzione.
Un modo per rimanere al sicuro sulle reti pubbliche (ad es. Wi-Fi negli hotel, negli aeroporti e nei ristoranti) è bloccare le connessioni in entrata sul tuo dispositivo. Ciò impedirà agli hacker e ad altri strumenti dannosi sulla rete di accedere al tuo computer.
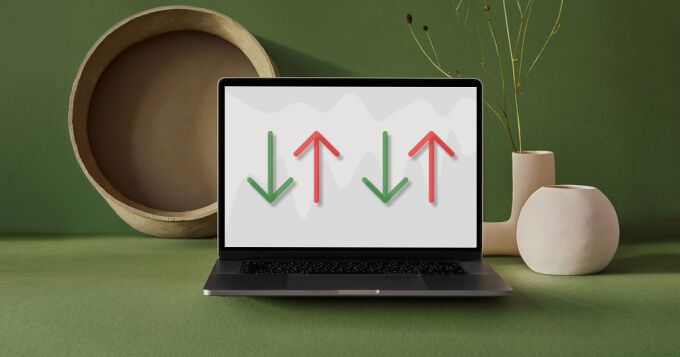
Al contrario, il blocco delle connessioni in uscita può aiutare a impedire alle tue app di connettersi a una rete Internet non sicura. È un modo efficace per impedire a un'app / malware sospetto di scaricare malware aggiuntivo o di comunicare con il suo server.
Blocca connessione in entrata su Windows 10
Puoi limitare le connessioni in entrata di modificando le impostazioni del firewall di Windows 10. Ecco come farlo.
1. Digita pannello di controllonella barra di ricerca di Windows e seleziona Pannello di controllonel risultato.
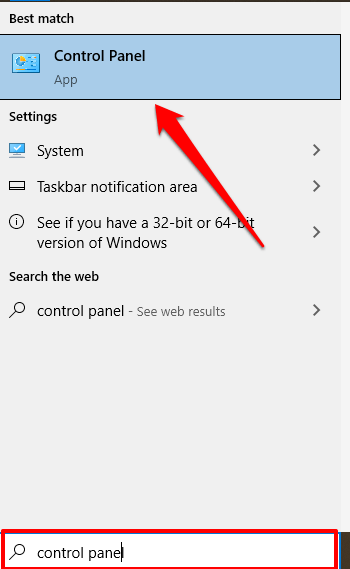
2. Seleziona Windows Defender Firewall.
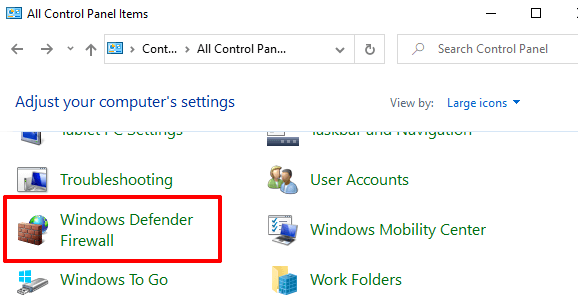
Nota:se non trovi l'opzione Windows Defender Firewall nel pannello di controllo del tuo PC, imposta l'opzione Visualizza pernell'angolo in alto a destra su Icone grandi o Icone piccole e controlla di nuovo.
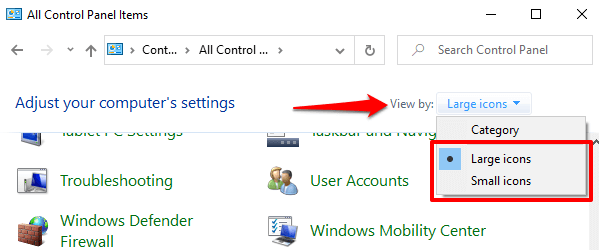
Nel menu Windows Defender Firewall, dovresti vedere il tuo profilo di connessione: Privatoo Reti pubbliche / ospiti.
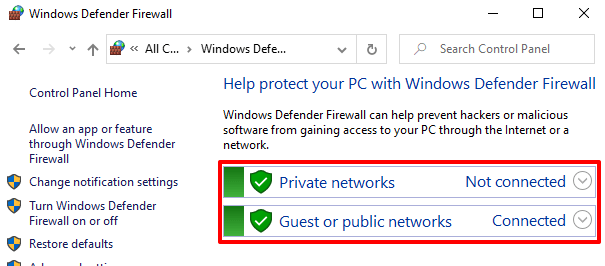
3. Seleziona Modifica impostazioni di notificanella barra laterale sinistra.
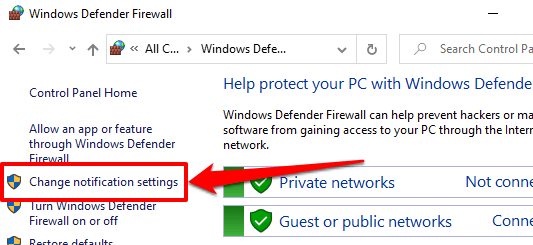
4. Nella sezione "Impostazioni di rete pubblica", seleziona la casella "Blocca tutte le connessioni in entrata, comprese quelle nell'elenco delle applicazioni consentite". Seleziona OKper salvare le modifiche.
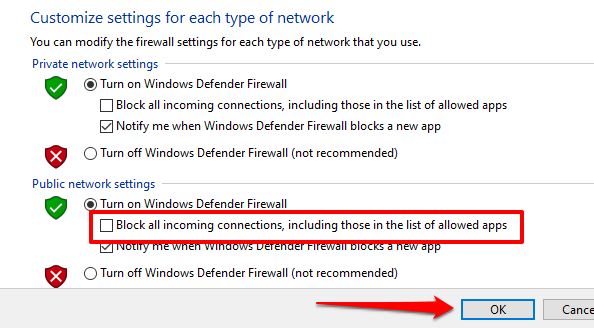
Se non ti fidi completamente della sicurezza delle tue reti private, puoi anche bloccare le connessioni in entrata per tali reti nella sezione "Impostazioni della rete privata".
Suggerimento professionale:per modificare il profilo della connessione Wi-Fi o Ethernet, vai su Impostazioni>Rete e Internet>Wi -Fio Ethernet. Seleziona il nome della rete e specifica se si tratta di una rete privata o pubblica nella sezione Profilo di rete.
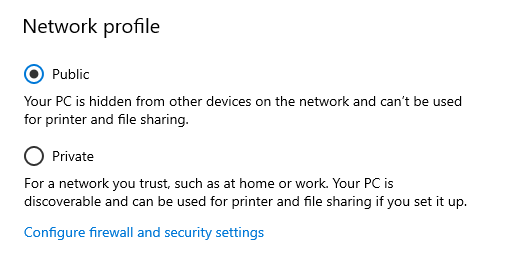
Blocca connessioni in uscita su Windows 10
Esistono due modi per interrompere le connessioni in uscita su Windows 10. Controllali di seguito.
Metodo 1: blocca le connessioni in uscita per tutte le app
È possibile limitare facilmente le connessioni in uscita per tutte le app modificando le impostazioni di sicurezza avanzate di Windows Firewall. Nel menu Windows Defender Firewall, seleziona Impostazioni avanzatenella barra laterale sinistra.
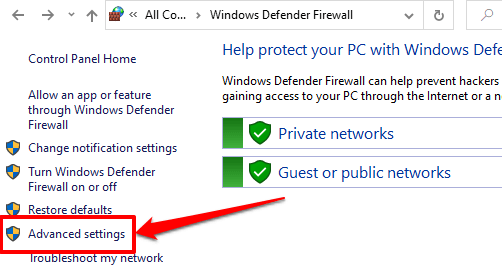
Fai clic con il pulsante destro del mouse su "Windows Defender Firewall con protezione avanzata sul computer locale" e seleziona Proprietà.
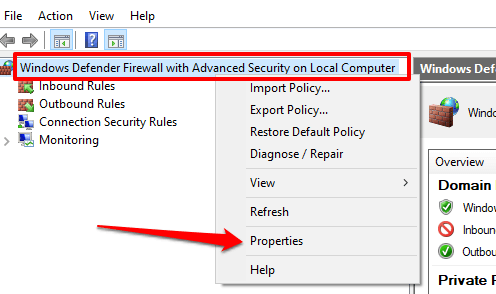
Vai al profilo pubblicoscheda se sei connesso a una rete pubblica o la scheda Profilo privatose desideri bloccare le connessioni in uscita per una rete privata. Per computer aggiunti a un dominio, la scheda Profilo di dominioè il punto in cui bloccare le connessioni in uscita.
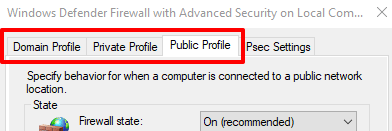
Fare clic sull'opzione a discesa Connessioni in uscita e selezionare Blocca. Seleziona Applica, quindi OKper salvare le modifiche.
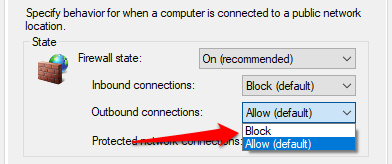
Metodo 2: bloccare le connessioni in uscita per un programma specifico
Supponi di voler bloccare le connessioni in uscita solo per il tuo browser web, Windows ti consente di farlo in modo efficiente. Questo può anche servire come strumento di controllo parentale per impedire ai tuoi figli di accedere a Internet.
Nel menu Protezione avanzata del firewall, seleziona e fai clic con il pulsante destro del mouse su Regole in uscita. Seleziona Nuova regolanel menu contestuale per procedere.
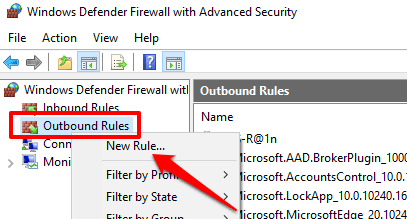
Seleziona Programmae seleziona Avanti.
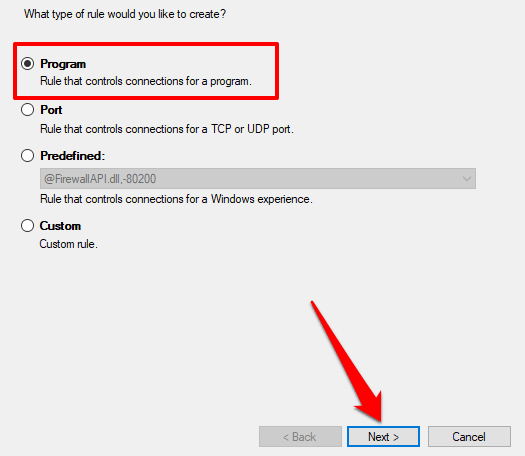
Seleziona Sfogliaper scegliere l'applicazione.
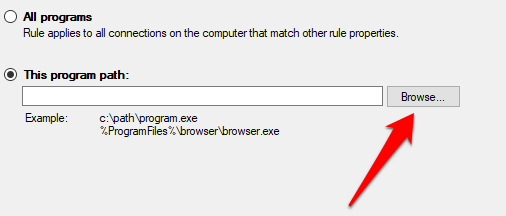
Vai a Disco locale (C :)>Programmi (x86)per trovare le applicazioni installate sul tuo PC. Utilizza la casella di ricerca per individuare un'app che non si trova nella cartella Programmi. Seleziona il file eseguibile dell'applicazione (.exe) e seleziona Apri.
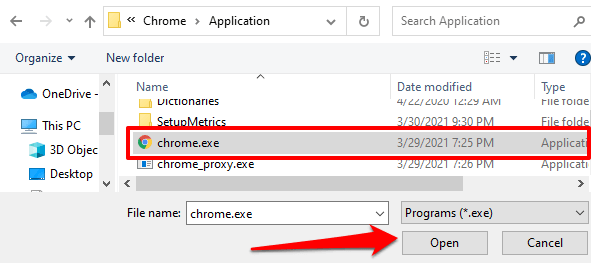
Seleziona Avantiper procedere. Successivamente, seleziona Blocca la connessionee fai clic su Avanti.
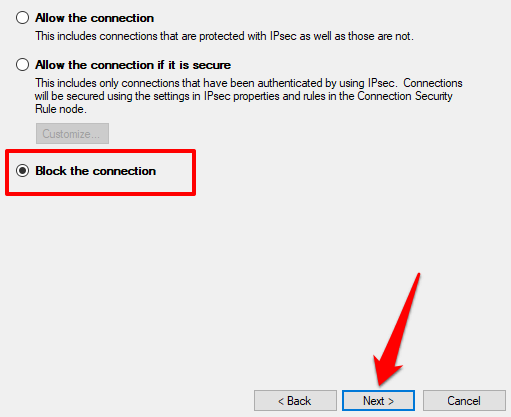
Specifica i profili di rete per i quali desideri che Windows blocchi la connessione in uscita dell'app. Seleziona Avantiper procedere.
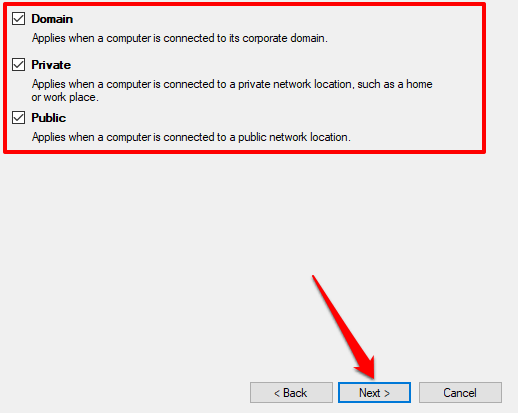
Assegna un nome o un descrizione e seleziona Fine.
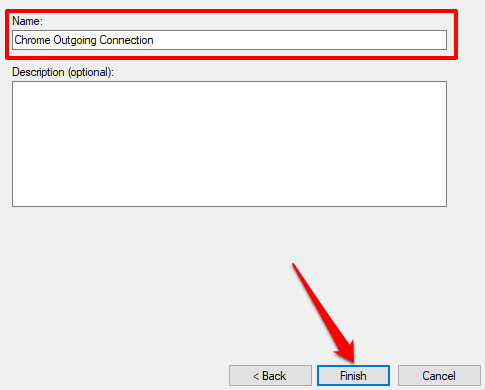
Per sbloccare le connessioni in uscita per l'app, fare doppio clic sulla regola in uscita nel menu Protezione avanzata del firewall. Seleziona Consenti la connessione, quindi Applicae OK.
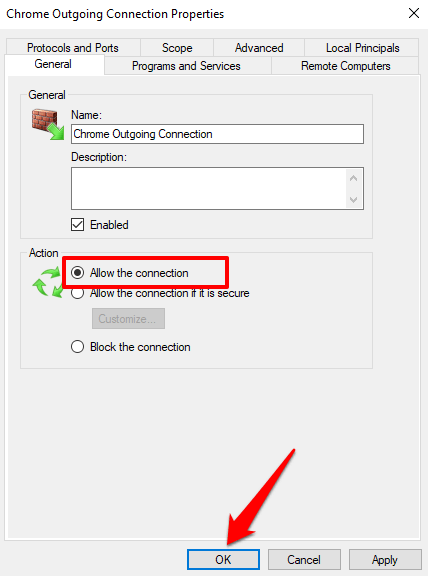
In alternativa, puoi fare clic con il pulsante destro del mouse sulla regola e selezionare Eliminao
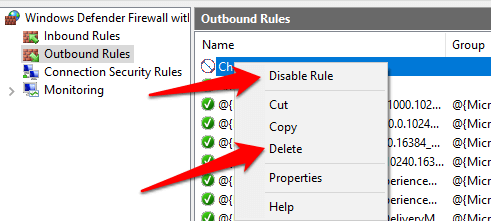
Blocca le connessioni in entrata su Mac
Anche la limitazione delle connessioni in entrata su Mac è semplice. Leggi i passaggi seguenti.
1. Vai a Preferenze di Sistema>Sicurezza e Privacy.
2. Nella scheda Firewall, seleziona l'icona del lucchetto nell'angolo in basso a sinistra.
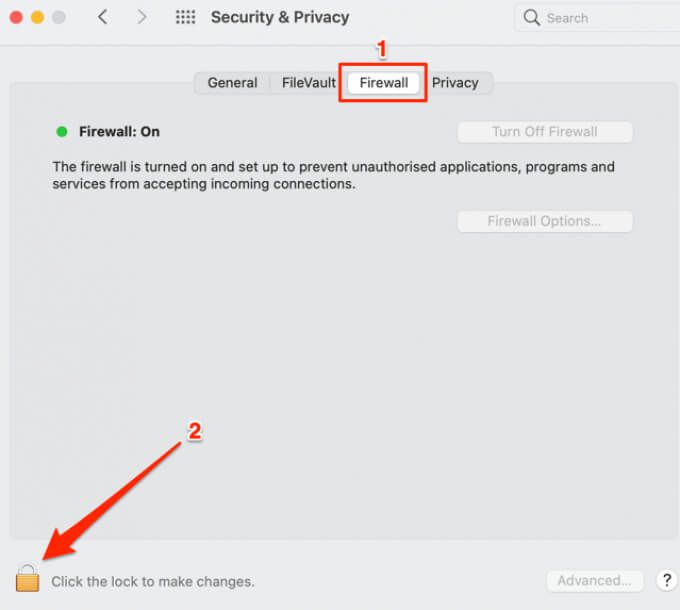
Inserisci la password del tuo Mac o utilizza Touch ID per accedere al menu delle preferenze di sicurezza.
3. Seleziona Opzioni firewallper procedere.
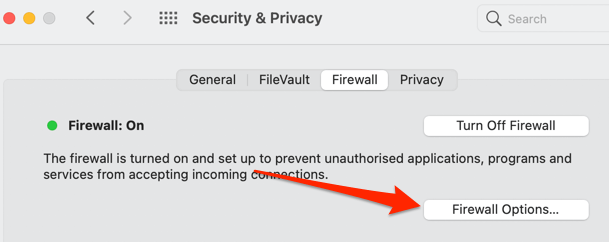
4. Per bloccare le connessioni a livello di sistema (in entrata) per tutte le app e i servizi, seleziona la casella Blocca tutte le connessioni in entratae seleziona OK.
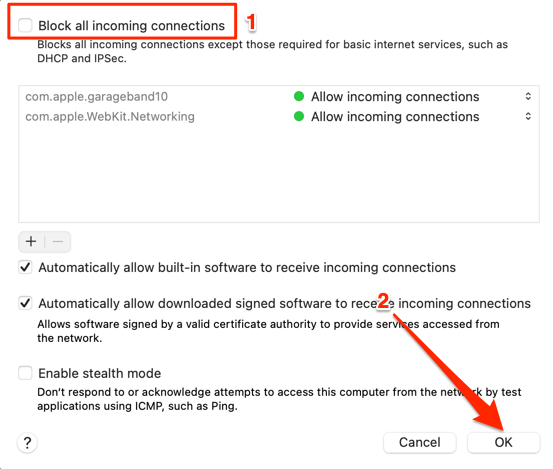
Il tuo Mac rimarrà visibile ad altri dispositivi e reti quando blocchi tutti connessioni in entrata. Tuttavia, nessun dispositivo o individuo può stabilire una connessione con il tuo Mac.
Tieni presente che anche i servizi di condivisione file (ad esempio AirDrop) e strumenti di accesso remoto (ad esempio Condivisione schermo) non saranno temporaneamente disponibili.
5. Per bloccare le connessioni in entrata solo per il software integrato, deseleziona Consenti automaticamente al software integrato di ricevere le connessioni in entrata.
6. Se desideri bloccare le connessioni in entrata per un'app o un servizio specifico, fai clic sull 'icona più (+).
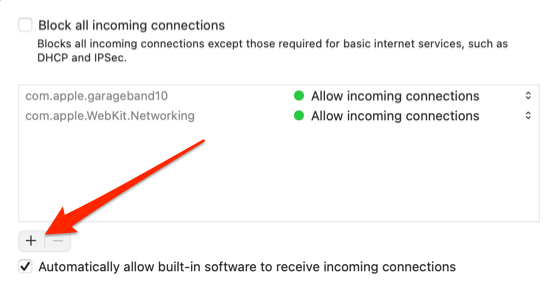
7. Seleziona le app e seleziona Aggiungi.
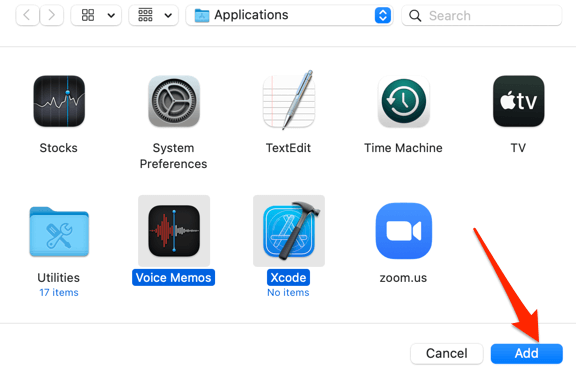
Suggerimento professionale:per selezionare più app, tieni premuto Comandoe fai clic sulle app.
8 . Fai clic sulle frecce su e giù accanto alle app e seleziona Blocca connessioni in entrata.
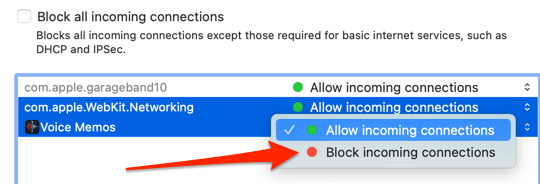
Blocca connessioni in uscita su Mac
macOS non dispone di uno strumento nativo o di un metodo integrato per bloccare le connessioni in uscita. Esiste una soluzione alternativa che comporta il blocco dell'indirizzo IP o del nome di dominio di un sito web, ma non è semplice. Allo stesso modo, il metodo può essere utilizzato solo per bloccare le connessioni in uscita ai siti Web, non alle applicazioni. Procedi nel seguente modo per provarlo.
1. Avvia una finestra del Finder, vai su Applicazioni>Utilitàe apri l'app Terminale.
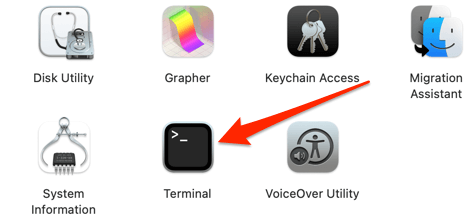
2. Incolla il comando seguente nella console del terminale e premi Indietro”.
sudo cp / private / etc / hosts ~ / Documents / hosts-backup
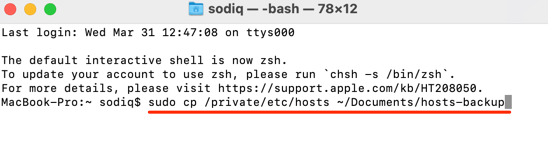
Questo comando creerà un backup del file Hosts del tuo Mac nella cartella Documenti (Finder>Documenti). Il file Hosts è un file di sistema importante utilizzato da macOS per abbinare i nomi di dominio ai rispettivi indirizzi IP.
3. Inserisci la password del tuo Mac e premi Indietro”.
4. Incolla il prossimo comando in Terminale e premi Torna”.
sudo nano / private / etc / hosts
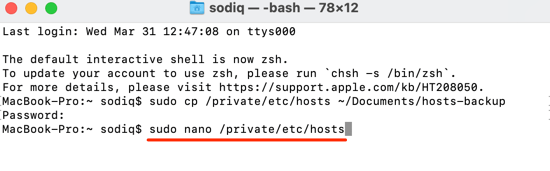
Ciò garantisce l'autorizzazione amministrativa per modificare il file Hosts. Inserisci la password del tuo Mac e premi Invioper procedere.
5. Digita 127.0.0.1, premi il pulsante Tabsulla tastiera e inserisci l 'URL del sito webche desideri bloccare. Se desideri bloccare YouTube, ad esempio, digita 127.0.0.1, premi Tabe digita www.youtube.com .
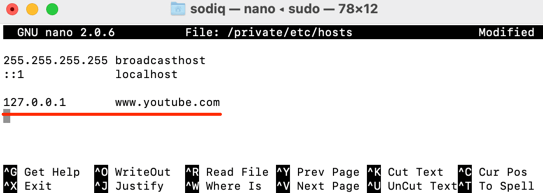
6. Premi Control + Oe premi Inviosulla tastiera.
7. Successivamente, premi Control + X.
8. Infine, digita o incolla dscacheutil -flushcachee premi Return”.
Avvia il browser e visita il sito web che hai bloccato. Il tuo browser dovrebbe visualizzare un messaggio di errore che dice che non può connettersi al server del sito web.
Sblocca connessioni in uscita su Mac
Non puoi sbloccare la connessione in uscita di un'app inserendo alcuni codici terminale o comandi. Dovrai ripristinare il file Hosts di backup che hai creato bloccando la connessione dell'app. Segui i passaggi seguenti per completare l'operazione.
1. Vai a Finder>Documenti, fai doppio clic sul file hosts-backupe copia il suo contenuto.
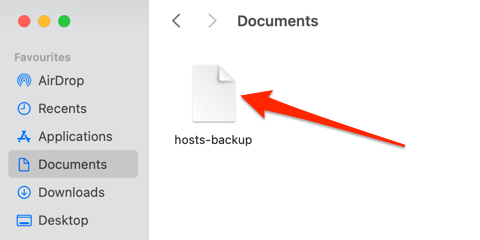
2. Sul desktop del tuo Mac, seleziona Vaisulla barra dei menu e seleziona Vai alla cartella.
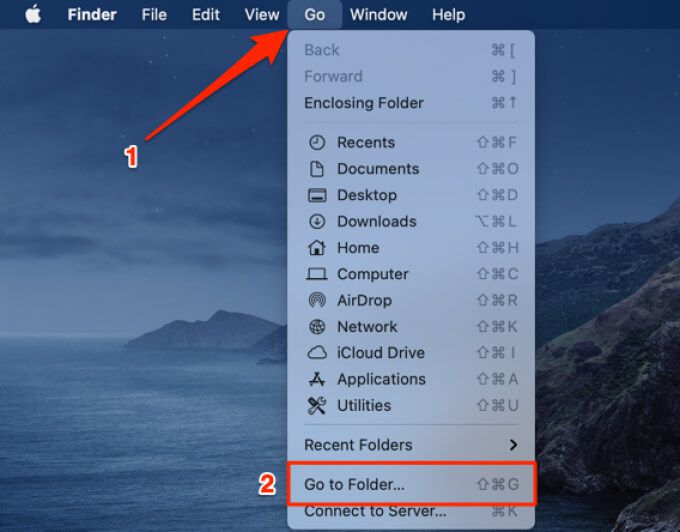
3. Incolla il percorso di seguito nella finestra di dialogo e seleziona Vai”.
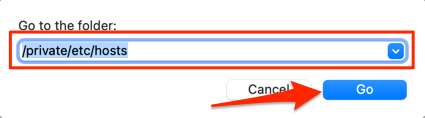
4. Trascina il file hostssul desktop.
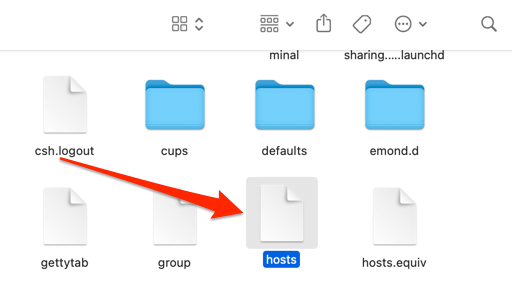
5. Fai doppio clic sul file sul desktop, elimina il suo contenuto e sostituiscilo con il contenuto del file backup degli host(nel passaggio 1 sopra).
Chiudi la finestra di TextEditor e trascina nuovamente il file host nella cartella / private / etc /.
6. Seleziona Sostituiscinel messaggio visualizzato sullo schermo. Potrebbe anche essere necessario inserire la password del tuo Mac o autenticarti tramite Touch ID.
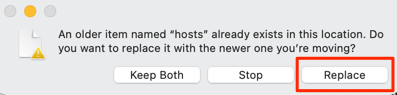
Visita il sito web sul tuo browser e verifica che non sia più bloccato.
Usa app di terze parti
La gestione delle connessioni in uscita su macOS è abbastanza estenuante. È interessante notare che esistono app di terze parti come Piccolo boccino e Radio Silence che semplificano l'attività. Queste app non sono gratuite, ma offrono generose modalità di prova che ti consentono di utilizzarle senza pagamento per un periodo specifico. Little Snitch (da $ 48,99) ha una modalità demo con un limite di 3 ore per sessione mentre Radio Silence ($ 9) offre una prova gratuita di 30 giorni.
Abbiamo testato entrambe le app e hanno bloccato perfettamente le connessioni in uscita. Radio Silence è l'opzione conveniente, ma Little Snitch è ricco di funzionalità e offre funzionalità avanzate come la modalità silenziosa, la modalità di avviso, la mappa di rete e altro ancora.