Per l'utente medio di desktop o laptop, tenere traccia dell'integrità della propria CPU e GPU non è qualcosa che molti tengono in considerazione. La maggior parte di noi si affida alla nostra macchina per raffreddarsi adeguatamente e prendersi cura di sé attraverso velocità del ventilatore dinamiche, scaricamento e altre tecnologie simili.
Tuttavia, rimarrai sorpreso da ciò che rivela una rapida occhiata alle temperature dell'hardware e agli utenti sull'efficienza del tuo sistema. Per condividere una storia personale, di recente ho scoperto che la GPU in uno dei miei desktop funzionava a quasi 80 ° C durante il gioco, una temperatura che alla fine causerà danni per un periodo di tempo prolungato. Utilizzando la sincronizzazione verticale per limitare il mio framerate fornito aquick fix, e la mia GPU è stata di nuovo interessante.

Esistono molti tipi diversi di software che puoi utilizzare per monitorare la tua CPU o GPU, ma chi vuole controllare costantemente una finestra separata o dedicare un ampio spazio di un monitor a un widget ingombrante contenente queste statistiche?
Se sei un utente Windows, c'è una soluzione: la barra delle applicazioni. Il systemtray di Windows offre spazio per icone che possono cambiare in modo dinamico, rendendolo il posto perfetto per guardare i numeri importanti sotto il cofano del tuo sistema. Usando MSI Afterburner, puoi farlo proprio.
Scarica MSI Afterburner
MSI Afterburner è il miglior software Windows del web quando si tratta di overclocking della scheda grafica. Ti permette di perfeziona come la tua scheda grafica e di far funzionare i fan ed è funzionante con tutti i marchi di schede grafiche.
Tuttavia, l'overclocking può essere spaventoso e pericoloso, e non è questo l'articolo. Invece di armeggiare con il tuo hardware e rischiare di annullare la garanzia, utilizzeremo MSI Afterburner come un modo per mostrare determinate statistiche di sistema nella barra delle applicazioni.
In_content_1 all: [300x250] / DFP: [640x360]->Il download per MSI Afterburner ha una dimensione di poco superiore a 40 MB, compresso come ZIParchive. L'archivio conterrà un file di installazione binario che ti permetterà di installare l'applicazione sul tuo sistema.
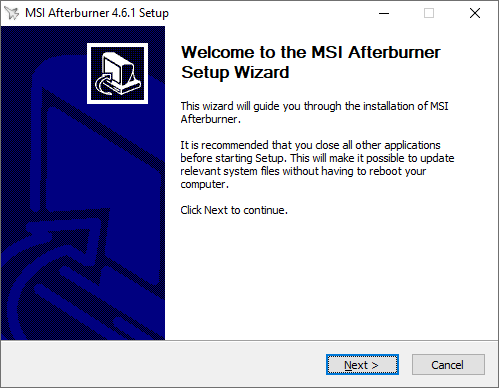
Dopo aver avviato l'applicazione dopo che l'installazione è andata a buon fine, si incontra un'interfaccia utente che sembra fresca rispetto ai primi anni 2000. È una dashboard che mostra la tensione, la temperatura, la velocità di clock della tua GPU e altro ancora. Da qui, fai clic sull'icona a forma di ingranaggio per accedere alle impostazioni di MSI Afterburner.

Qui è dove inizieremo a armeggiare con MSI Afterburner in modo da poter ottenere statistiche hardware a colpo d'occhio nella barra delle applicazioni.
Monitorare CPU o GPU con MSI Afterburner
La finestra che ti viene immediatamente incontro quando accedi alle impostazioni di MSI Afterburnerha due opzioni importanti che vorresti assicurarti siano abilitate.
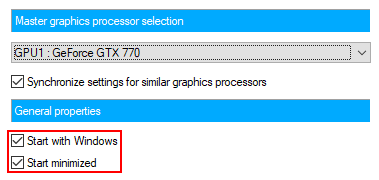
Sotto il nome della tua GPU, vedrai delle caselle di controllo per consentire a MSI Afterburner di avviarsi con Windows e ridotto a icona. Se desideri essere in grado di monitorare automaticamente la tua CPU o GPU ad ogni riavvio, assicurati che siano spuntati.
Quindi, vai alla scheda Monitoraggiodella finestra delle impostazioni. Qui, ci sono più impostazioni che vorresti tomodificare e sperimentare.
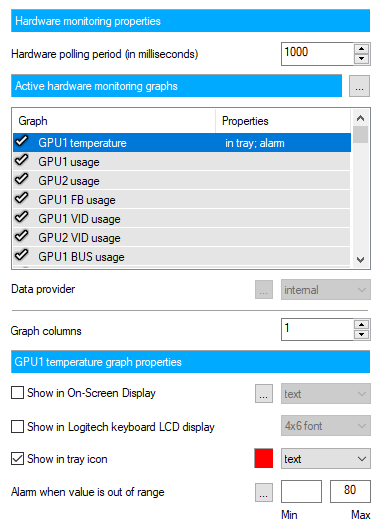
Sotto l'intestazione Grafici di monitoraggio hardware attivi, vedrai un lungo elenco a scorrimento di grafici che MSI Afterburners supporta. Questi includono, a titolo esemplificativo, temperatura, utilizzo, core clock, memory clock, potenza e velocità della ventola della GPU. Ci sono anche opzioni simili per la tua CPU.
Poiché puoi abilitare più di questi grafici alla volta, tutte le impostazioni sotto questa intestazione sono uniche per il grafico attualmente selezionato. Detto questo, devi prima fare clic sul grafico che ti interessa visualizzare nella barra delle applicazioni.
Una volta evidenziato, spunta la casella Mostra in trayicon. Puoi mostrare l'icona come testo o grafico a barre, ma consiglio vivamente di usare il testo: con un grafico a barre i dati diventano piuttosto vaghi.
Puoi anche cambiare il colore del testo, facendo clic sul quadrato rosso , e puoi impostare un allarme quando il valore del grafico è fuori da un intervallo specifico. L'altro è ottimo per avvisarti quando la tua scheda video potrebbe essere troppo surriscaldata.
Ripeti questo stesso passaggio per ogni grafico che ti interessa monitorare e dovresti iniziare a vedere queste icone apparire nella barra delle applicazioni.

Se non vedi le icone previste , è possibile che vengano nascosti come icona della barra delle applicazioni non attiva. Per risolvere questo problema, puoi fare clic con il tasto destro sulla barra delle applicazioni, fare clic su Impostazioni sulla barra delle applicazioni, scorrere verso il basso e fare clic su Seleziona le icone visualizzate nella barra delle applicazionie impostare ciascuna delle icone su mostra sempre.
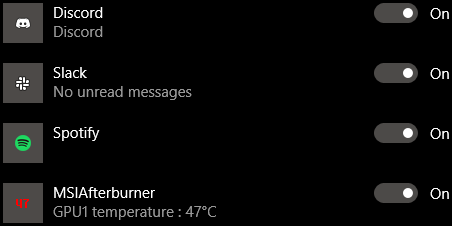
MSIAfterburner stesso avrà anche un'icona nella barra delle applicazioni (che sembra un aereo simile). Se non ti interessa aprire la dashboard visiva, puoi scorrere verso il basso sulle icone della barra delle applicazioni tornando alle impostazioni, andando alla scheda Interfaccia utentee selezionando Modalità icona barra delle applicazioni singola. Questo non combina tutti i tuoi grafici in uno solo, come suggerisce il testo, ma rimuovi semplicemente l'icona dell'aeroplano.
Proprio così! Proprio così, se hai abilitato l'opzione per MSI Afterburner per iniziare con Windows, non dovrai mai più saltare da un cerchio all'altro per vedere qual è la temperatura della tua GPU, l'utilizzo della CPU e tanti altri valori. Tutto ciò che serve è unrapida occhiata alla barra delle applicazioni.