Se hai una distribuzione Linux accanto a Windows sul tuo PC, non avrai problemi ad accedere all'unità Windows. NTFS, il file system predefinito di Windows, è ben supportato e la maggior parte delle distro Linux sarà in grado di montare facilmente unità NTFS.
Lo stesso non si può dire per gli utenti Windows. I file system Linux comuni come Ext4 non sono supportati. Se si desidera accedere alle partizioni Linux in Windows, è necessario installare alcuni software aggiuntivi per eseguire il lavoro.
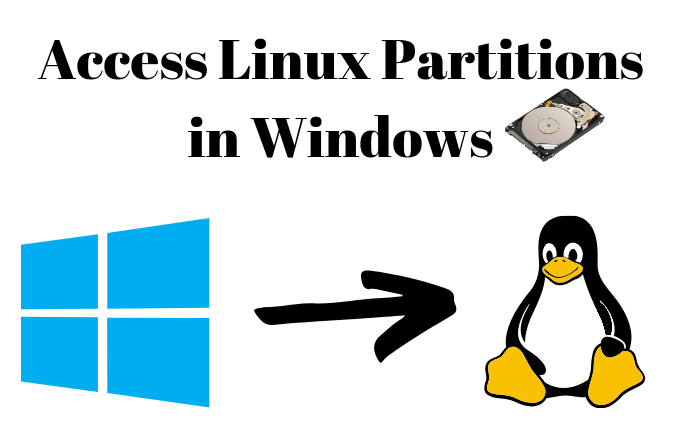
Scelta del software giusto per le partizioni Linux
Esistono diverse opzioni software per gli utenti Windows che desiderano accedere ai loro file su Linux. Per molti anni, Ext2Fsd è stata l'opzione di scelta, che consente di leggere e scrivere sui file system Linux all'interno di Windows stesso.
Purtroppo Ext2Fsd non è stato aggiornato dal 2017 e la penultima versione, 0.68, aveva un "bug critico " che poteva corrompere i tuoi dati su unità Ext4 con la modalità a 64 bit abilitata. Il sito per Ext2Fsd non funziona e non è chiaro se Ext2Fsd 0.69 abbia corretto questo errore.
È ancora un'opzione se hai bisogno di accesso in scrittura al tuo disco Linux, ma dati i rischi, non è il nostro consiglio principale se hai una partizione Linux Ext4 a 64 bit. Assicurati di eseguire prima il backup di tutti i dati critici e di utilizzare solo la versione 0.69 più recente di Ext2Fsd.
In alternativa, ti consigliamo DiskInternals Linux Reader. Ti consente di accedere ai file dai file system Linux più comuni. A differenza di Ext2fs, non lo fa tramite Esplora risorse, ma tramite il proprio file manager. È anche gratuito per te.
In_content_1 all: [300x250] / dfp: [640x360]->Non ti consente di scrivere file direttamente sul tuo disco Linux, ma puoi salvare tutti i file che devi modificare sul tuo disco di Windows. Un'alternativa open source simile, Ext2Read, è anche disponibile per l'uso, con molte delle stesse funzionalità. Non è necessario installare Ext2read, dato che si tratta di un file .exe portatile.
Uso di DiskInternals Linux Reader
DiskInternals Linux Reader è freeware, quindi non devi pagare per scaricarlo e usarlo.
Per iniziare, devi scarica il programma di installazione di Linux Reader. Apri il programma di installazione, accetta i termini, conferma il percorso di installazione e fai clic su Installa.
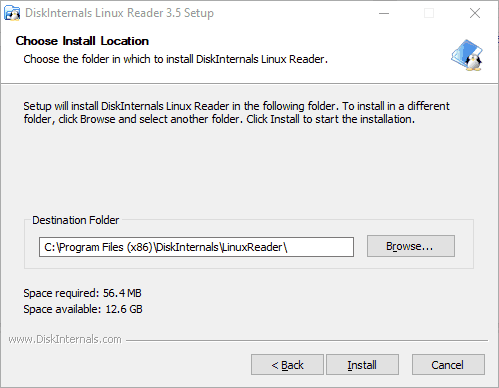
Una volta completata l'installazione, assicurati che la casella di controllo Esegui DiskInternals Linux Readersia selezionata, quindi fai clic su Fine.
Il client Linux Reader è ben progettato e presenta alcune somiglianze nella progettazione con Esplora file di Windows. Vedrai un elenco delle tue unità, incluso qualsiasi spazio di archiviazione rimovibile come unità flash USB o schede SD.
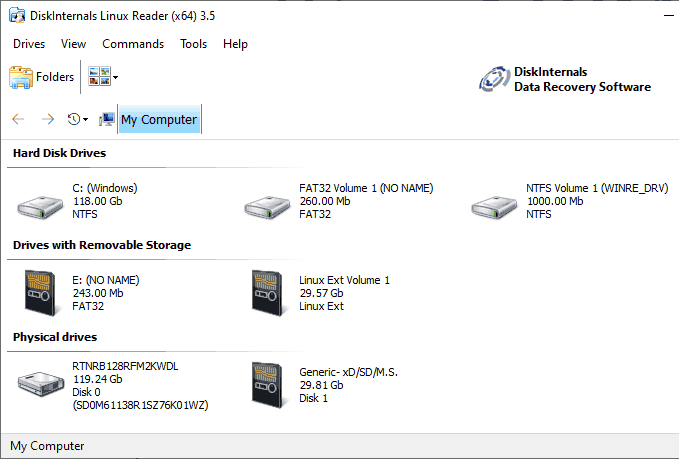
Trova la tua partizione Linux, sotto Unità disco rigidoo Unità con memoria rimovibile.
Puoi fare doppio clic per visualizzare i tuoi file oppure fare clic con il tasto destro del mouse e selezionare Apri partizionedal menu a discesa.
Tu ' Vedremo uno schermo diviso, con la metà superiore che mostra file e cartelle sul tuo disco Linux. Come già accennato, non è possibile apportare direttamente modifiche all'unità. Dovrai copiare i file sull'unità Windows o su un'altra partizione adatta per Windows.
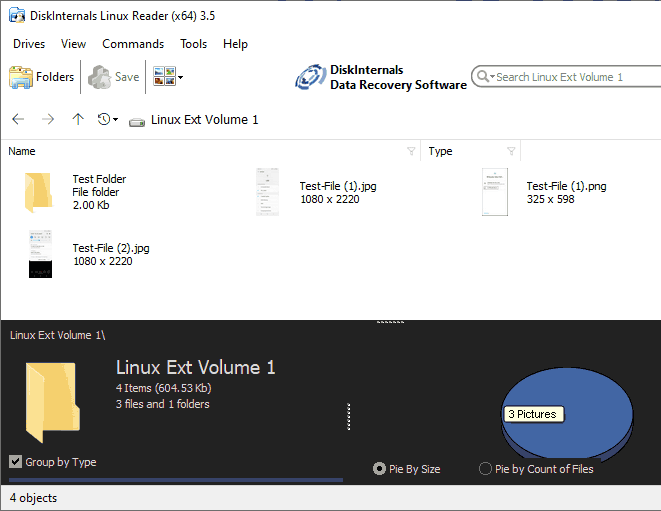
Per fare ciò, seleziona i file e le cartelle che vuoi copiare. Fai clic con il pulsante destro del mouse sui file selezionati e fai clic su Salva.
Nella Esportazione guidata, vedrai l'opzione per salvare i file è già selezionata.
Fai clic su Avanti.
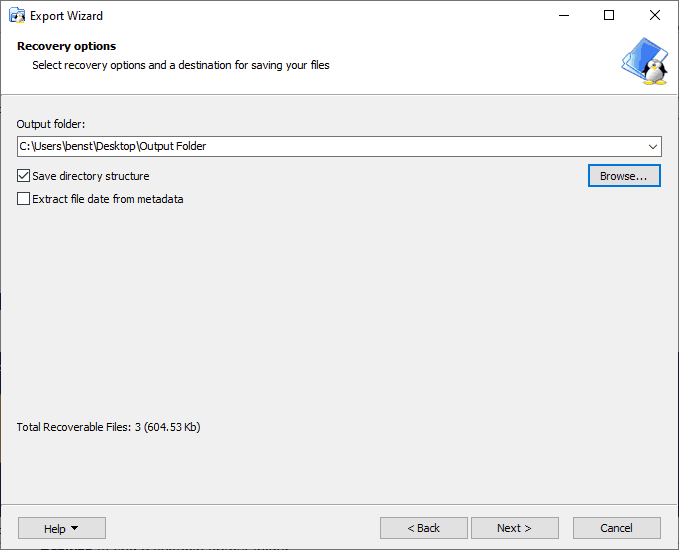
Scegli la posizione in cui salvare il tuo file e cartelle. Puoi digitare tu stesso la posizione oppure fare clic su Sfogliaper trovare una cartella di output adatta prima di fare clic su Successivo.
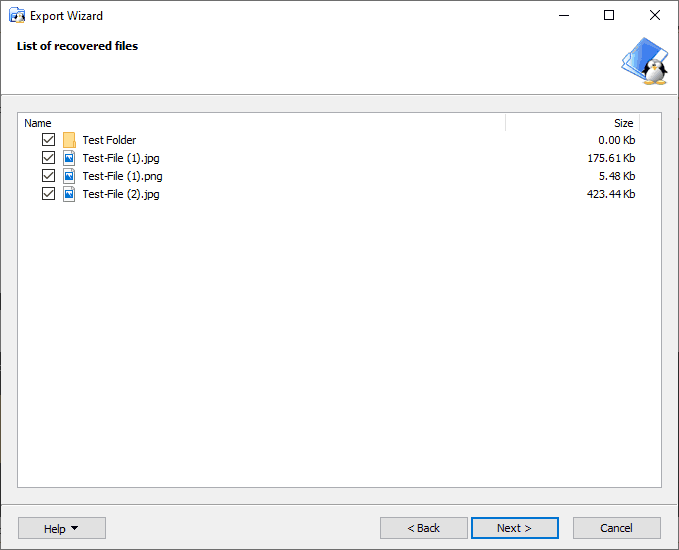
Vedrai un elenco finale dei file e delle cartelle scelti. Se desideri rimuovere file o cartelle prima che inizi il processo di copia, deseleziona la casella di controllo accanto a tutti gli elementi.
Fai clic su Avantiper procedere.
Una volta completato, vedrai una conferma finale, confermando il numero di file e cartelle copiati, nonché il salva la posizione. Fai clic su Fineper chiudere la Esportazione guidata.
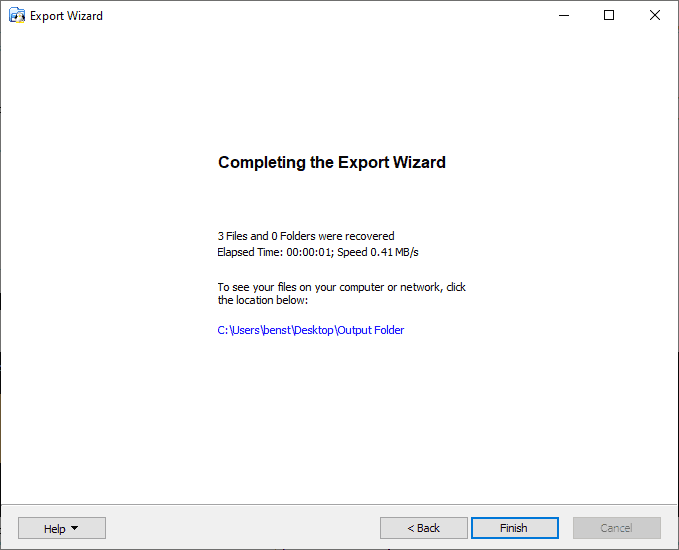
Sebbene DiskInternals Linux Reader non ti permetta di modificare direttamente file o cartelle, puoi usarlo per accedere rapidamente a qualsiasi file Linux essenziale. Puoi quindi trasferirli di nuovo sul tuo disco Linux quando esegui Linux o, se sei disposto a correre il rischio, puoi usare Ext2Fsd invece.
Accesso in lettura e scrittura con Ext2Fsd
Ext2Fsd, come accennato in precedenza, è l'unica opzione per gli utenti che devono apportare modifiche a file o cartelle sul proprio disco Linux direttamente da Windows. Una volta installato, puoi accedere all'unità da Esplora file di Windows normalmente. Si consiglia Ext2Fsd 0.69, in particolare per gli utenti con partizioni Linux Ext4 a 64 bit.
Per avviare, scarica il programma di installazione Ext2Fsd file e iniziare l'installazione. Accetta i termini e il percorso di installazione e assicurati che in Seleziona attività aggiuntivesiano selezionate tutte le caselle di controllo.
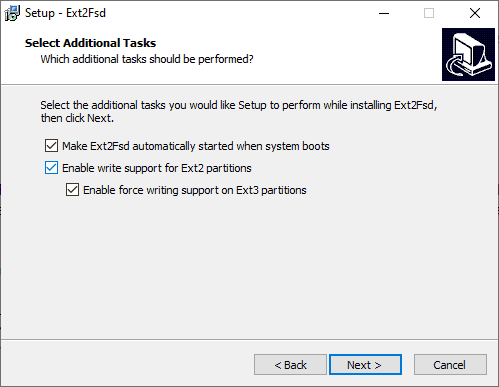
Al termine dell'installazione, ti verrà chiesto di riavviare il PC. Chiudi in sicurezza tutti i programmi essenziali e fai clic su Fineper riavviare.
Dopo aver riavviato, controlla se individua l'unità in Esplora file e fai doppio clic per aprirla. Se non lo vedi, apri Ext2 Volume Manager, fai clic con il pulsante destro del mouse sull'unità e fai clic su Assegna lettera di unità.
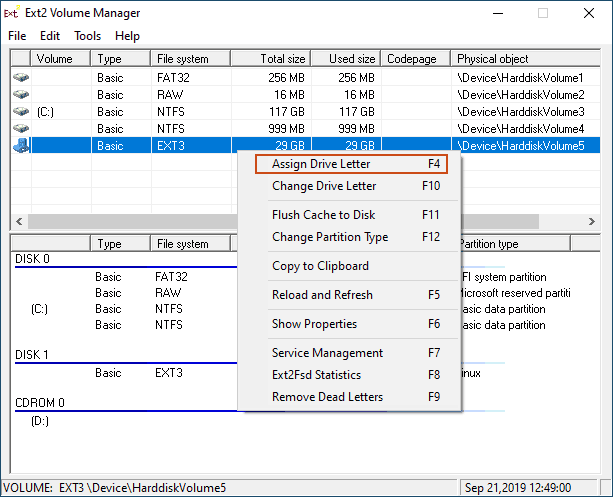
Non appena una lettera di unità viene assegnata al tuo disco, dovresti essere in grado di vederlo in Esplora file . Sarai in grado di creare, copiare, spostare o eliminare i file come faresti con qualsiasi altra unità, ma dati i rischi, non utilizzarli per i dati critici a meno che tu non sia sicuro di avere un backup disponibile.
Accesso sicuro ai file Linux su Windows
Il metodo più sicuro per accedere ai file o alle cartelle Linux è utilizzare un'opzione di sola lettura come DiskInternals Linux Reader. Con software come questo, le possibilità di corrompere i tuoi file sono zero.
Se hai assolutamente bisogno di modificare file o cartelle sul tuo disco Linux, Ext2Fsd ti permetterà di farlo, ma fai attenzione ad evitare i rischi utilizzando la versione più recente e solo su un'unità con file non critici.
Se vuoi evitare questo problema in futuro, considera di avere un'unità di partizione Linux "in pool" (formattata come NTFS) per condividere i tuoi file su entrambi i sistemi o sincronizza i tuoi file per Google Drive invece.