Gli emulatori di terze parti erano l'unico modo per eseguire applicazioni Android su computer Windows. Il sottosistema Windows per Android (WSA) in Windows 11 ora ti consente di installare app Android tramite Amazon Appstore.
A differenza di Google Playstore, Amazon Appstore ha un numero limitato di applicazioni Android. È inoltre necessario un account Amazon con sede negli Stati Uniti per utilizzare Amazon Appstore. Il sideload di app da fonti non ufficiali ti consente di aggirare questo requisito e installare qualsiasi applicazione Android sul tuo PC. Questo tutorial evidenzia diversi modi per eseguire il sideload delle app Android in Windows 11.
Per eseguire il sideload delle app, sul tuo PC deve essere abilitata la virtualizzazione hardware. Inoltre, la regione del tuo dispositivo deve essere impostata sugli Stati Uniti. Fare riferimento a il nostro tutorial sull'installazione delle app Android su Windows 11 per ulteriori dettagli su questi requisiti.
Puoi eseguire il sideload delle app Android in Windows 11 tramite il prompt dei comandi o programmi di installazione Android di terze parti. Ti mostreremo come fare entrambe le cose.
Carica manualmente le app Android in Windows utilizzando il prompt dei comandi
Innanzitutto dovrai configurare Android Software Development Kit (SDK) e Android Debugging Bridge (ADB) sul tuo computer.
Visita la pagina Strumenti della piattaforma SDK su Sito web per sviluppatori Android sul tuo browser web e segui i passaggi seguenti.
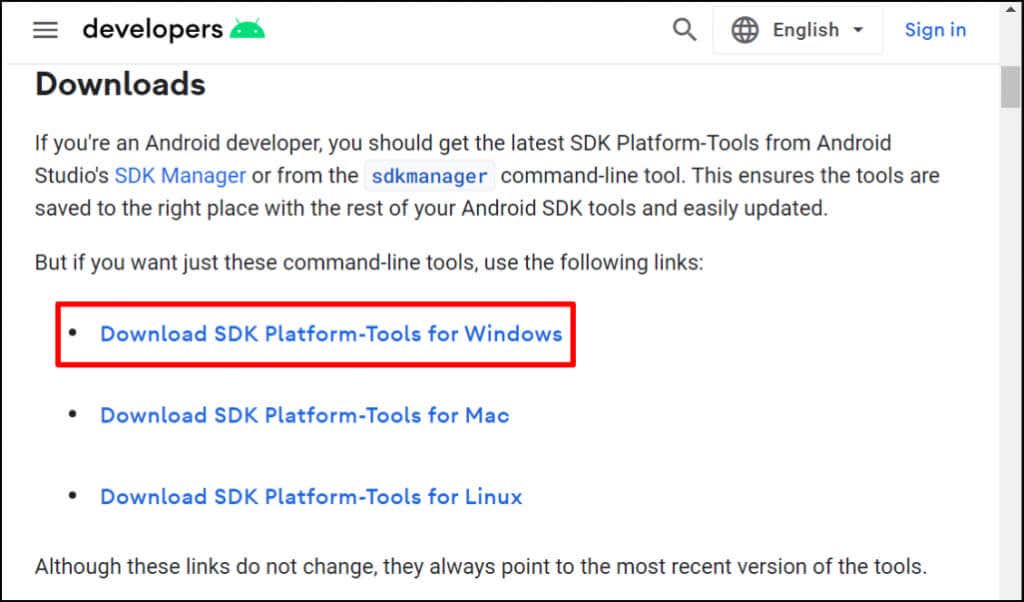
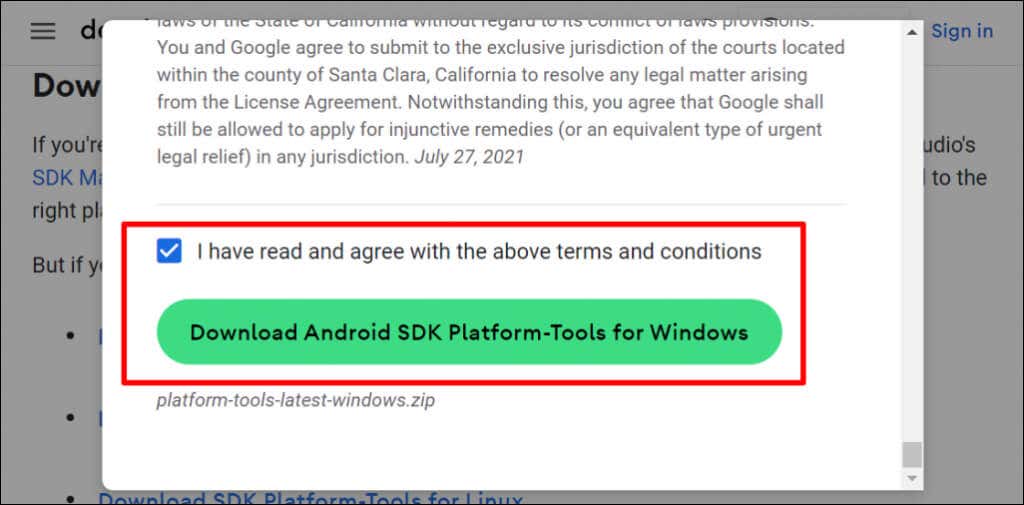



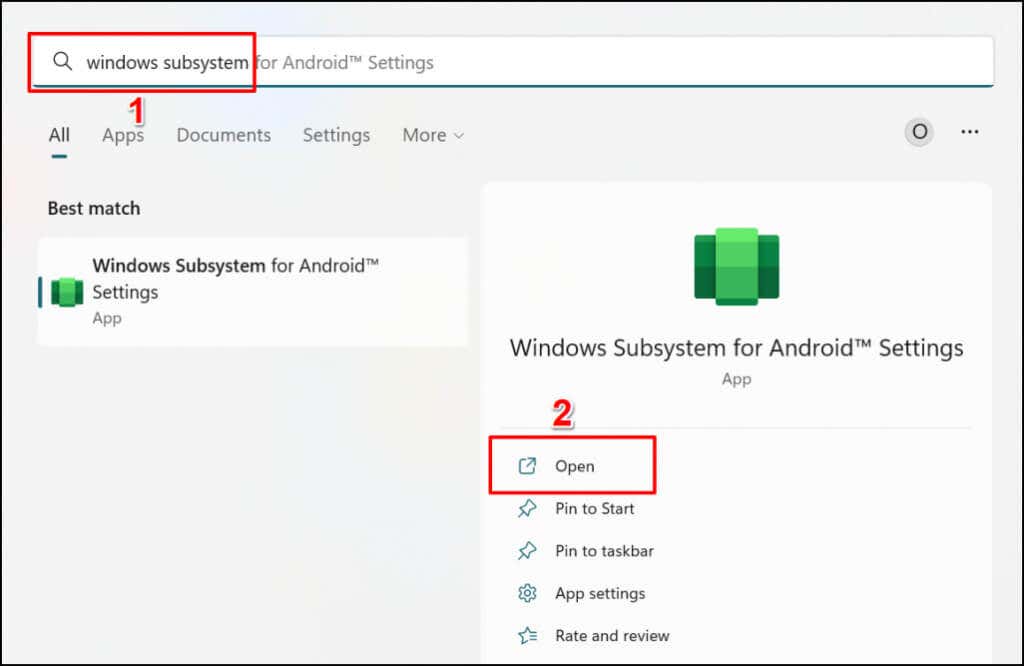
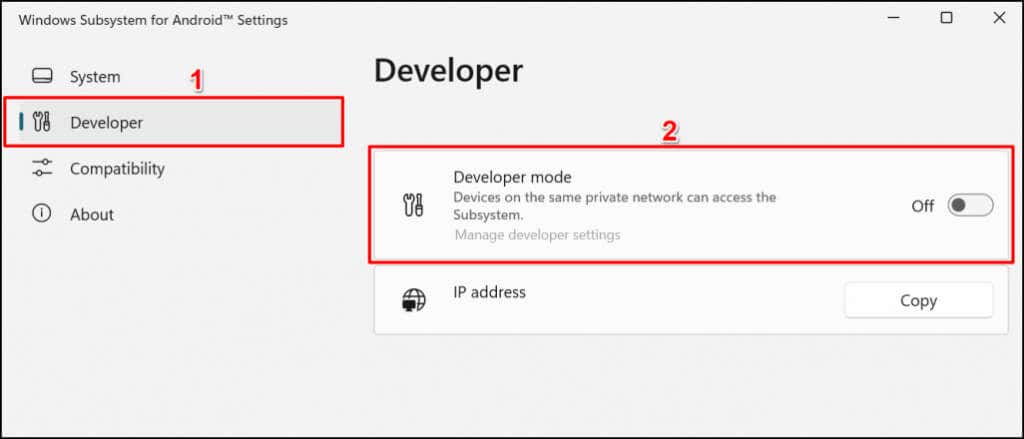


Se l'indirizzo IP rimane non disponibile, seleziona Gestisci impostazioni sviluppatore, attendi 10-20 secondi e seleziona nuovamente il pulsante Aggiorna. Ciò ha contribuito a rivelare l'indirizzo IP del sottosistema Windows per Android del nostro computer di prova.

Chiudi e riapri il sottosistema Windows per Android se l'indirizzo IP rimane non disponibile dopo aver aggiornato più volte.

cd C:\Users\Lenovo\Desktop\platform-tools_r33.0.2-windows\platform-tools
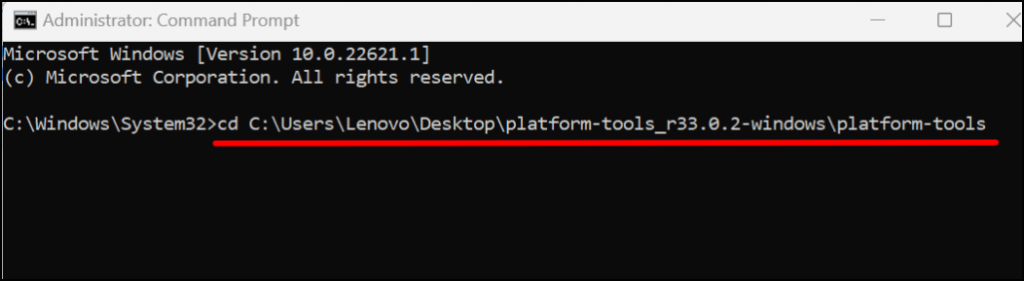
adb connect 192.163.6.172
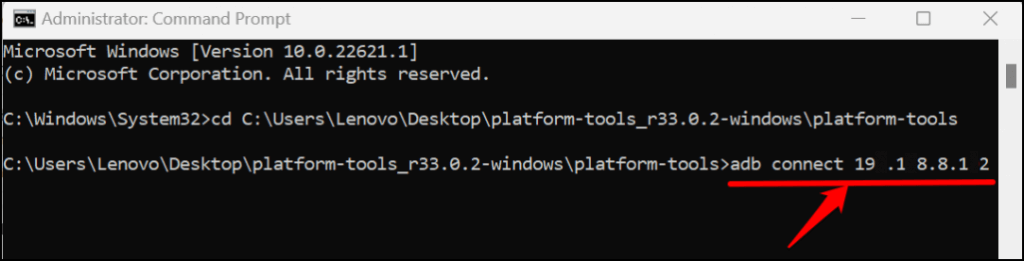
Stiamo effettuando il sideload dell'app Subway Surfers sul nostro computer Windows 11, quindi eseguiremo questo comando: adb install metropolitan-surfers.apk.
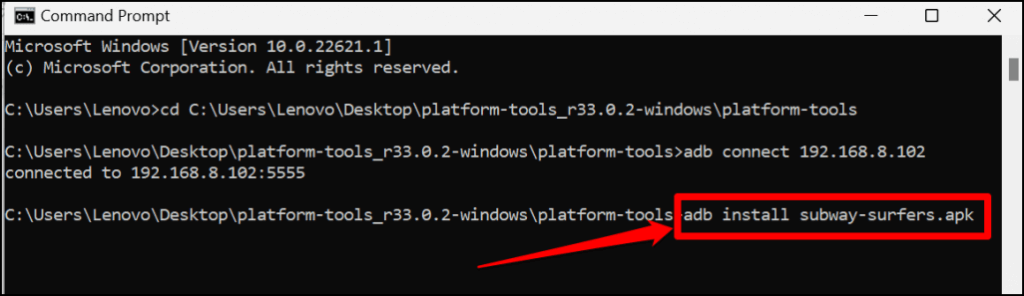
Il prompt dei comandi visualizzerà il messaggio "Esecuzione dell'installazione in streaming" durante l'installazione dell'app. Controlla l'elenco delle app del tuo PC per l'app trasferita lateralmente quando ricevi un messaggio di "Operazione riuscita"..
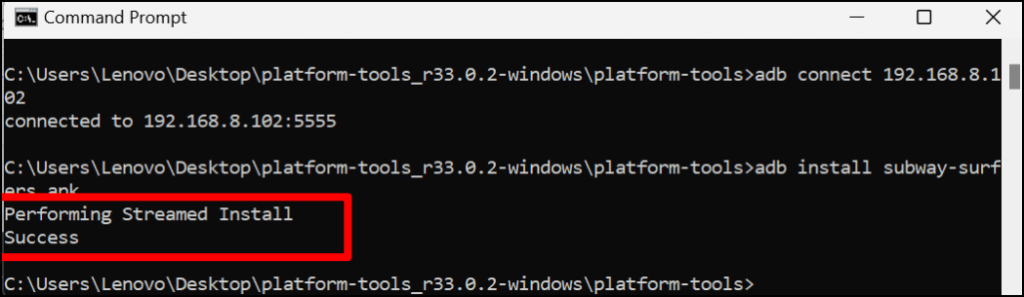
L'app dovrebbe essere visualizzata come elemento aggiunto di recente nella sezione "Consigliati" del menu Start.
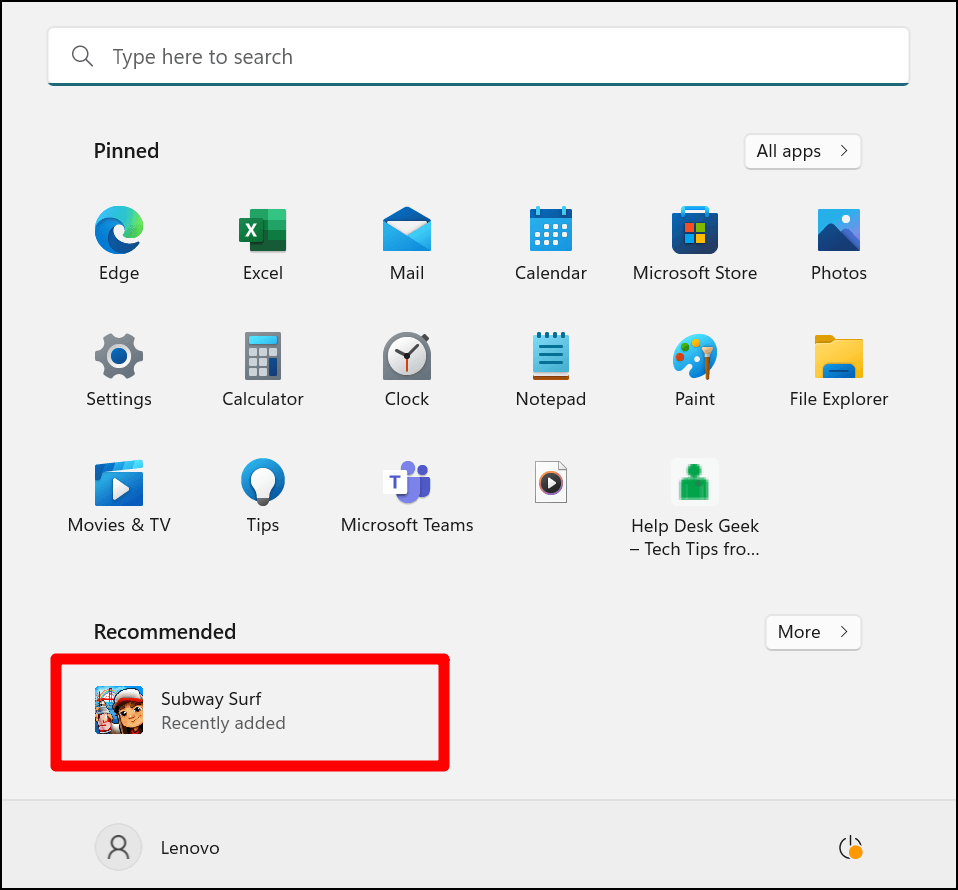
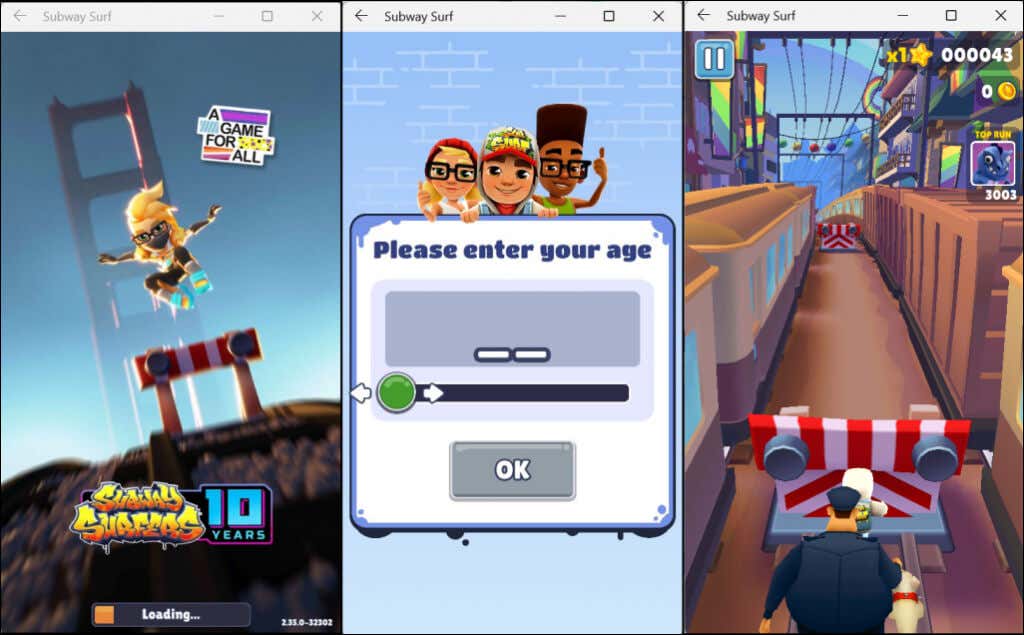
Se riscontri difficoltà nel trasferire i file APK, chiudi il prompt dei comandi e il sottosistema Android e riavvia il processo da zero. Ricordati di spostare il file APK che desideri caricare localmente nella cartella degli strumenti della piattaforma.
Caricamento locale delle app Android su Windows 11 utilizzando WSATools
WSATools è un software di terze parti che ti consente di eseguire il sideload delle app Android in Windows 11 senza eseguire Comandi del prompt dei comandi. Scarica il file APK del file Android che desideri caricare localmente e segui i passaggi seguenti.
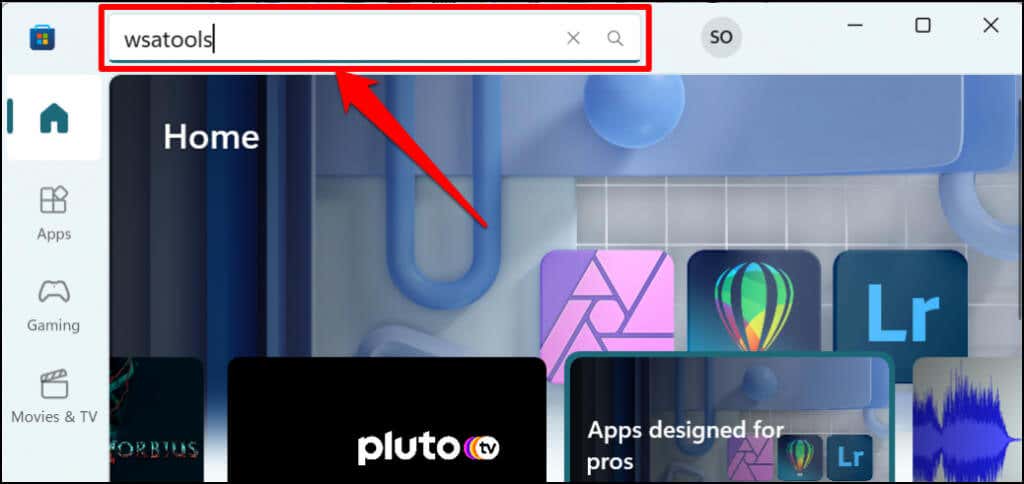


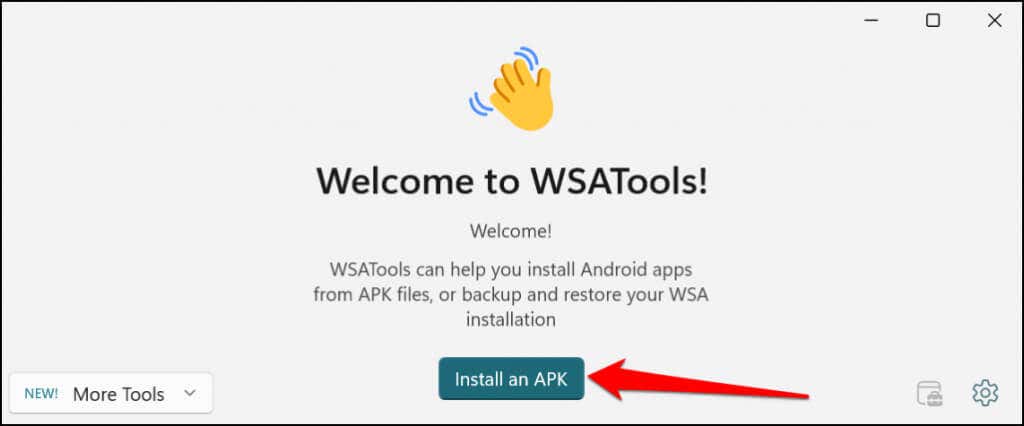
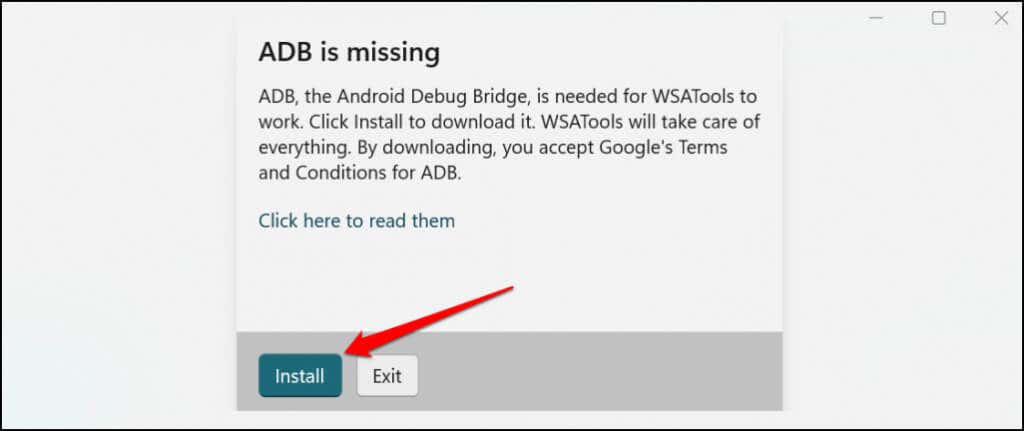

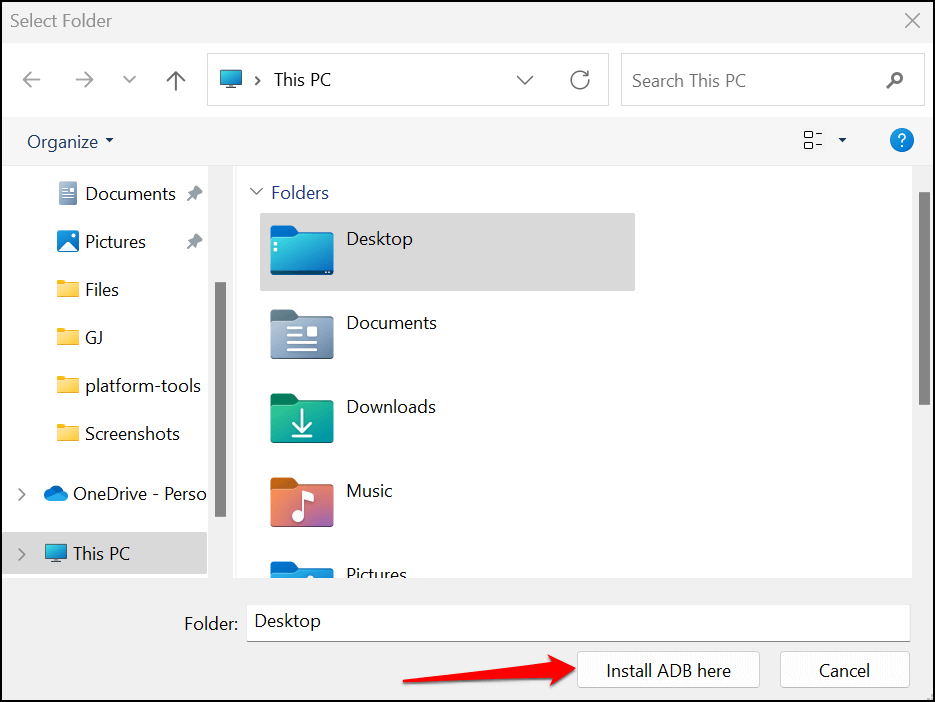
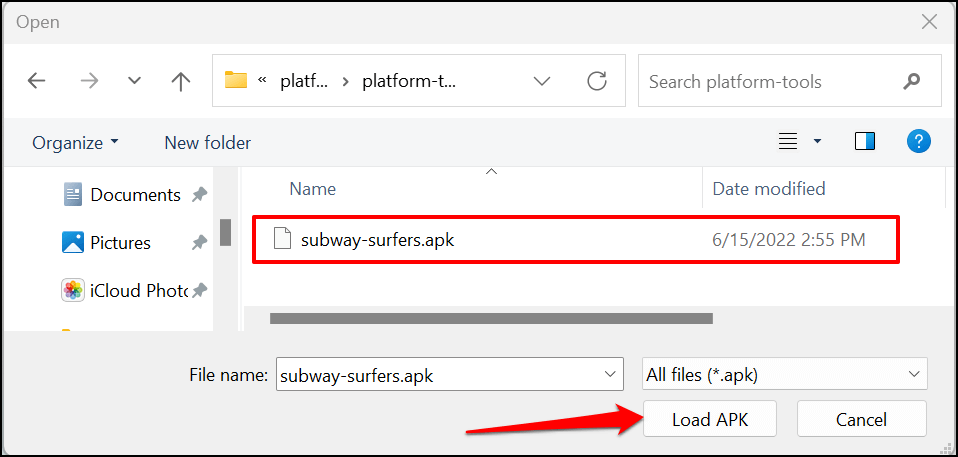
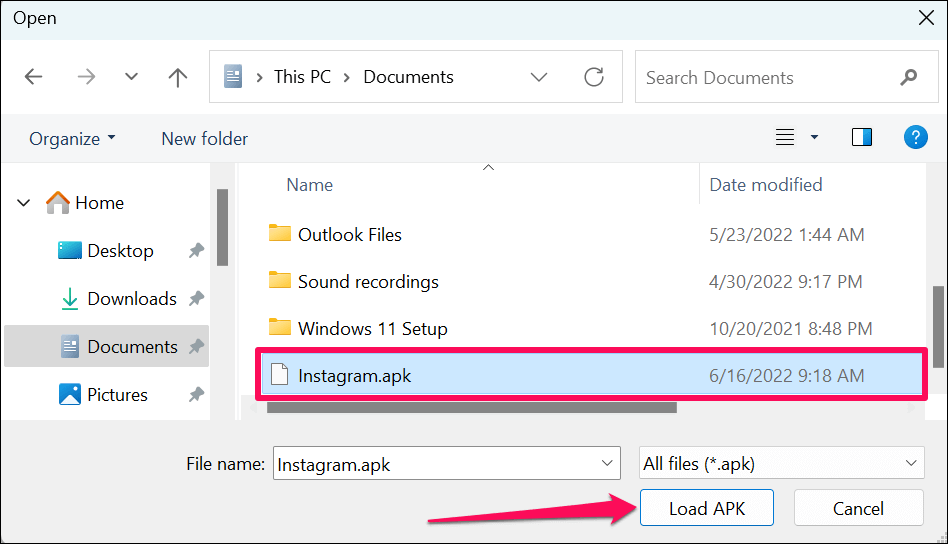
WSATools dovrebbe visualizzare un messaggio di successo al termine dell'installazione. Apri il menu Start del tuo PC per avviare le applicazioni appena installate. Se WSATools rimane bloccato nella pagina di avanzamento dell'installazione, chiudi e riapri WSATools e riprova.
Il tuo PC non è un dispositivo Android
Non tutte le app Android funzioneranno sul tuo computer, in particolare le app Google che richiedono servizi Google. Attualmente, ci sono oltre 1.000 app Android nell'Amazon Appstore. Amazon e Microsoft promettono di continuare a sviluppare il mercato, in modo che supporti più app..
Quindi, nel prossimo futuro, potresti non aver più bisogno di trasferire o installare app da fonti non ufficiali. Fino ad allora, utilizza gli strumenti e le tecniche di questo tutorial per eseguire app Android sul tuo PC Windows.
.