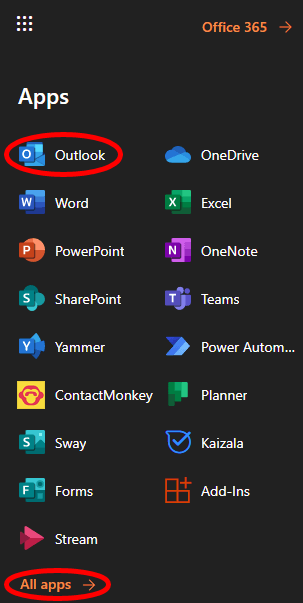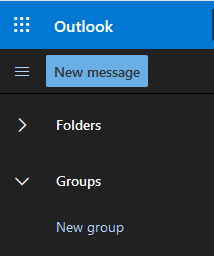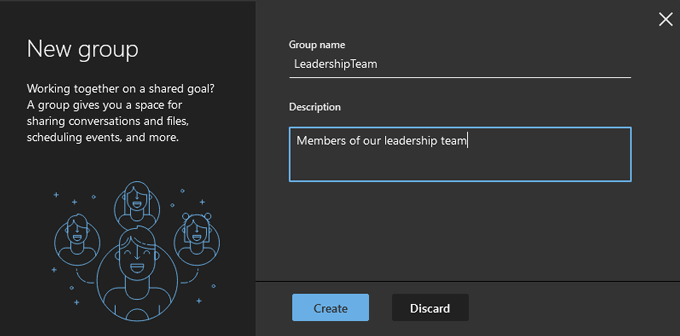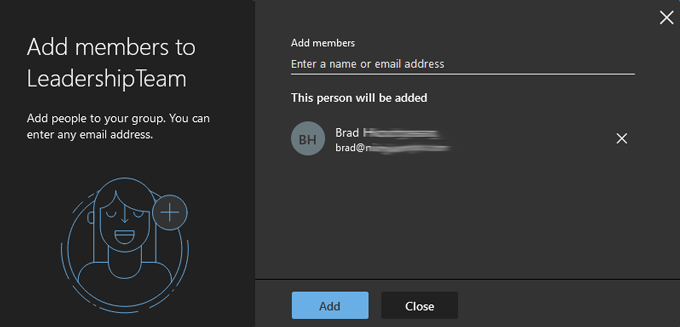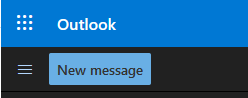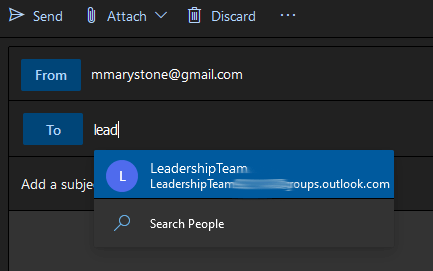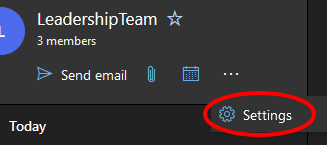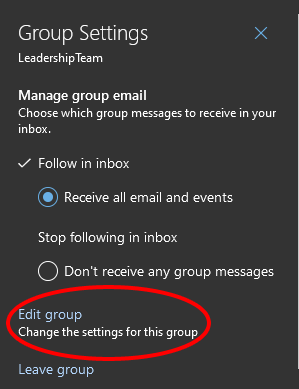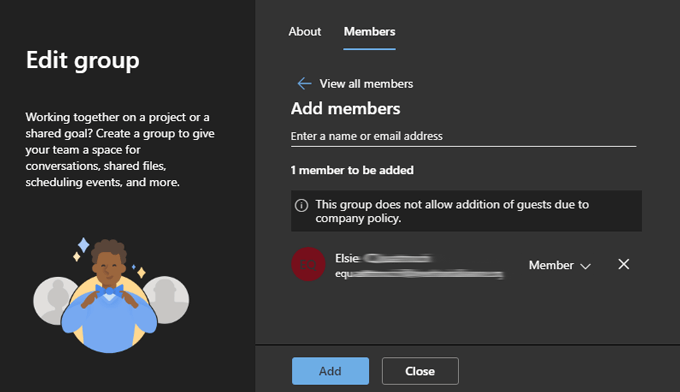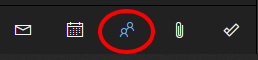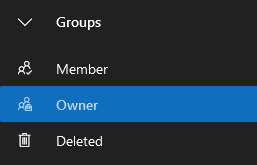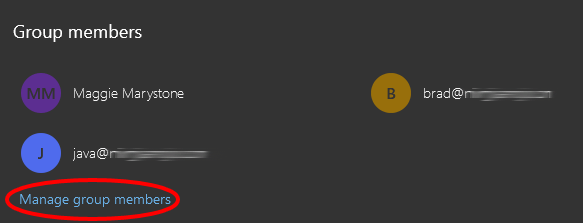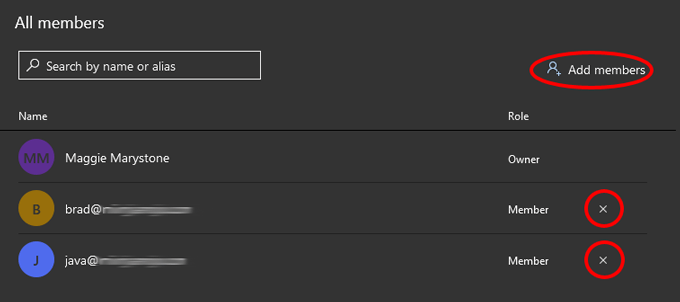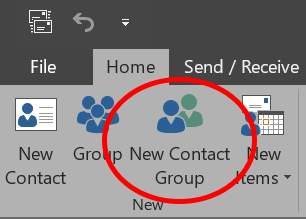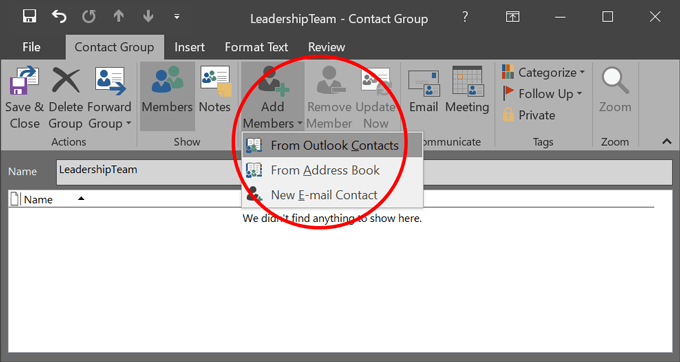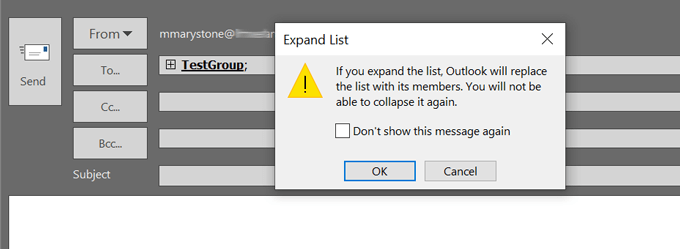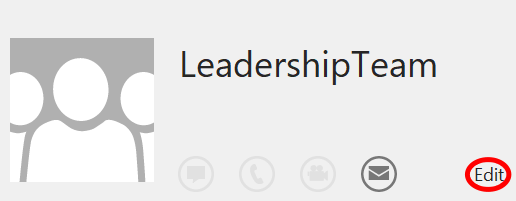Se utilizzi Outlook per comunicare con i tuoi colleghi, probabilmente avresti voluto inviare ripetutamente email a un gruppo specifico la cui appartenenza cambia spesso. Ad esempio, potresti dover inviare un'e-mail a tutti i rappresentanti del servizio clienti ogni giorno, ma a causa dell'elevato turnover, l'elenco potrebbe cambiare spesso.
Puoi digitare manualmente il nome o l'email di ogni persona ogni volta che invii un'email, ma rapidamente questo può diventare complicato man mano che il gruppo si allarga. Non solo, ma corri anche il rischio di dimenticare inavvertitamente qualcuno che potrebbe portare a drammi in ufficio. È qui che entra in gioco una lista di distribuzione o un gruppo di contatti!
Per la maggior parte, i termini "gruppo di contatti" e "lista di distribuzione" sono intercambiabili. Microsoft ha iniziato a utilizzare la frase "gruppo di contatto", presumibilmente perché è un po 'più intuitiva di "lista di distribuzione".

Tuttavia, c'è una vera distinzione tra i due nelle organizzazioni che utilizzano Microsoft 365. Gli amministratori di Microsoft 365 possono convertire le liste di distribuzione di Outlook esistenti in "Gruppi", che a loro volta consentono ai membri del gruppo di accedere a librerie condivise e spazi di collaborazione come Microsoft Teams, Yammer e Planner.
Anche se il tuo reparto IT probabilmente governa gli elenchi di distribuzione di Outlook della tua organizzazione, in particolare il temuto e spesso mal gestito elenco di tutto il personale, tu puoi ancora creare i tuoi gruppi di contatti in prospettiva.
Di seguito, ti spiegheremo come creare gruppi di contatti in Outlook sia per la versione del browser che per l'app desktop.
Come creare un gruppo di contatti in Outlook Online
Creare un gruppo di contatti nella versione browser di Outlook è facile.
Accedi al tuo account in outlook.com o seleziona Outlookdall'utilità di avvio delle app se hai già effettuato l'accesso a Microsoft 365. Se non vedi Outlook nell'elenco delle app (lo farai), seleziona Tutte le app.
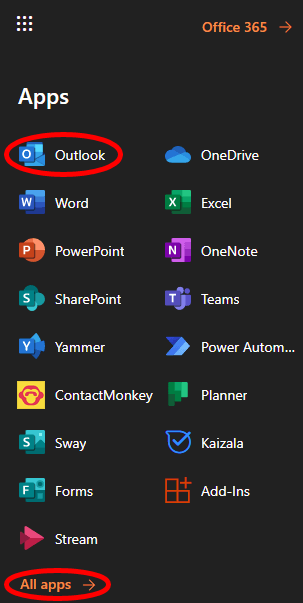
Nel riquadro di sinistra, sotto Gruppi, seleziona Nuovo gruppo.
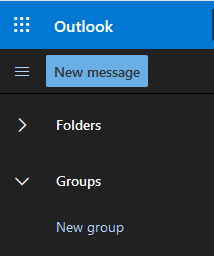
Nel popup, dai al tuo nuovo gruppo un nome e una descrizione e seleziona Crea. (Se la tua organizzazione lo ha abilitato, ti potrebbe essere chiesto di creare un indirizzo email per il gruppo. In tal caso, per facilità d'uso, prova a rendere l'indirizzo email identico al nome del gruppo.)
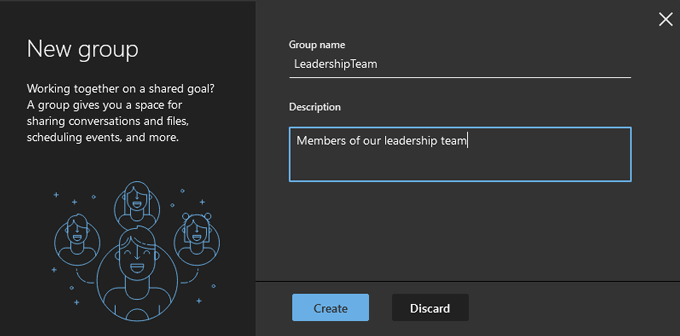
Ora aggiungi membri al gruppo. Cerca persone per nome o per indirizzo email. Seleziona il risultato della ricerca per la persona che desideri aggiungere al gruppo e apparirà in "Questa persona verrà aggiunta".
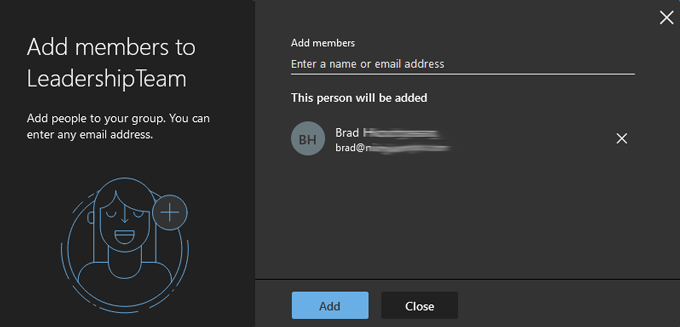
Ripeti il passaggio 4 finché non hai aggiunto tutte le persone che desideri al gruppo. Quindi seleziona il pulsante Aggiungi.
Seleziona Chiudi”.
Invia un'email al gruppo che hai creato selezionando Nuovo messaggio.
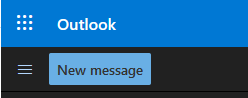
Nel campo A, inizia a digitare il nome del gruppo che hai creato e selezionalo dall'elenco visualizzato.
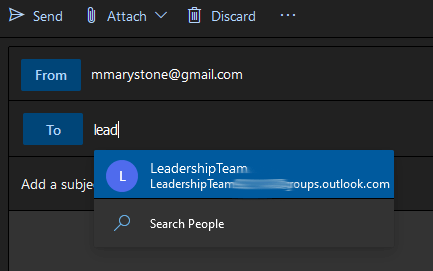
Easy peasy . Ma cosa succede se devi aggiungere o rimuovere persone dal gruppo? Continua a leggere.
Come modificare un gruppo di contatti in Outlook Online
Microsoft ha semplificato la modifica di un gruppo di contatti senza mai uscire da Outlook Online. Alcuni passaggi potrebbero essere leggermente diversi a seconda di come la tua organizzazione ha configurato Microsoft 365, ma i passaggi seguenti dovrebbero portarti lì.
Nel riquadro di sinistra, sotto Gruppi, seleziona il gruppo che desideri modificare.
Nella voce di quel gruppo, seleziona l'icona Altro(tre punti / puntini di sospensione).
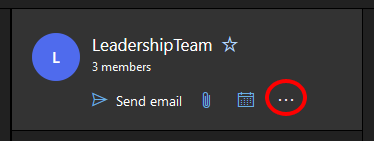
Seleziona Impostazioni. (A seconda di come Outlook è configurato per la tua organizzazione, potresti vedere un'opzione per aggiungere membridirettamente dall'icona Altro).
Nel riquadro Impostazioni gruppo visualizzato nella a destra, seleziona Modifica gruppo.
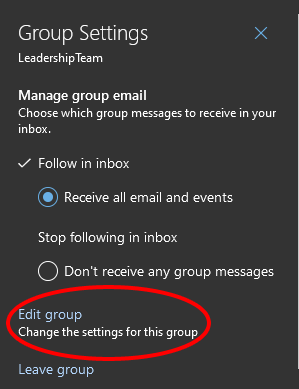
Seleziona la scheda Membri.
Da lì, puoi aggiungere membri o eliminarli dal gruppo selezionando l'icona Xaccanto alla voce della persona che desideri rimuovere.
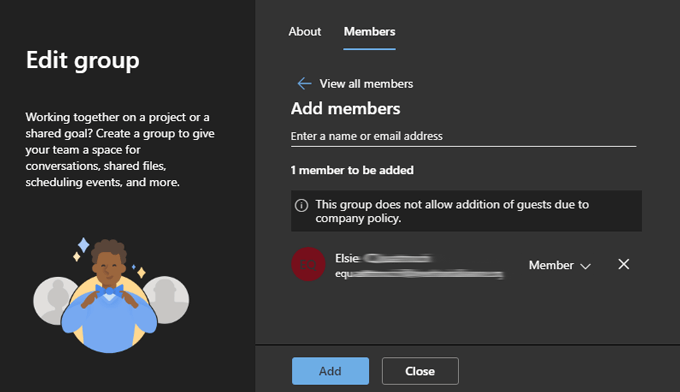
Se hai aggiunto membri al gruppo, seleziona il pulsante Aggiungi. Altrimenti, scegli Chiudi”.
Un altro modo per modificare i gruppi di contatti in Outlook Online
A seconda di come è configurato Outlook, potresti anche essere in grado di modificare i gruppi di contatti seguendo questi passaggi:
Vai alla sezione Personedi Outlook (a destra dell'icona del Calendario).
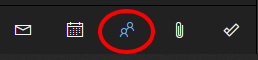
Nel riquadro sinistro della sezione Gruppi, seleziona Proprietarioper visualizzare i gruppi che hai creato.
Seleziona il gruppo da cui desideri modificare l'elenco.
Seleziona Gestisci membri del gruppo.
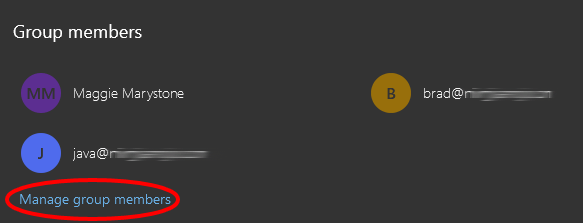
Da lì puoi aggiungere membri o eliminare membri esistenti selezionando la Xaccanto a una voce.
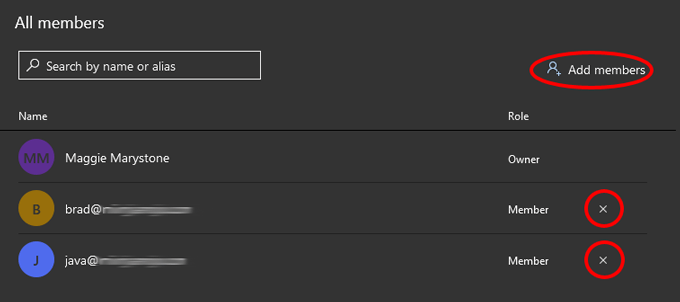
Come creare un gruppo di contatti nell'applicazione desktop di Outlook
La creazione di un gruppo di contatti nella versione desktop di Outlook è ancora più semplice di quanto non lo sia nella versione online.
Avvia Outlook e seleziona Personeicona nell'angolo inferiore sinistro (dove si passa da email, attività, persone e calendario).
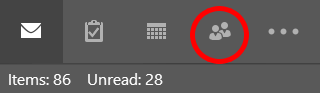
Successivamente, dalla barra degli strumenti, seleziona Nuovo gruppo di contatti. (Se la tua organizzazione utilizza Microsoft 365, potresti anche vedere un pulsante Nuovo gruppo. Per i nostri scopi, utilizzeremo Nuovo gruppo di contatti per facilitare le email di gruppo.)
Nella finestra del gruppo di contatti visualizzata , assegna un nome al gruppo di contatti, quindi seleziona Aggiungi membrie scegli da dove desideri ottenere i nuovi membri. Le opzioni potrebbero includere Dai contatti di Outlook, Dalla rubricao Nuovo contatto email.
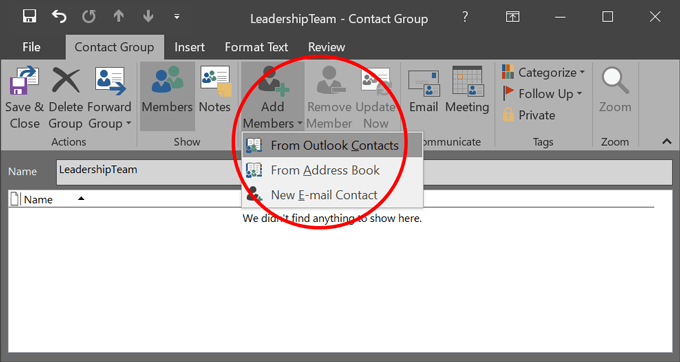
Una alla volta, cerca le persone che desideri aggiungere al gruppo di contatti. Assicurati che la loro voce sia evidenziata e seleziona il pulsante Membri(o fai doppio clic sulla loro voce) per aggiungerli. Quando hai finito, seleziona OK”.
Chiudi la finestra, assicurandoti di rispondere Sìse ti viene chiesto di salvare le modifiche.
Ora, quando indirizzi una nuova email, puoi digitare il nome del gruppo di contatti nel campo A. Il tuo gruppo di contatti verrà aggiunto. Se lo desideri, puoi espandere l'elenco dei gruppi e Outlook sostituirà l'elenco con i suoi membri. Attenzione, però, non potrai comprimere nuovamente l'elenco.
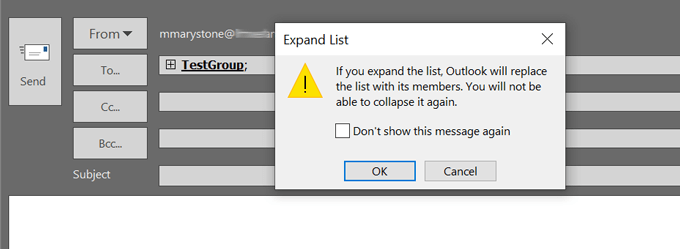
I gruppi di contatti vengono visualizzati come voci nella rubrica di Outlook, quindi potrai trovarli in quell'elenco alfabetico.
Come Modifica un gruppo di contatti nell'app desktop di Outlook
Ora modifichiamo un gruppo di contatti esistente nella versione desktop di Outlook.
Avvia Outlook e seleziona Persone nell'angolo inferiore sinistro.
Trova e seleziona il gruppo che desideri modificare nell'elenco dei contatti.
Nel riquadro a destra, seleziona Modifica. Questo ti riporterà dove puoi gestire il gruppo aggiungendo e / o rimuovendo membri.
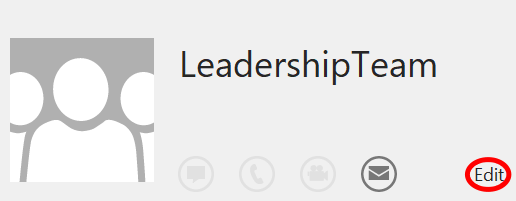
Sia che tu stia utilizzando la versione online di Outlook o l'app desktop, vale sicuramente la pena dedicare qualche minuto alla creazione delle liste di distribuzione di Outlook lo userò ripetutamente. Sarai felice di averlo fatto.
Post correlati: