Microsoft Word può fare molto di più oltre alla banalità di creare rapporti e curriculum. Ha un set capace di strumenti grafici per aiutarti a creare documenti grafici arricchiti come biglietti di auguri. Puoi anche rivolgerti a Word e creare un biglietto di auguri per tutte le occasioni con i tuoi bambini. I bambini non si impantaneranno nelle funzionalità a differenza di uno strumento di desktop publishing o di un editor grafico.
In questo tutorial di Word, creeremo un biglietto di auguri da zero per mostrare quanto può essere facile per chiunque.
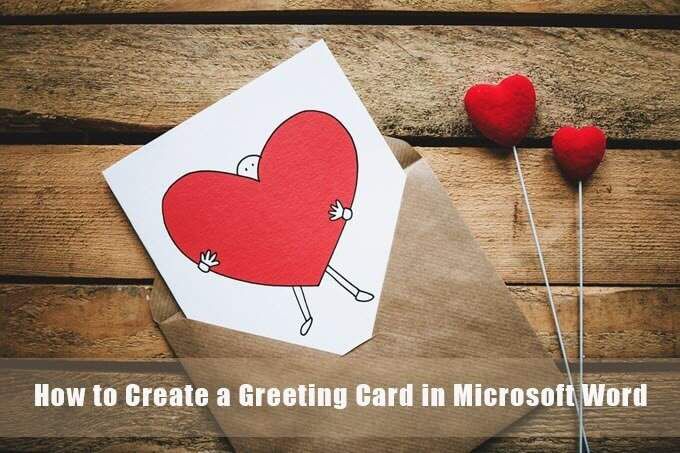
Come creare un biglietto di auguri con Microsoft Word
Prima di sederti per progettare un biglietto di auguri in Word, devi decidere se vuoi che sia piatto come una cartolina o una carta piegata come una carta Hallmark. I biglietti di auguri sono inoltre disponibili in tutte le forme e dimensioni da A0 (84,1 x 118,9 cm) a A10 (2,6 x 3,7 cm). Queste scelte determineranno ogni altra decisione di progettazione che segue.
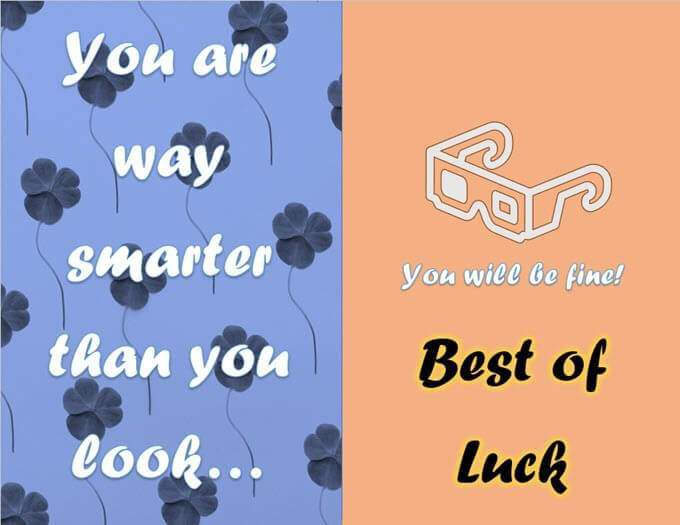
1. Apri un documento vuoto
Apri Microsoft Word e seleziona un documento vuoto. Usa questa tela bianca per aggiungere le tue idee su ciò che può essere un biglietto di auguri. Puoi aggiungere foto, forme, testo, Word Art e persino modelli 3D.
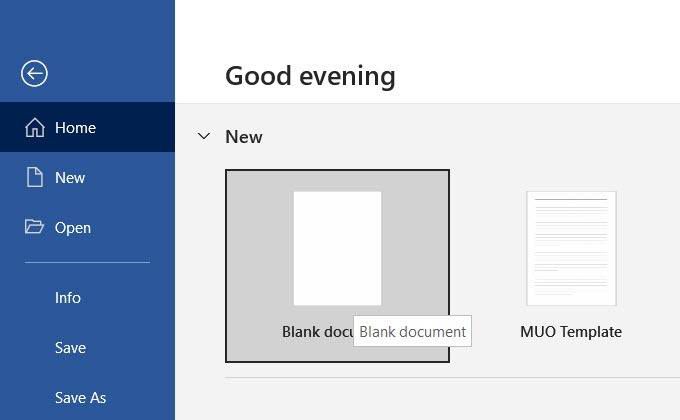
2. Imposta orientamento e layout
I biglietti di auguri sono solitamente disposti in orizzontale. Modalità panoramica funziona meglio anche con le immagini.
Per cambiare il layout da verticale a orizzontale, vai a Barra multifunzione>Layout>Gruppo Imposta pagina>Orientamento>Orizzontale.
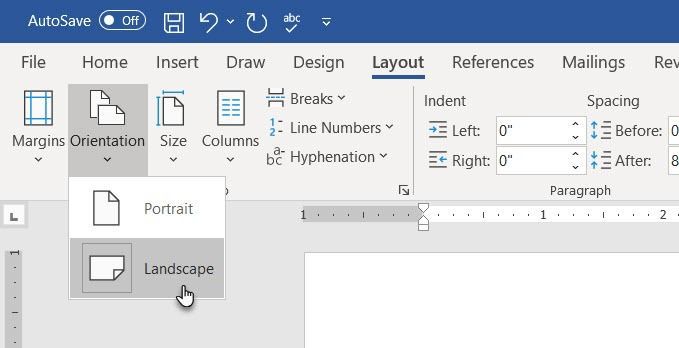
Seleziona Dimensioninel gruppo layout di paginaper scegliere una delle dimensioni standard dal menu a discesa. Puoi anche utilizzare un formato personalizzato selezionando Formato cartanella parte inferiore del menu a discesa.
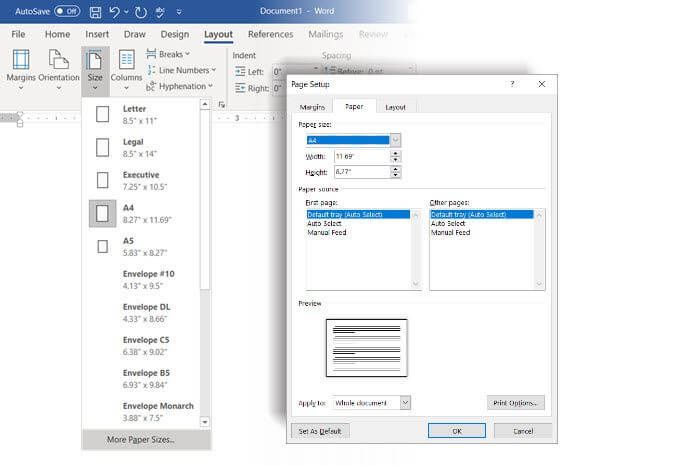
Suggerimento:utilizza la scheda Margininella finestra di dialogo Imposta paginaper ridurre i margini se desideri che l'immagine copra la carta.
3. Bilancia tutto con le griglie
Non hai bisogno di riempire il tuo documento. Lo spazio bianco aiuta a bilanciare il testo con la grafica. Abilitare le linee della griglia e le guide di allineamento per allineare con precisione gli oggetti sul documento. Le linee della griglia non vengono stampate. Puoi anche decidere di non utilizzare le linee della griglia e allineare invece tutto con l'occhio.
Vai a Visualizza>Linee della griglia.
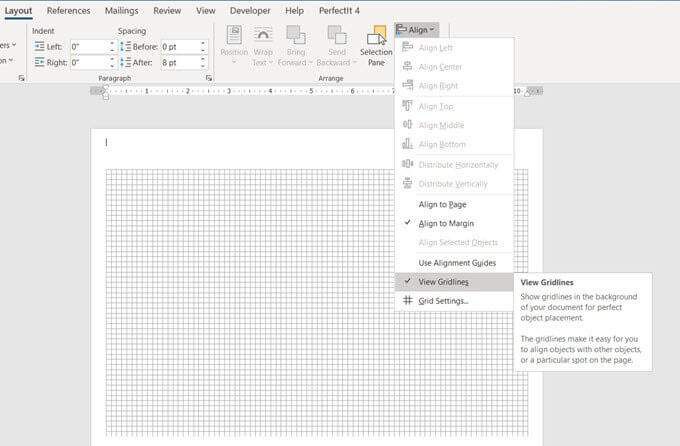
Seleziona la tua grafica nel documento. Vai alla scheda Formatoa destra della barra multifunzione. Per una forma selezionata, la scheda leggerà Formato forma.
Seleziona Allinea>Impostazioni griglia.
Utilizza le impostazioni per abilitare la funzione Blocca su, visualizzare le guide di allineamento e modificare la distanza tra le linee della griglia.
Come dice Articolo di supporto di Microsoft Word, la funzione Blocca sufunziona solo nella visualizzazione Stampa.
4. Dividi la tua pagina per piegarla
Per i biglietti di auguri che si piegano verso il basso, puoi dividere la pagina a metà. Esistono diversi modi per farlo Word. Per il nostro tutorial, useremo la forma della linea e la posizioneremo al centro della pagina.
Vai a Inserisci>Forme>Linea. Premi il tasto Maiusc e traccia una linea verticale al centro della pagina.
Qualsiasi nuovo contenuto nella pagina può spostare questo separatore. Per mantenerlo esattamente al centro, seleziona l'icona Opzioni di layoutsospesa sopra la riga selezionata.
Seleziona Fissa posizione sulla pagina. Quindi, seleziona Visualizza altro.
Nelle impostazioni del Layout, fissa la posizione della forma della linea impostando gli allineamenti Orizzontalee Verticale.
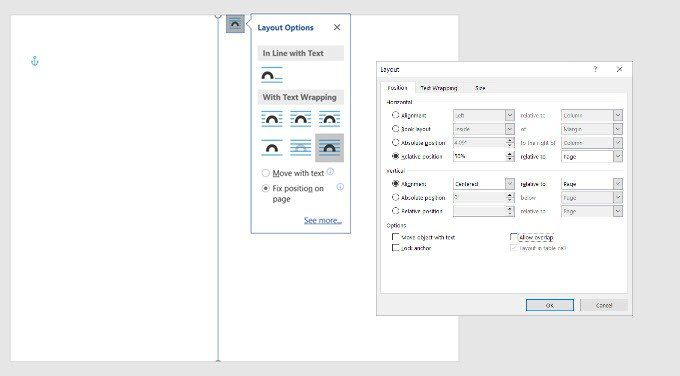
5. Inizia ad aggiungere la tua grafica
È ora di aggiungere grafica che corrisponda al tema della carta. Usa foto d'archivio gratuite o carica il tuo per personalizzare la carta. Seleziona Inserisci>Immaginiper inserire un'immagine nel documento. Microsoft Word fornisce immagini stock, ma è sempre meglio abbinare la tua immagine per un tocco personale.
In questo tutorial, abbiamo utilizzato un'immagine da Pexels.com.
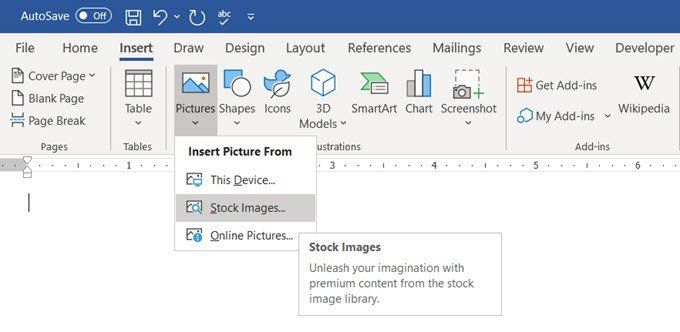
Puoi anche riempire l'intera pagina con l'immagine se la imposti come sfondo . Vai a Design>Colore pagina>Effetto riempimento.
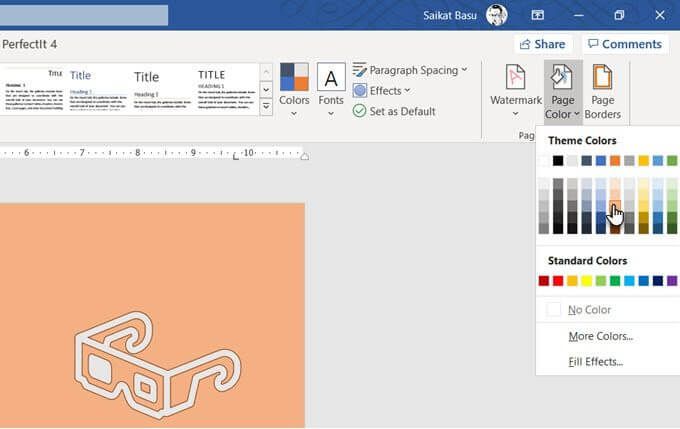
La scheda Immagineti consente di utilizzare la tua foto o qualsiasi immagine Creative Commons proveniente da un Ricerca Bing come riempimento immagine per il pagina. Puoi vedere l'anteprima prima di inserirla nel documento.
6. Scegli bei caratteri
Il biglietto di auguri ha la sua immagine. Ora devi lavorare sul testo e su altri contenuti.
Vai a Inserisci>Gruppo di testo. Puoi selezionare una Casella di testoper inserire il testo o scegliere Word Art. Poiché sono disponibili diversi stili di Word Art, non devi pensare troppo allo stile del tuo testo.
In alternativa, devi lavorare con Riempimento forma, Contorno formae Effetti formase opti per il testo normale .
Tutte le opzioni sono facilmente accessibili dalla scheda Formato formasulla barra multifunzione e sono intuitive da usare.

Le opzioni di testo all'interno di una casella di testo in Microsoft Word sono dotate di formattazione avanzata. Ad esempio, puoi iniziare con un bel carattere, impostare la dimensione del carattere giusta e dargli il colore del carattere giusto. Quindi seleziona la Casella di testoe fai clic con il pulsante destro del mouse per aprire il menu contestuale. Seleziona Formato formaper visualizzare una barra laterale con tutte le formee le opzioni di testo.
Le opzioni di testo sono ulteriormente organizzate in:
Gioca con riempimenti e sfumature e trasparenza per decorare il tuo testo. La combinazione estetica dipenderà anche dall'immagine che funge da sfondo per il testo.
In questo tutorial, abbiamo dato al testo un "bagliore" per aumentare l'atmosfera celebrativa della carta.
Suggerimento:attenersi a uno o due caratteri tipografici per renderlo meno fastidioso. Inoltre, scegli un carattere tipografico che rifletta l'atmosfera dell'evento e formattalo con il colore che meglio si abbina allo sfondo o alla grafica. Anche se puoi installa caratteri creativi in Microsoft Word, non tutti verranno stampati bene.
7. Anteprima e stampa
La tua scheda è pronta con la sua combinazione di immagini, colori e testo. Provalo prima sullo schermo e poi stampalo su carta economica. Cerca errori di battitura nel testo e controlla se ogni elemento è allineato correttamente.
Fai molta attenzione ai margini poiché le differenze possono influenzare il layout finale. Se stai stampando un biglietto pieghevole, usa l'esempio per vedere se la piega è nel punto giusto e non taglia un'immagine o il testo.
Tira fuori la carta di buona qualità e stampa il tuo primo biglietto di auguri. Se stai effettuando più copie, è sempre consigliabile controllare la qualità del toner o dell'inchiostro dopo alcuni lotti.
La tua carta è pronta
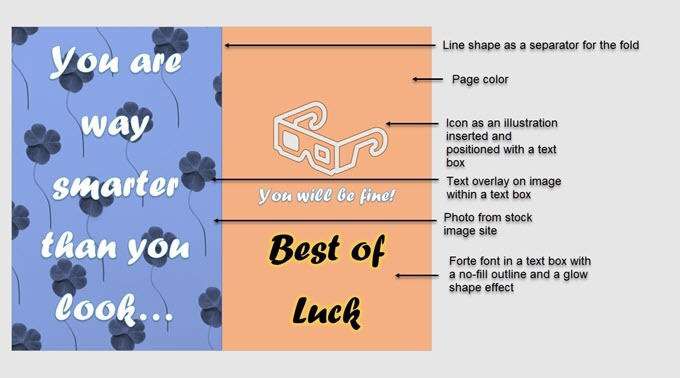
Le caratteristiche grafiche di Word potrebbero essere limitate quando crei un biglietto di auguri con Word, ma possono fare un lavoro adeguato.
Modelli sono il modo più rapido per ottenere un biglietto di auguri da Microsoft Word. Ma ti daranno la gioia di crearne uno tuo per qualcuno di speciale? Forse puoi usare i modelli di biglietti di auguri come ispirazione per progettare il tuo.
Inoltre, prova Microsoft Publisher con l'aiuto di questa guida. È un'alternativa migliore a Microsoft Word poiché è pensato per il desktop publishing di tutti i tipi.