Sebbene sia possibile accedi alle tue partizioni Linux in Windows, nella migliore delle ipotesi è una soluzione difettosa. Non puoi aggiungere o modificare facilmente i tuoi file senza fare affidamento su software che non è più attivamente sviluppato.
Invece di rischiare i tuoi file, esiste una soluzione ovvia per la maggior parte degli utenti che devono condividere i file al doppio avvio PC. Invece di fare affidamento su un software obsoleto, è possibile creare un'unità condivisa "pooled" a cui entrambi i sistemi operativi possano accedere in sicurezza utilizzando il file system NTFS.
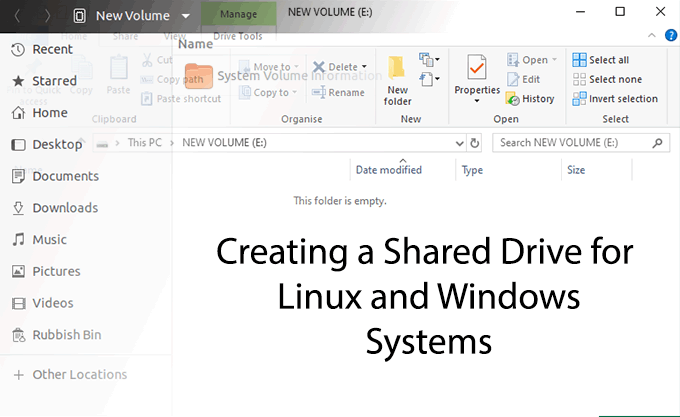
Prima di iniziare
Mentre è vero che potresti usare il tuo esistente Partizione di Windows, questo metodo ha dei rischi. Non sarai in grado di isolare i tuoi file se devi cancellare quella partizione in un secondo momento, il che potrebbe essere necessario se finisci per essere infettato da ransomware per esempio.
Con questo in mente, è meglio per creare un'unità condivisa, isolata dai file di sistema utilizzati da entrambi i sistemi operativi.
A meno che tu non abbia già spazio disponibile, dovrai ridimensionare le partizioni esistenti per creare spazio per l'unità condivisa. Se intendi creare questa partizione su un altro disco rigido e intendi utilizzare tutto lo spazio su tale unità, non dovrai farlo.
Prima di iniziare a modificare le partizioni dell'unità, è necessario considerare i rischi. Eventuali modifiche alla tabella delle partizioni potrebbero andare storte e causare la perdita di dati. Assicurati di eseguire il backup di tutti i file critici prima di iniziare.
In_content_1 all: [300x250] / dfp: [640x360]->Creazione dell'unità condivisa
Ci sono due opzioni per te quando stai cercando di creare l'unità condivisa.
Se hai già lo spazio a tua disposizione su un disco rigido esistente o se stai utilizzando l'intero spazio su un secondo disco rigido, puoi saltare direttamente alla nostra sezione Creazione delle tue partizioni.
Se è necessario creare spazio per l'unità condivisa, sia sul disco rigido che trasporta su partizioni di sistema o su un'unità completamente separata, è necessario prima ridimensionare le partizioni.
Ridimensionamento delle partizioni
Esistono diversi strumenti per la formattazione e il partizionamento di unità che è possibile utilizzare su Windows, ma la soluzione più semplice è quella di utilizzare uno già incluso: il disco di Windows Strumento di gestione.
Se preferisci, puoi invece creare o ridimensiona le tue partizioni con GParted. GParted può essere eseguito da supporti rimovibili come un'unità USB o installandolo sul sistema Linux. È incluso come pacchetto per l'installazione nella maggior parte dei repository di sistemi Linux.
Sarai in grado di ridimensionare le partizioni che già utilizzano file system supportati da Windows come NTFS o FAT32 utilizzando lo Strumento di gestione disco. Se devi ridimensionare Ext4 o altri file system Linux, passa invece a utilizzare GParted.
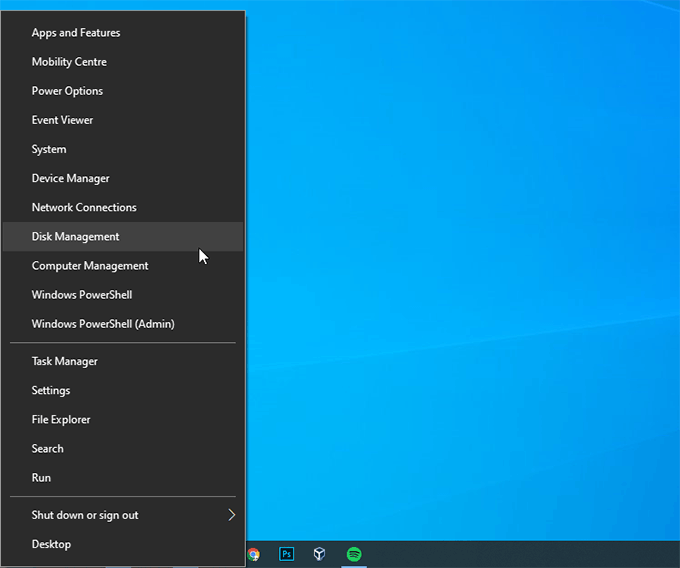
In Gestione disco, vedrai una divisione elenco delle unità. La metà superiore mostrerà i "volumi", o partizioni, disponibili per te. La metà inferiore mostrerà le partizioni assegnate a ciascuna unità in un formato più visivo.
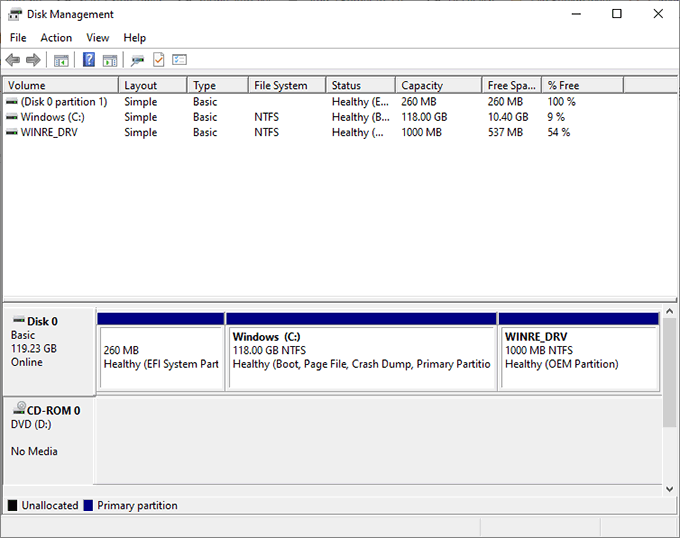
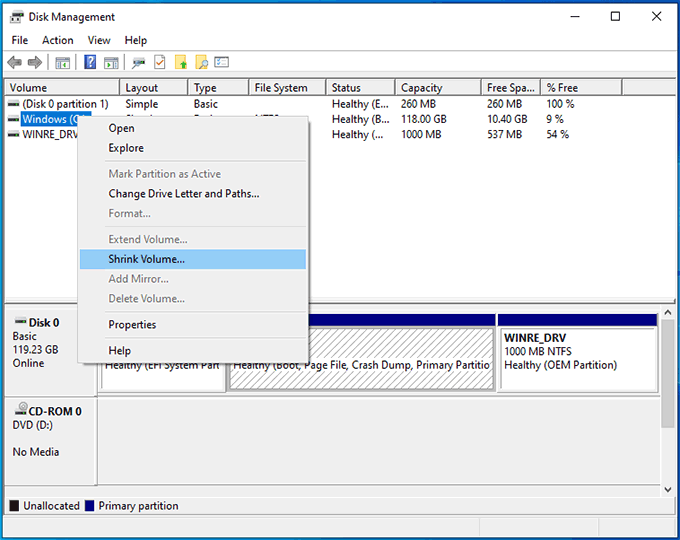
Windows analizzerà prima l'unità, il che potrebbe richiedere un minuto. Una volta completato, vedrai una finestra che ti chiede di inserire la quantità di spazio che desideri liberare in megabyte.
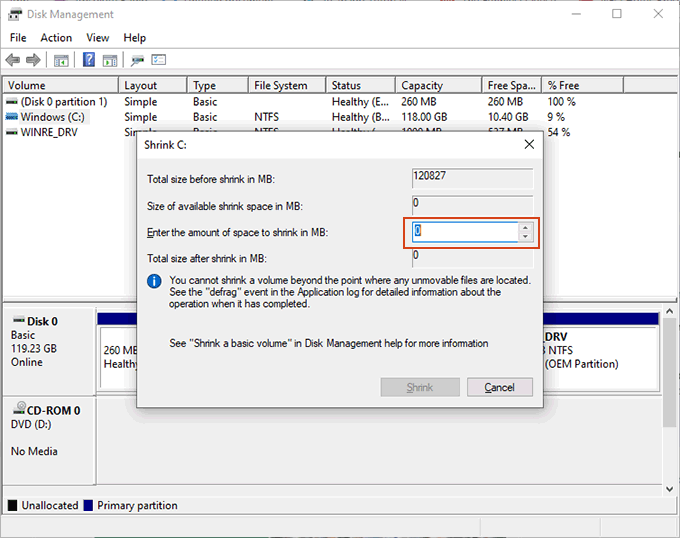
Se hai problemi a ridurre la partizione (ad esempio, se il Il pulsante Riduciè disattivato), potrebbe essere necessario disabilita l'ibernazione temporaneamente. Ciò è dovuto al modo in cui Windows archivia determinati file di sistema.
Creazione delle partizioni
Una volta che il disco rigido ha lo spazio necessario, puoi spostarti per creare il tuo nuova partizione di unità condivisa.
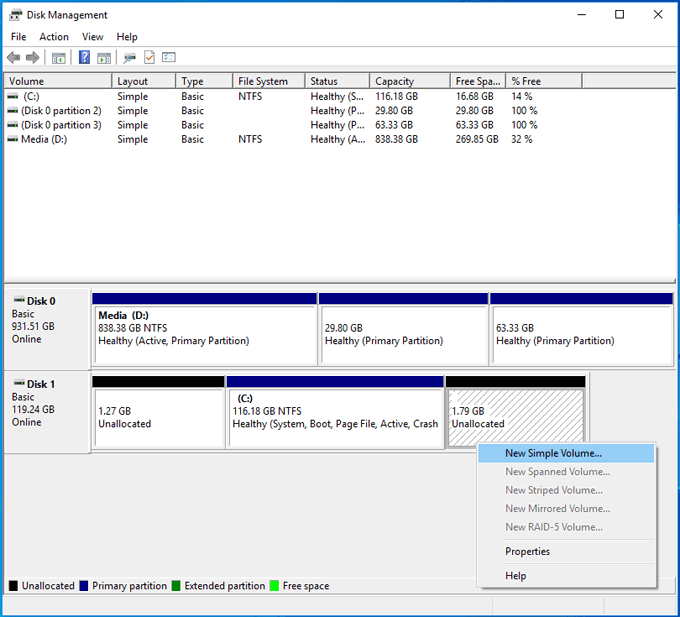
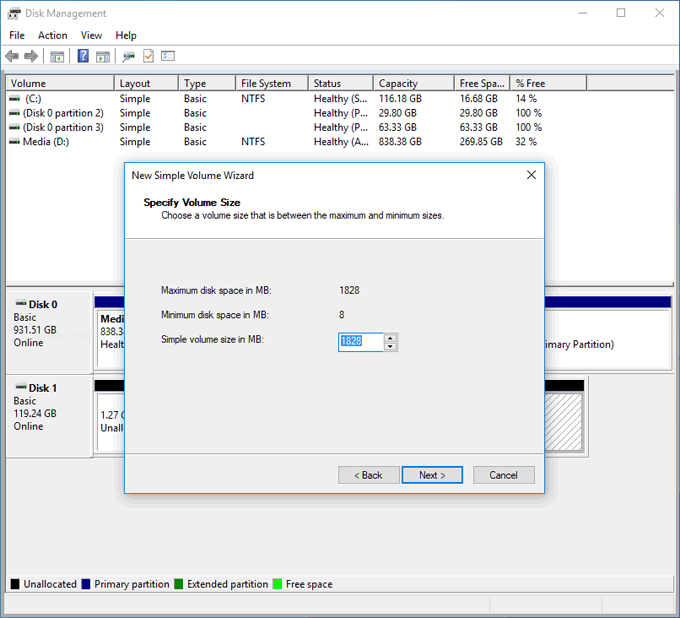
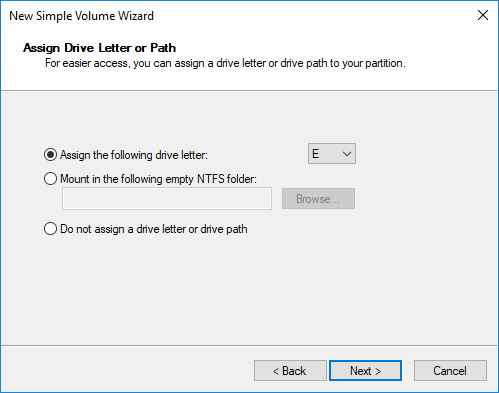
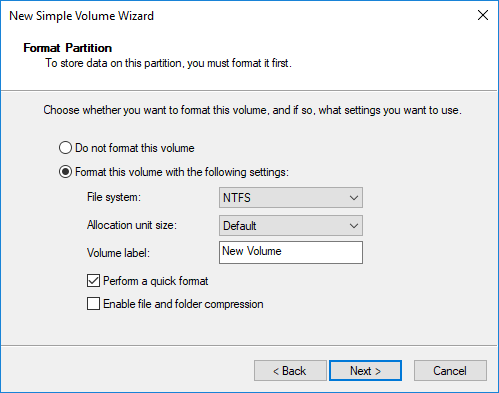
Se stai utilizzando un altro disco rigido e devi eliminare o formattare qualsiasi partizione esistente, Gestione disco ti consentirà di farlo.
Puoi fare clic con il pulsante destro del mouse su qualsiasi partizione esistente, fare clic su Elimina volumee quindi creare una nuova partizione nello spazio "Non allocato" oppure puoi scegliere Formatoper formattare una partizione esistente nel file system NTFS.
Accesso all'unità condivisa
Dopo aver creato la nuova partizione e formattata, dovresti essere in grado di accedervi in Esplora file di Windows.
La maggior parte delle moderne distribuzioni Linux sarà in grado di leggere le partizioni con i file system NTFS, grazie al pacchetto driver ntfs-3g. Questo è preinstallato con le recenti versioni di Ubuntu e Debian, ma potrebbe essere necessario installarlo da soli in altre distribuzioni come Arch Linux.
Nella maggior parte dei casi, potrebbe essere necessario dare un "tocco" alla propria distribuzione a montare l'unità e consentire l'accesso. In Ubuntu, ad esempio, apri il tuo file manager e fai clic su Altre posizioni.Individua la tua partizione in base all'etichetta che hai assegnato al momento della formattazione, quindi toccala.
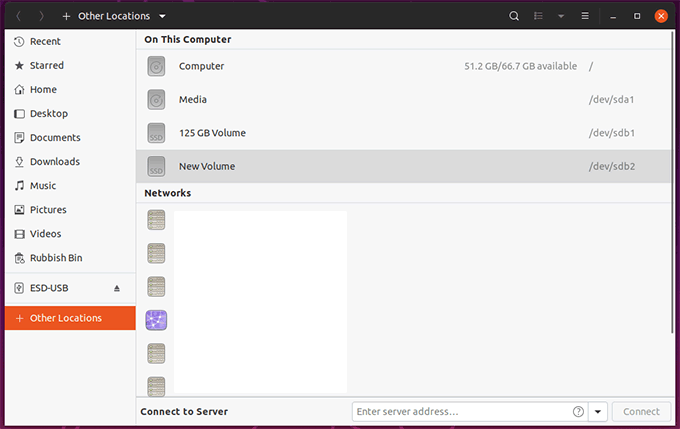
Dovrebbe quindi montarsi e aprirsi, permettendoti di accedere a tutti i file all'interno, nonché di aggiungerli o eliminarli. Tutti i file aggiunti saranno quindi accessibili da Windows al successivo cambio di sistema.