
Le liste di salto rendono più semplice e veloce l'accesso agli elementi a cui si accede di recente e a quelli a cui si accede di frequente nelle tue app preferite. Se desideri personalizzare le jump list di Windows 11, abbiamo alcuni metodi per aiutarti. Puoi utilizzare l'app Impostazioni o una modifica dell'editor del registro per controllare cosa e quanti elementi compaiono in questi elenchi. Ecco come farlo.
Cos'è una Jump List in Windows 11?
Quando fai clic con il pulsante destro del mouse su un'app sulla barra delle applicazioni di Windows o nel menu Tutte le app di Start, vengono visualizzati gli elementi a cui hai avuto accesso di recente e di frequente per quell'app. Questo elenco di elementi è chiamato jump list di quella specifica app.
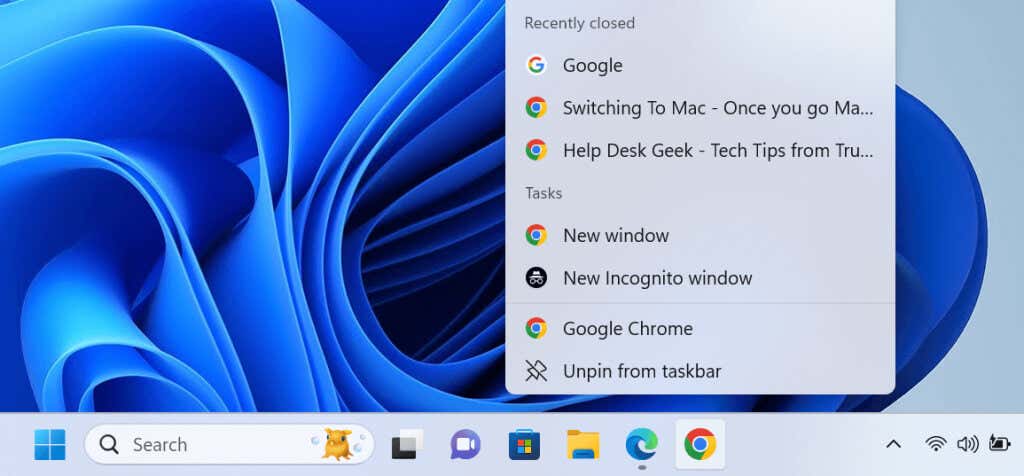
Puoi selezionare qualsiasi elemento in una jump list per aprirlo nell'app. Ciò ti fa risparmiare tempo poiché non devi individuare il file sul tuo computer e quindi aprirlo, oppure avviare l'app e quindi utilizzare l'opzione "Apri".
Le jump list supportano gli elementi aggiunti, quindi un elemento non deve necessariamente rimanere di recente o essere utilizzato frequentemente affinché venga visualizzato in una jump list. Puoi aggiungere manualmente gli elementi a questi elenchi, accedendovi rapidamente.
Abilita Jump List su Windows 11 utilizzando l'app Impostazioni
Gli elenchi di salto sono abilitati per tutte le app per impostazione predefinita in Windows 11. Se fai clic con il pulsante destro del mouse su un'app e non vedi l'elenco, attiva la funzionalità utilizzando Impostazioni come segue.
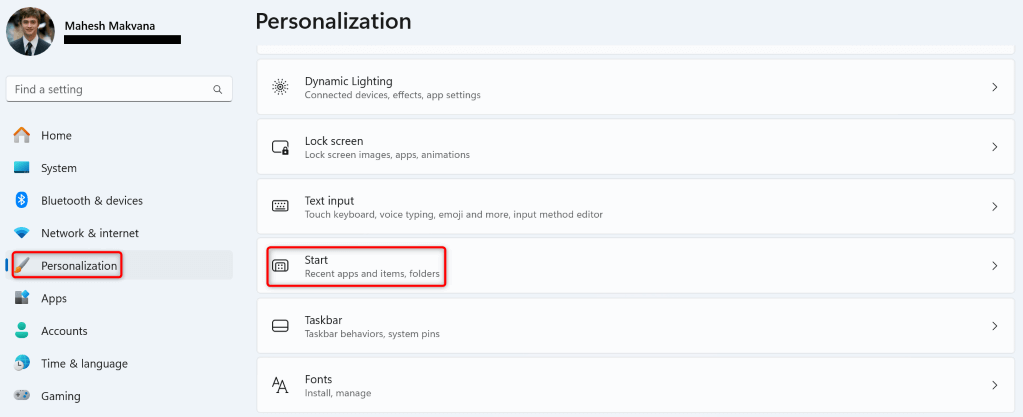
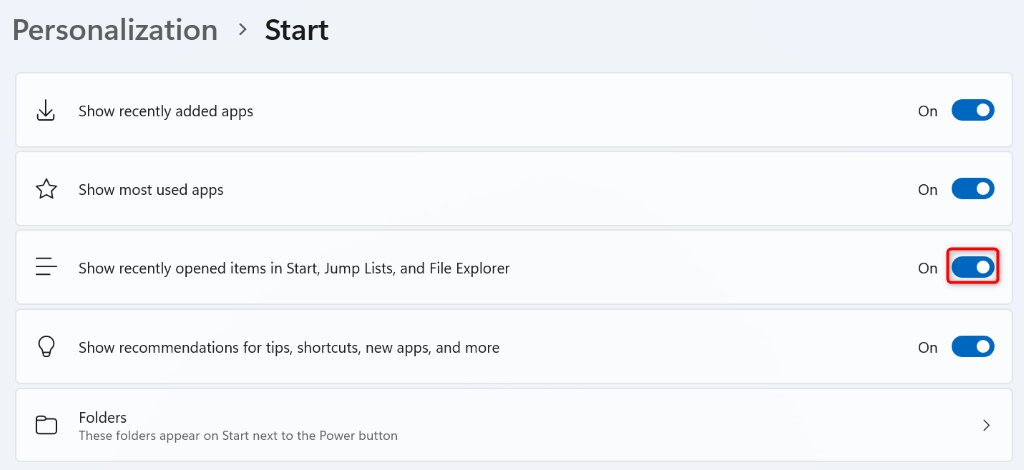
Tieni presente che non vedrai i file a cui hai avuto accesso prima di abilitare la funzione nelle jump list delle tue app. Gli elenchi mostreranno solo i file a cui accedi dopo aver abilitato la funzione. Disabilitando e riabilitando l'opzione si cancella il contenuto della Jump List.
Aggiungi e sblocca elementi nelle Jump List sulla barra delle applicazioni e nel menu Start
A attaccare oggetti specifici nelle jump list, aggiungile semplicemente a queste liste. In questo modo, anche se non accedi frequentemente a questi elementi, le jump list li visualizzeranno comunque. Se hai già aggiunto elementi alla jump list della tua app, è possibile sbloccarli se lo desideri..
Bloccare e sbloccare gli elementi della Jump List sulla barra delle applicazioni
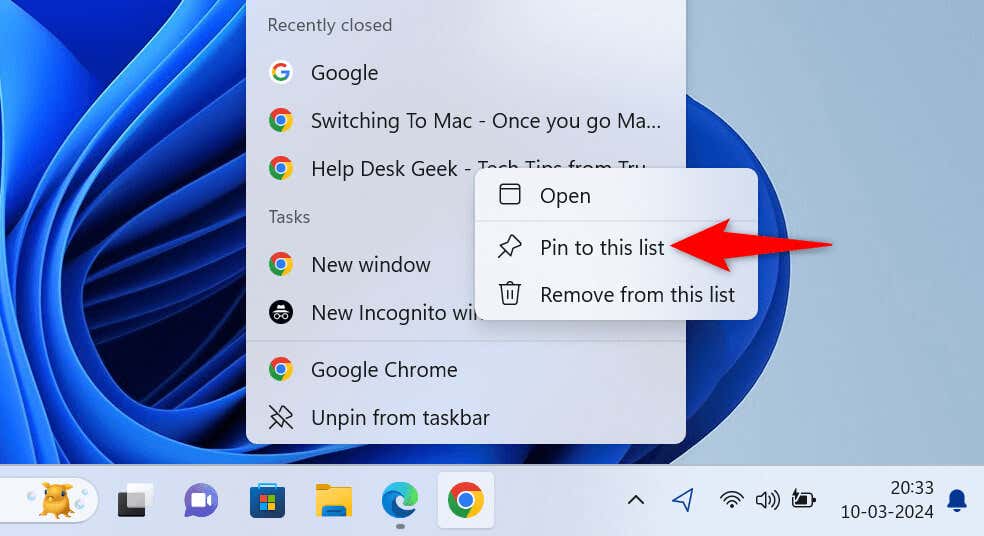
Se finisci per sbloccare erroneamente un elemento, utilizza il passaggio di blocco riportato sopra per bloccarlo nuovamente.
Blocca e sblocca gli elementi della Jump List in il menu Start
Gli elenchi di salto per le tue app vengono visualizzati nella sezione Tutte le app del menu Start. Questi elenchi non vengono visualizzati quando cerchi un'app o nell'interfaccia principale del menu Start.
Quando aggiungi e sblocchi gli elementi della Jump List nel menu Start, queste modifiche si applicano alle Jump List della barra delle applicazioni. Questo perché Windows sincronizza la barra delle applicazioni e gli elenchi di salto del menu Start per garantire che entrambi gli elenchi siano coerenti.
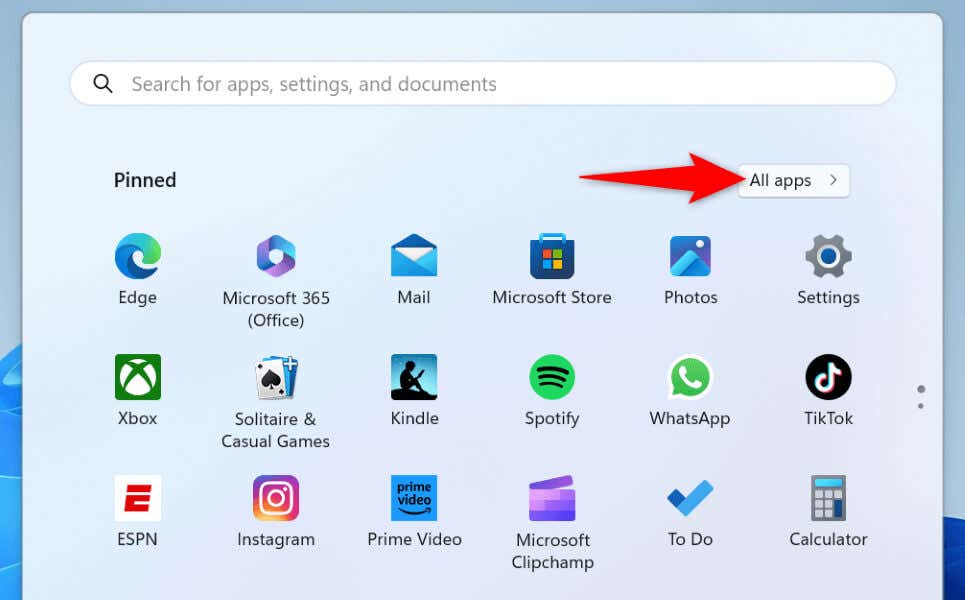
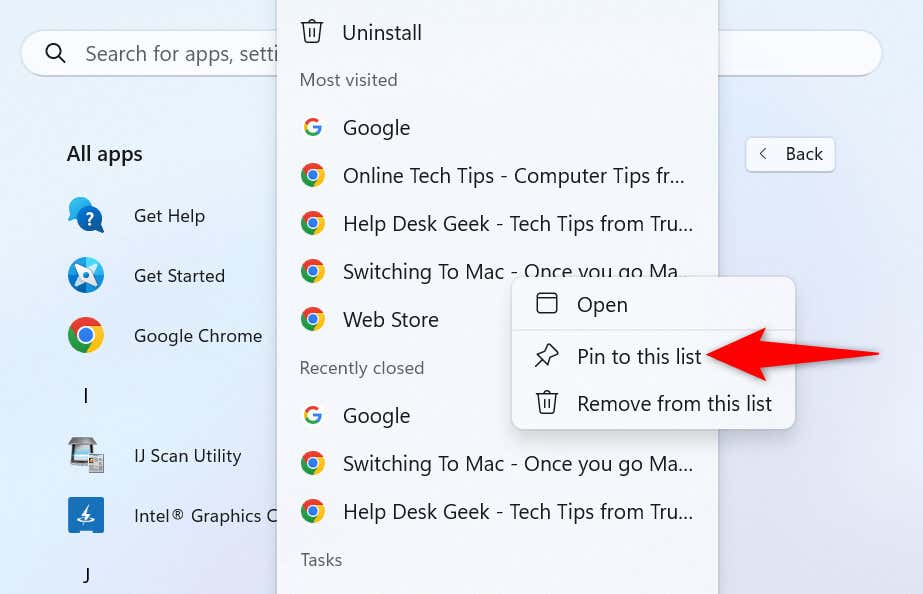
Mostra più elementi in una Jump List utilizzando una modifica dell'editor del registro
Se hai notato, Windows 11 visualizza solo 13 elementi al massimo nelle jump list della tua app. Molte schermate supportano la visualizzazione di più elementi. In questo caso, puoi modificare Registro di sistema di Windows per fare in modo che il sistema visualizzi più di 13 elementi nelle jump list delle tue app.
Tieni presente che la modifica errata del registro di Windows può rendere instabile il sistema. Segui le istruzioni alla lettera e non dovresti avere problemi.
regedit
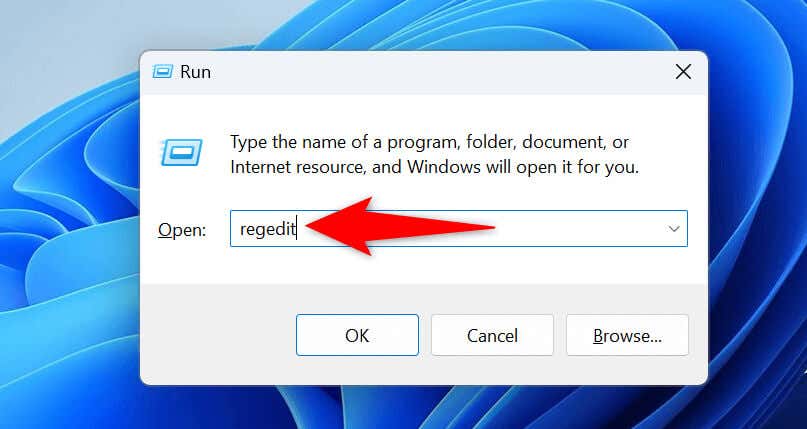
Computer\HKEY_CURRENT_USER\Software\Microsoft\Windows\CurrentVersion\Explorer\Advanced.
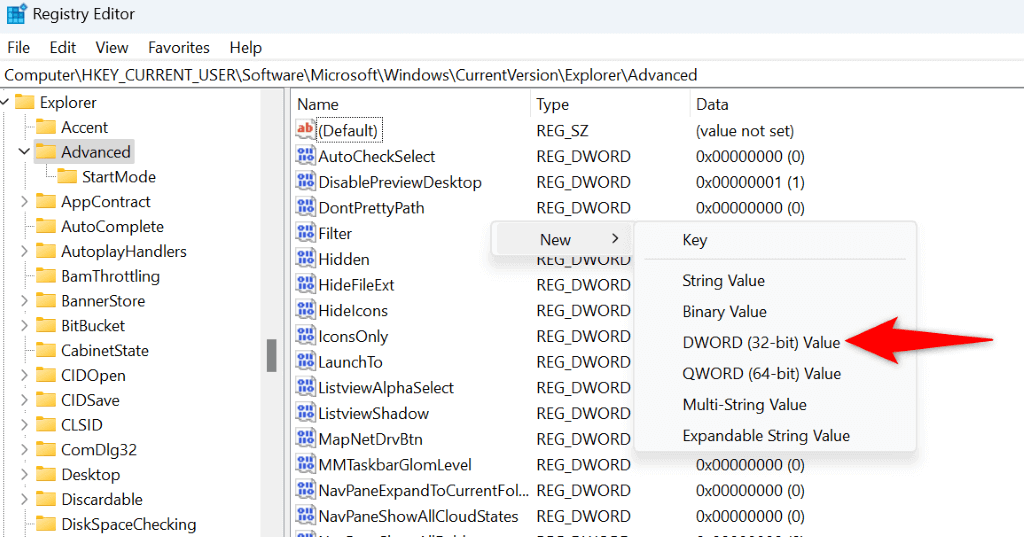
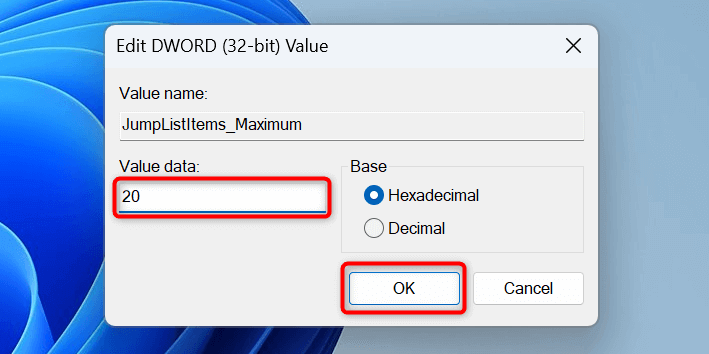
In futuro, potrai ripristinare le jump list ai valori predefiniti facendo clic con il pulsante destro del mouse sulla voce JumpListItems_Maximum, scegliendo Eliminae riavviando il PC.
Fai in modo che le Jump List di Windows 11 funzionino nel modo desiderato
Le jump list di Windows 11 sono un ottimo modo per tornare rapidamente ai tuoi file preferiti nelle tue app preferite. Questa funzionalità rende i tuoi flussi di lavoro più efficienti e convenienti. La nostra guida sopra mostra come abilitare questa funzione e aggiungere (o rimuovere) elementi permanenti alle tue jump list. Ci auguriamo che tu ottieni il massimo da questa funzionalità integrata nel tuo PC. Buon divertimento!
.