Discord è un'ottima alternativa a servizi di teleconferenza come Zoom o allentato. È gratuito e include tutte le stesse funzionalità che ti aspetteresti da un'app di telelavoro, inclusa la possibilità di condividere lo schermo da desktop e smartphone.
Se utilizzi Discord come previsto inizialmente, per i giochi scopi: la condivisione dello schermo sarà utile quando vuoi trasmettere in streaming il tuo gameplay o ospitare un gioco D&D online. La condivisione dello schermo ha anche molti usi non di gioco. Durante una videochiamata, puoi condividere un documento Word o Excel con i tuoi colleghi o indicare un luogo in una presentazione.
Ecco come condividere il tuo schermo su Discord dal tuo computer o dispositivo mobile.
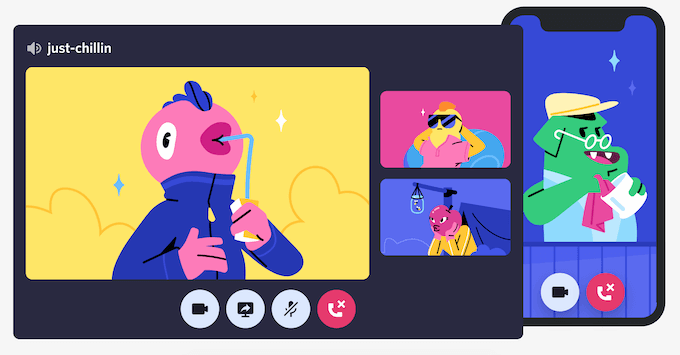
Come condividere lo schermo su Discord dal desktop
Puoi condividere facilmente il tuo schermo su Discord utilizzando la funzione Videochiamata. Questo metodo funziona su Mac e Windows e puoi condividere il tuo schermo quando usi l'app Discord e quando usi Discord nel tuo browser.
Come condividere il tuo schermo utilizzando l'app Discord
Per avviare la condivisione dello schermo utilizzando l'app Discord sul tuo computer, segui i passaggi seguenti.
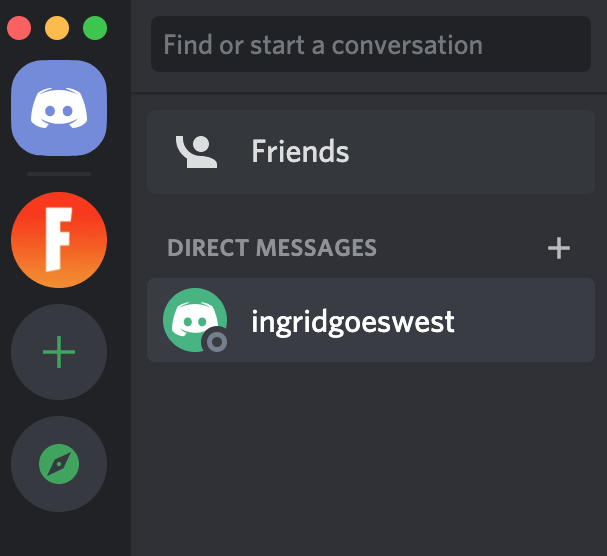
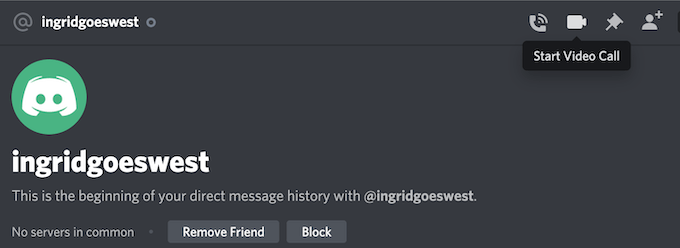
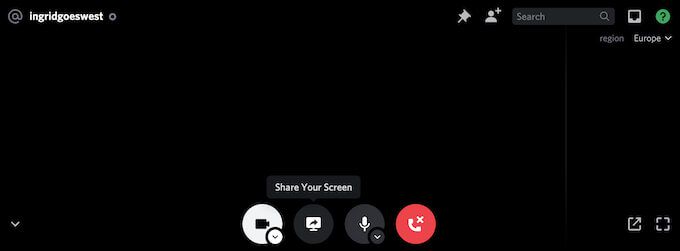
Vedrai il menu a comparsa Condivisione schermo. Qui puoi scegliere di condividere solo una delle Applicazioniche hai in esecuzione. Questa opzione è migliore per quando vuoi trasmettere in streaming il tuo gameplay o guardare un video di YouTube insieme. In alternativa, seleziona Schermiper condividere l'intero schermo con l'altro utente.
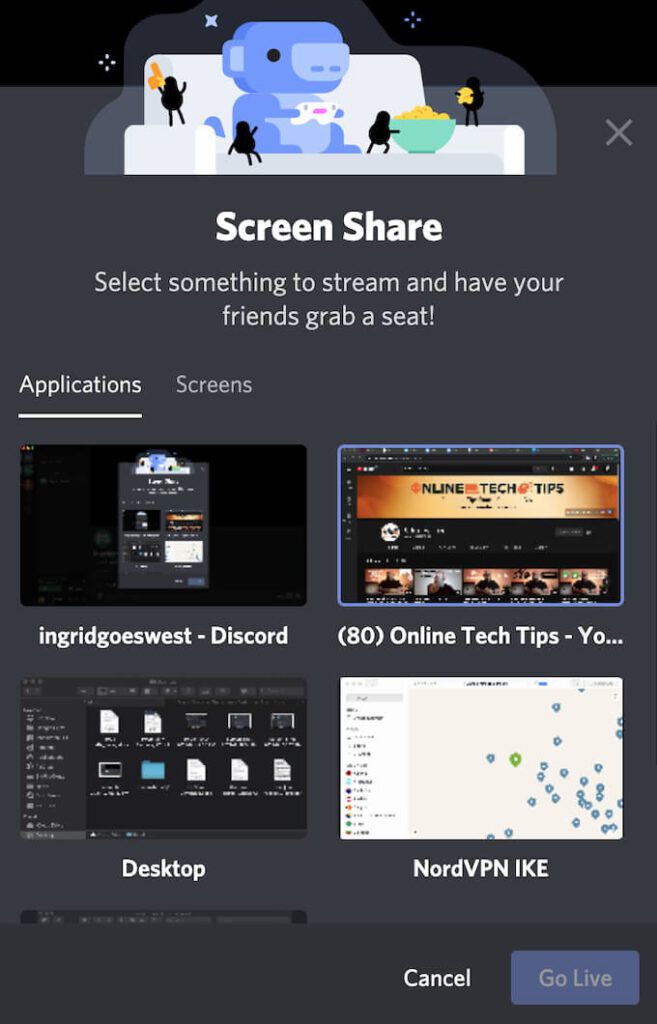
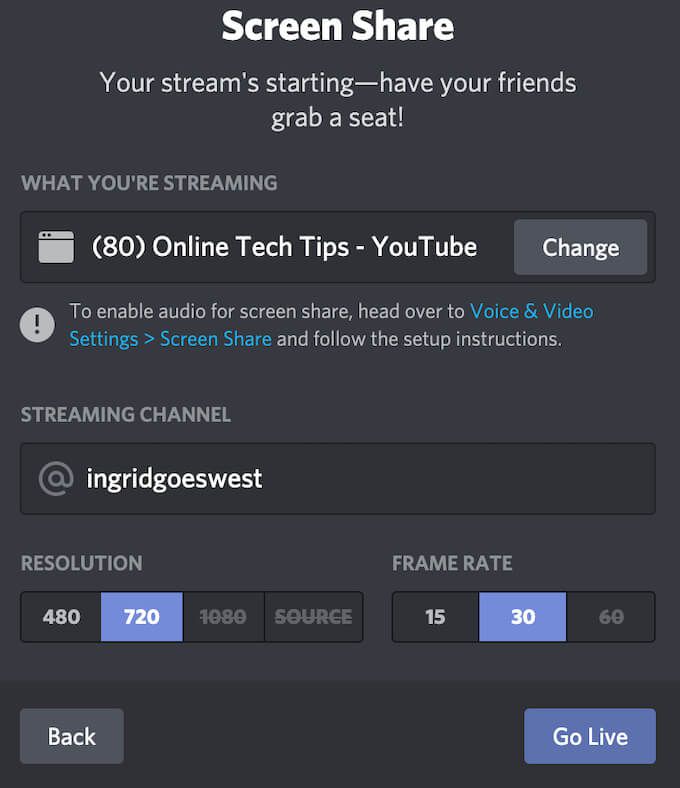
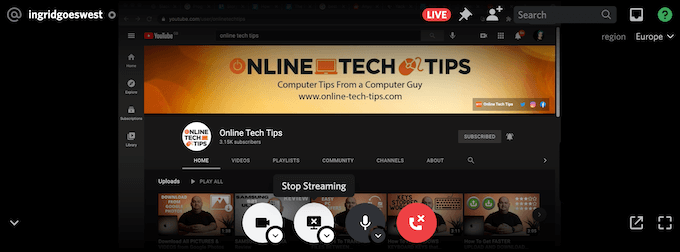
Puoi mettere in pausa o interrompere la condivisione dello schermo in qualsiasi momento durante la videochiamata. Per farlo, seleziona Interrompi streaminge passerai dalla condivisione dello schermo alla condivisione del video dalla tua webcam con il canale.
Come condividere lo schermo su Discord con il tuo browser
Se preferisci utilizzare Discord nel tuo browser, puoi anche condividere lo schermo dal sito. Per avviare la condivisione dello schermo su Discord utilizzando il tuo browser, segui i passaggi seguenti.
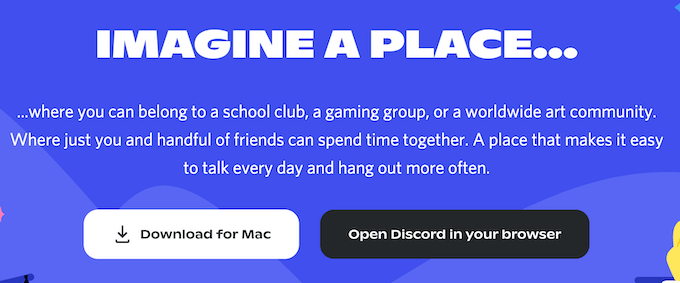
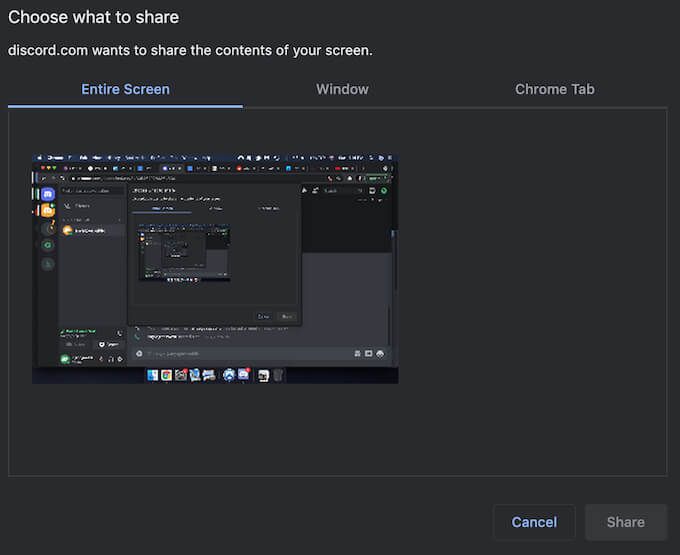
In questo caso, il menu a comparsa è diverso e ha più opzioni. In Scegli cosa condividere, puoi scegliere di condividere il tuo intero schermo, una singola finestra(per condividere i contenuti di una sola applicazione), o una Scheda Chrome. Quando condividi una scheda Chrome selezionata, hai anche un'opzione per Condividi audio.
Se desideri mettere in pausa o interrompere la condivisione dello schermo in qualsiasi momento durante la videochiamata, seleziona Interrompi streaming. Questo interromperà la condivisione dello schermo e passerà invece alla tua webcam.
Come condividere lo schermo su Discord da dispositivo mobile
Discord ti consente di condividere lo schermo anche dal tuo smartphone. Tuttavia, non è possibile scegliere quale parte dello schermo o quale app condividere. Invece, l'altro utente vedrà l'intero schermo in tempo reale. Vedranno tutte le notifiche o i messaggi che ricevi durante la chiamata.
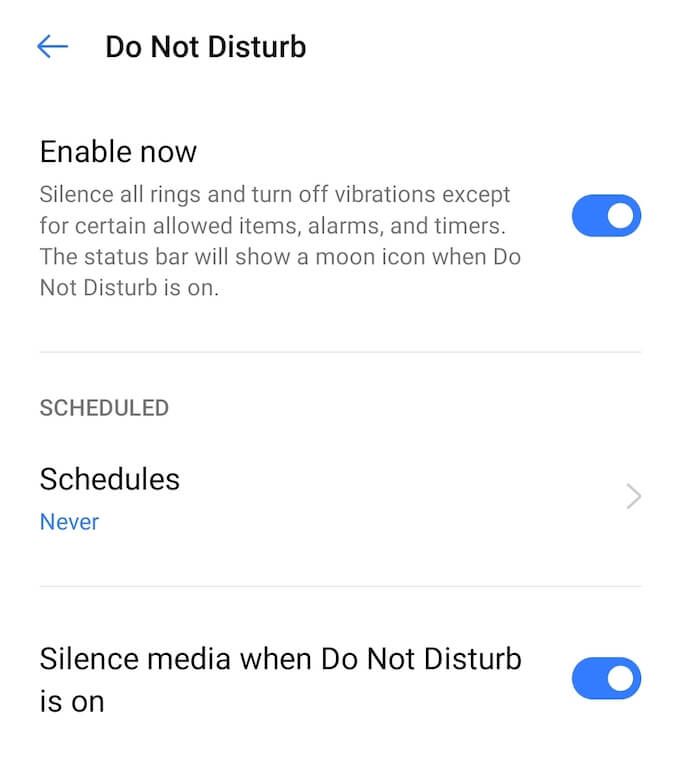
Per evitare di mostrare informazioni sensibili, assicurati di chiudere tutte le app che non desideri chiudere accidentalmente passa a e abilita il Modalità Non disturbare sul tuo smartphone per silenziare le notifiche. Quindi procedi per avviare la tua videochiamata Discord.
Come condividere lo schermo utilizzando l'app Discord Mobile
Prima di procedere, assicurati che l'app Discord sia aggiornata e di avere ultima versione installata sul telefono. Per avviare la condivisione dello schermo su Discord dal tuo smartphone, segui i passaggi seguenti.
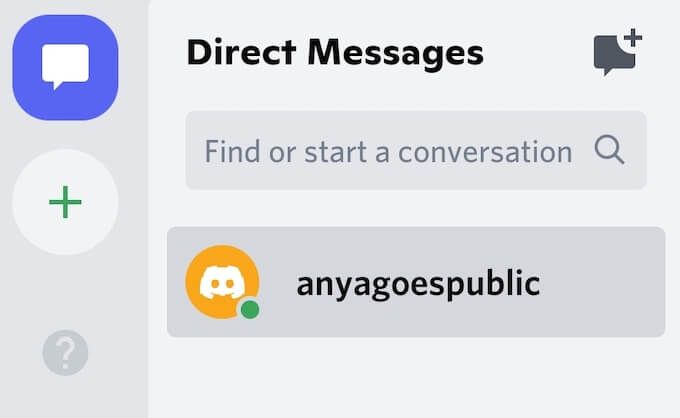
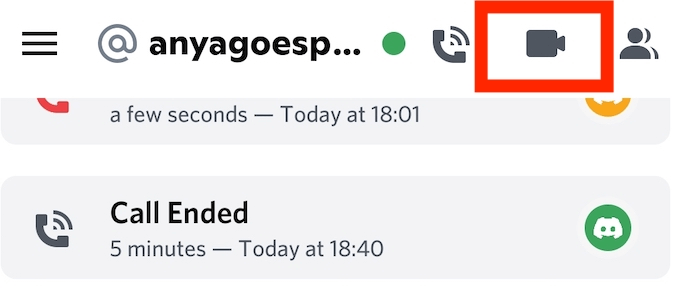
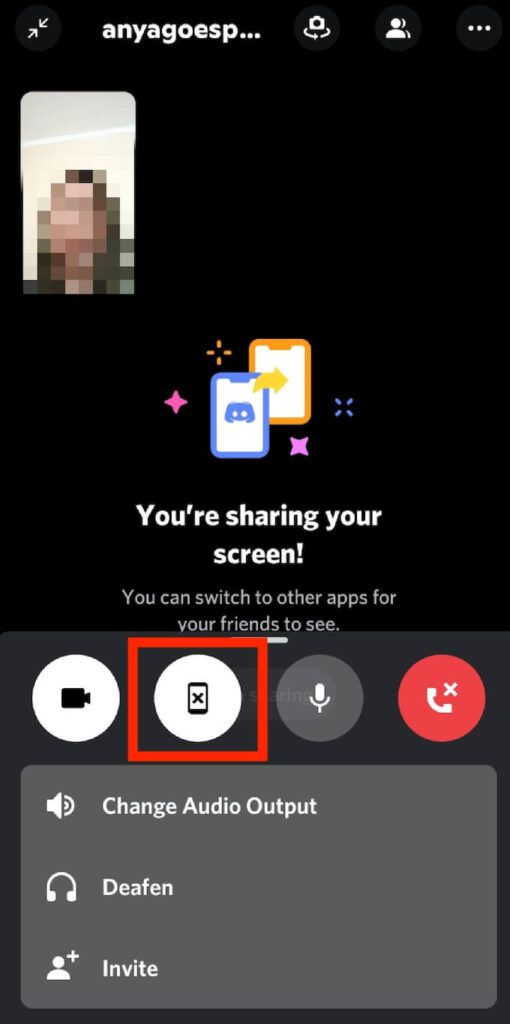
Discord visualizzerà quindi il messaggio Stai condividendo il tuo schermo. Passa semplicemente a un'altra app che desideri trasmettere in streaming per un altro utente. Per mettere in pausa o interrompere la condivisione dello schermo in qualsiasi momento durante la videochiamata, apri Discord e seleziona Interrompi condivisione. Il video tornerà quindi alla vista dalla videocamera.
E se la condivisione dello schermo su Discord non funziona?
La possibilità di condividere il tuo schermo con altri è vantaggiosa. La condivisione dello schermo può tornare utile quando vuoi condividere il tuo gameplay o mostrare ad altri il software che stai utilizzando. Se scopri che questa funzione non funziona su Discord, puoi risolvere il problema e scoprire cosa lo sta causando.