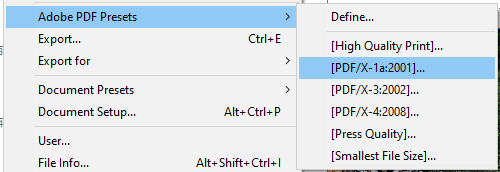Una volta passato dalla progettazione di documenti in un normale elaboratore di testi all'utilizzo di un'applicazione desktop publishing, non tornerai più indietro. InDesign fa parte del servizio Creative Cloud di Adobe e ha un numero incredibile di strumenti e funzionalità.
Tuttavia, i principianti dovrebbero provare questi suggerimenti e trucchi di InDesign per iniziare a ottenere di più da questa app ricca di funzionalità e ridurre il tempo necessario per creare design straordinari.

1. Usa la tastiera per visualizzare rapidamente l'anteprima del documento
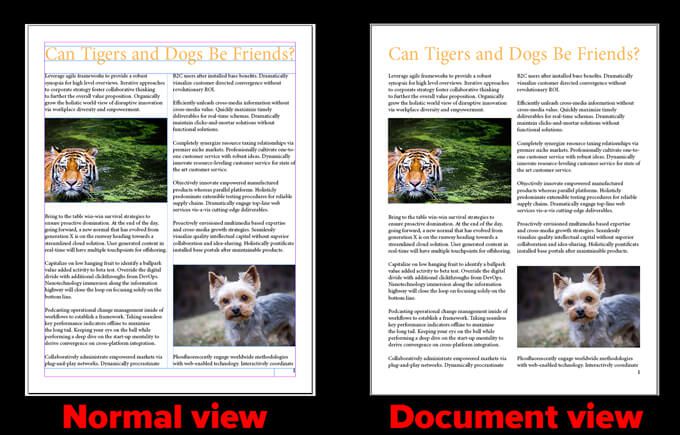
2. Arrotonda gli angoli delle tue immagini
Dopo aver inserito un'immagine nel documento, segui i passaggi seguenti:

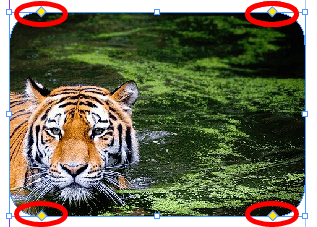
3. Aggiungi i numeri di pagina nel modo giusto
Per prima cosa, apri il pagina principale. Quindi crea una cornice di testo in cui desideri che il numero di pagina appaia sulla pagina. Seleziona Tipo>Inserisci carattere speciale>Indicatori>Numero di pagina corrente. Formatta come meglio credi.

4. Disattiva sillabazione
InDesign attiva la sillabazione per impostazione predefinita. Per impedire a InDesign di sillabare una parola alla fine di una riga, attiva il pannello Paragrafo accedendo a Finestra>Tipo e tabelle>Paragrafooppure premi Alt+ Ctrl+ T(Comando+ Opzione+ Tsu Mac) e deseleziona la casella Sillaba.
Questo è particolarmente utile se trovi che il tuo documento ha molti trattini.
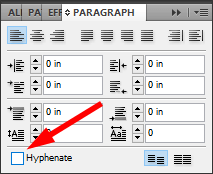
5. Sottolinea il testo
Per sottolineare il testo in InDesign, segui i passaggi seguenti:
Metodo 1
Metodo 2
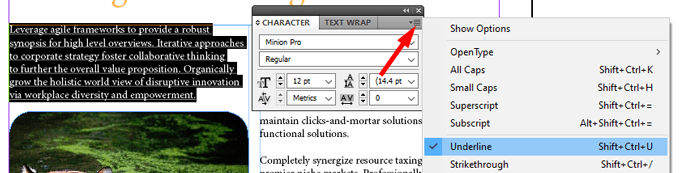
Metodo 3
6. Bilancia righe irregolari
Lo strumento Bilancia righe irregolari distribuirà equamente il numero di parole su ciascuna riga di un paragrafo in modo che le righe abbiano all'incirca la stessa lunghezza e appaiano più uniformi.
Segui i passaggi seguenti:
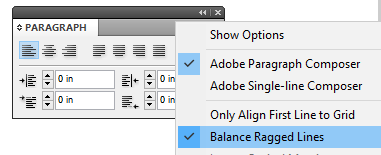
Sotto, abbiamo utilizzato lo strumento Balance Ragged Lines nel paragrafo su il giusto ma non nell'originale. Nota che le interruzioni di riga sono leggermente diverse, conferendo al paragrafo a destra un po' più di simmetria.

7. Non copiare e incollare immagini
Una delle funzionalità più utili di InDesign (e di altre app creative di Adobe) è il collegamento delle immagini. Invece di copiare e incollare un'immagine, crea una cornice immagine e poi Inseriscil'immagine in quella cornice.
Se modifichi l'immagine collegata, InDesign utilizzerà automaticamente la versione aggiornata. Al contrario, se dovessi copiare e incollare l'immagine, dovresti incollare la nuova versione ogni volta che l'immagine cambia. Perdi il pensiero!
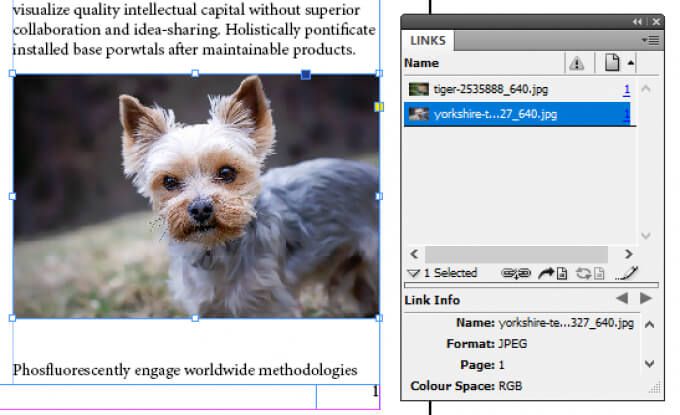
8. Ridimensiona le immagini in InDesign
La maggior parte dei contenuti in InDesign va all'interno di un contenitore chiamato cornice. Esistono due tipi di cornici: cornici di testo e cornici grafiche. Puoi adattare le tue immagini alle loro cornici e puoi regolare le cornici grafiche per adattarle alle tue immagini.
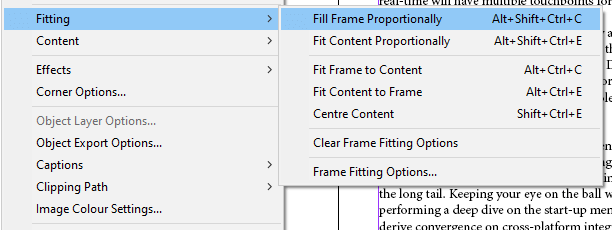
Nota:questa opzione non è disponibile su Windows a 32 bit.
9. Duplica una pagina in un documento
Puoi facilmente duplicare una pagina nel tuo documento InDesign seguendo i passaggi seguenti:
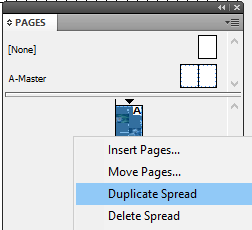
10. Consulta Errori di ortografia durante la digitazione
Per sottolineare gli errori di ortografia, come in Microsoft Word, attiva la funzione Ortografia dinamica di InDesign.
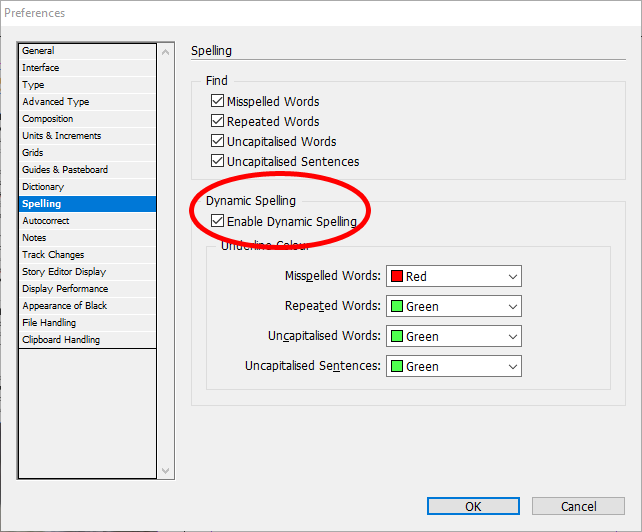
D'ora in poi, nel documento verranno visualizzati gli errori sottolineati con colori diversi. Una sottolineatura rossa significa che hai un errore di ortografia o InDesign non riconosce la parola. Una sottolineatura verde indica un possibile errore grammaticale.
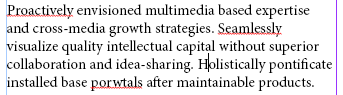
11. Cambia il colore di sfondo del documento
Segui i passaggi seguenti:
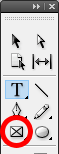
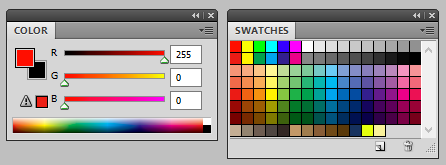
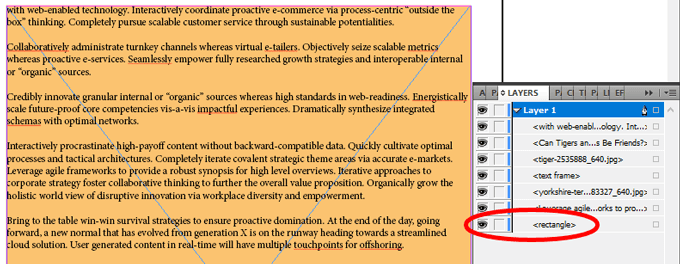
12. Disegna una forma perfetta
Per creare un cerchio o un quadrato perfetto, tieni premuto il tasto Maiuscmentre disegni la forma. Utilizza lo Strumento Ellisse(premi Lsulla tastiera per selezionare) per i cerchi e lo Strumento Rettangolo(Msu la tastiera) per i quadrati.
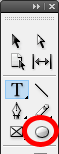
13. Scegli le tue unità e incrementi
Pensi meglio in metrica o sei schiavo delle misurazioni imperiali?
In ogni caso, InDesign ti copre. Vai a Modifica>Preferenze>Unità e incrementi. Da lì, puoi scegliere l'unità di misura che preferisci, come pollici, millimetri o pixel.
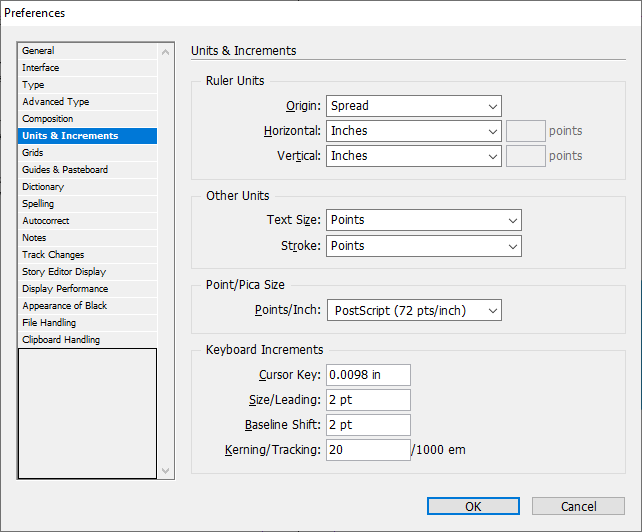
14. Esporta il tuo documento InDesign in Microsoft Word
L'esportazione in Word richiede Adobe Acrobat Pro (puoi sempre utilizzare la versione di prova gratuita).