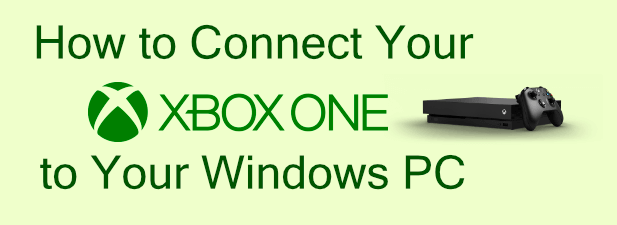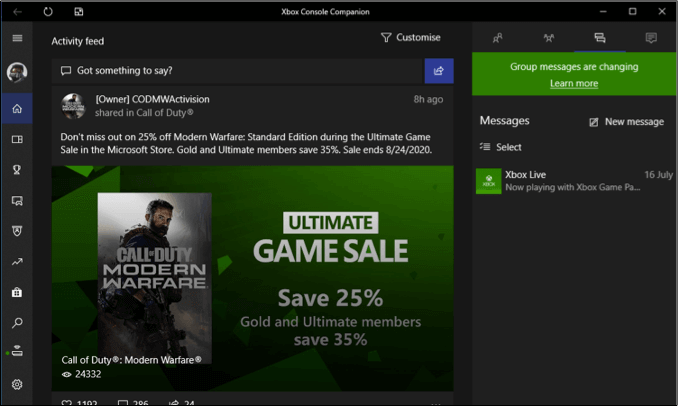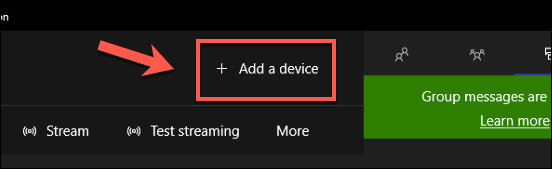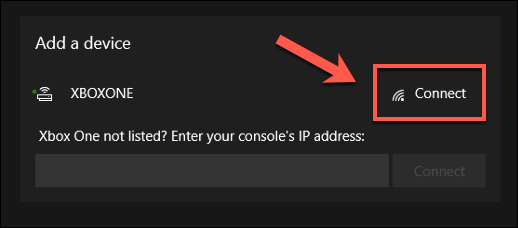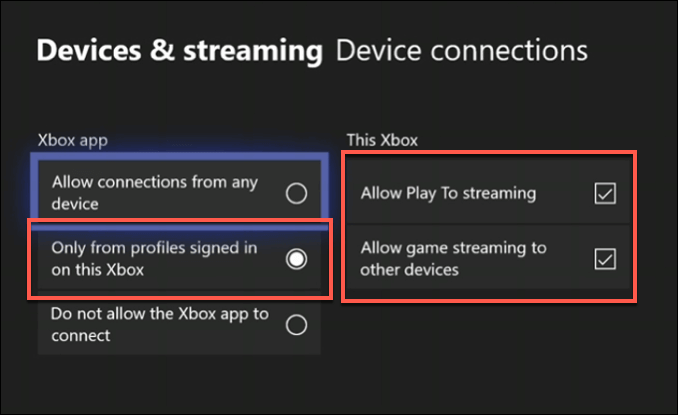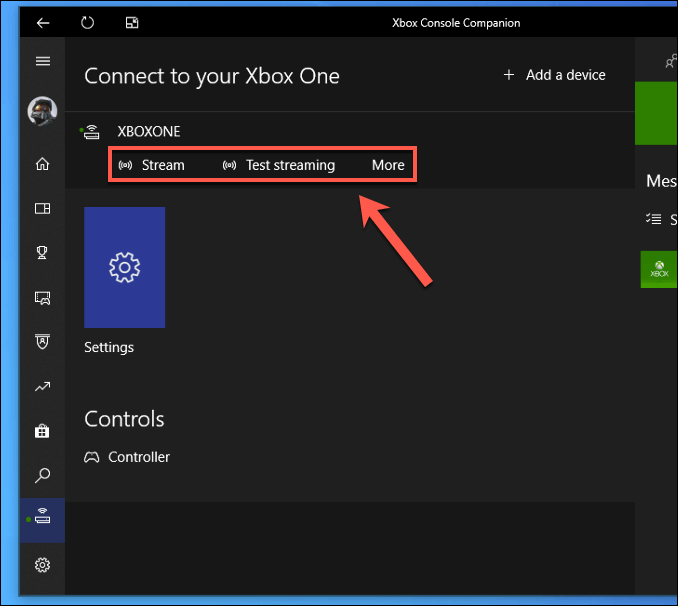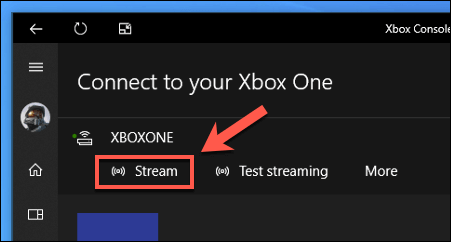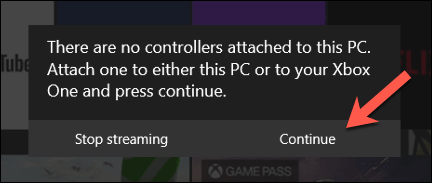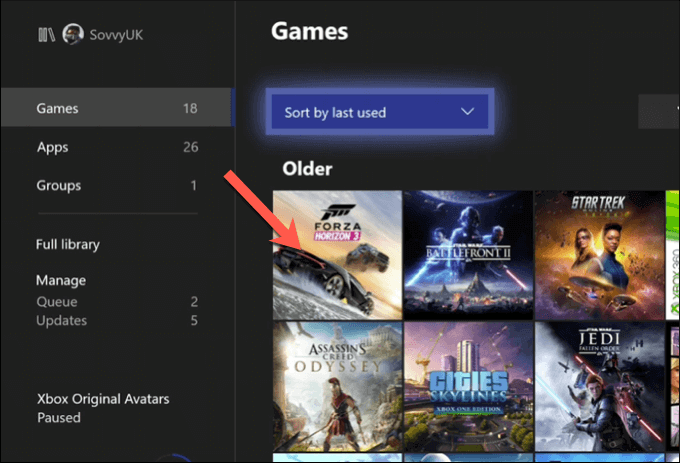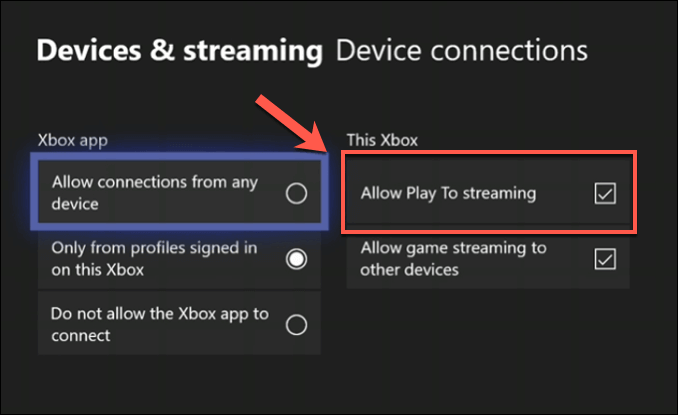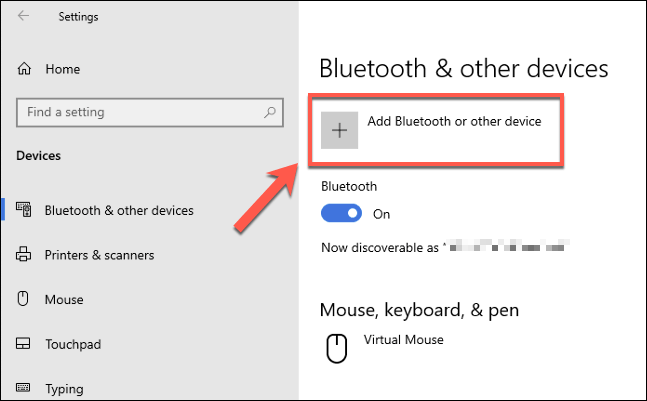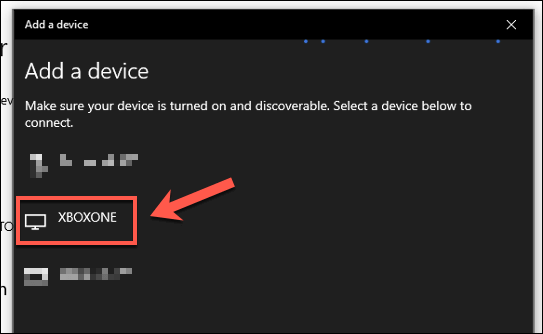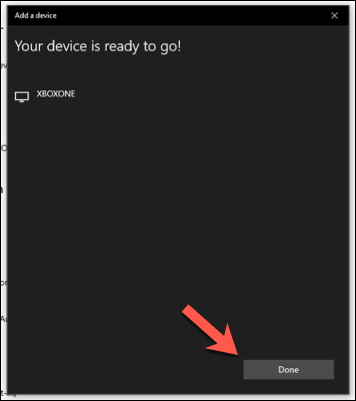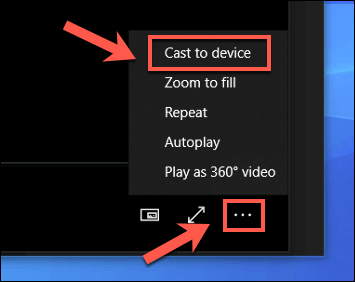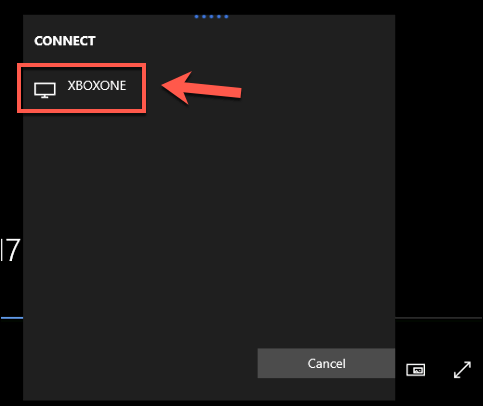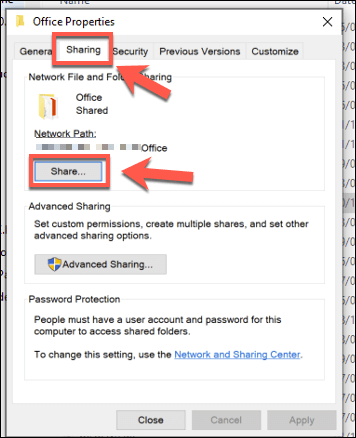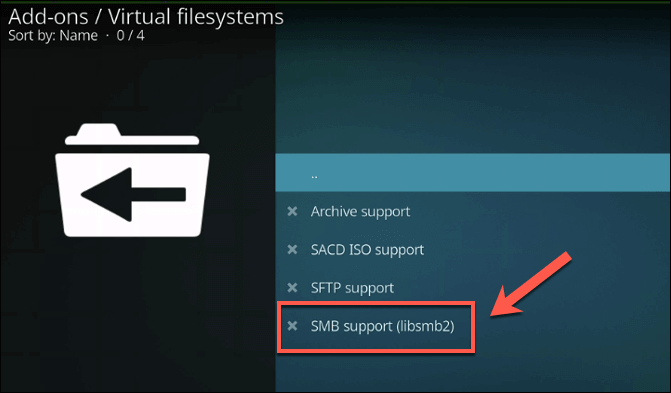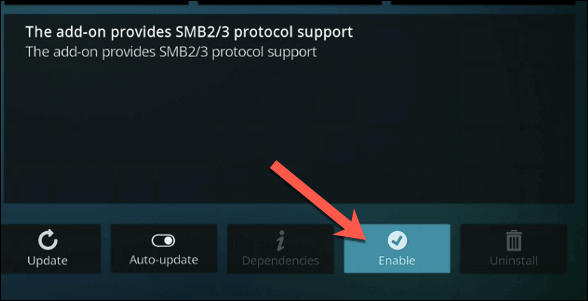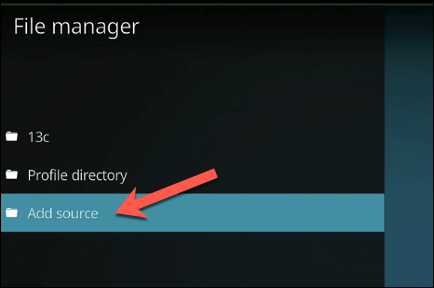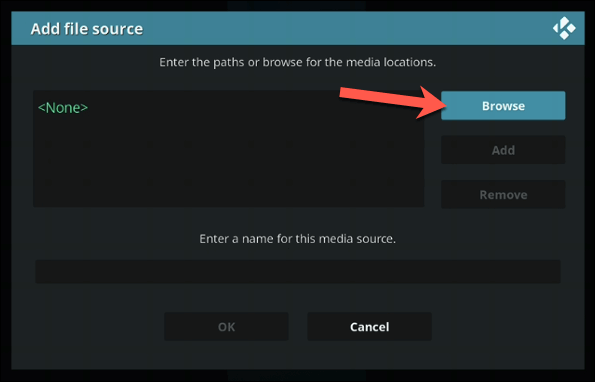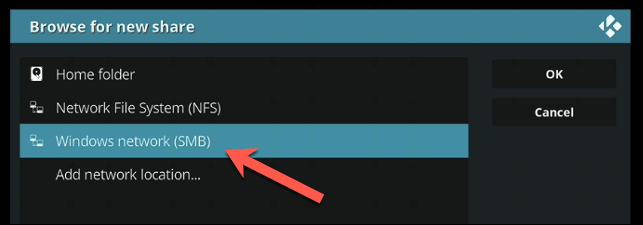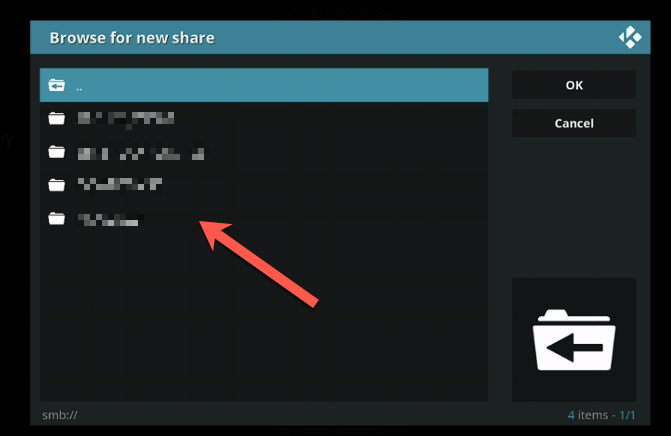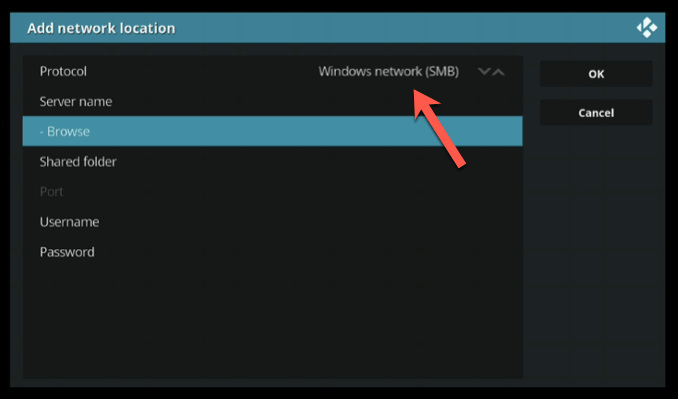Essendo un dispositivo basato su Windows, Xbox ha molto in comune con un tipico PC Windows. La Xbox è una delle migliori console per interagire con un PC Windows, con la possibilità di giochi in streaming, condividere contenuti multimediali e altro ancora. Se desideri un'esperienza multimediale senza interruzioni, è logico combinare Xbox e un PC Windows.
Se hai la configurazione di rete corretta, collegare una Xbox a un PC è un processo semplice. Avrai bisogno di entrambi i dispositivi sulla stessa rete e, se desideri riprodurre in streaming i contenuti, è preferibile un connessione ethernet. Se vuoi sapere come connettere la tua Xbox a un PC Windows, ecco cosa devi fare.
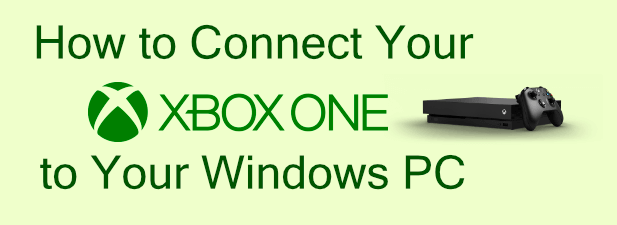
Collegamento di una Xbox a un PC Windows utilizzando l'app Xbox
L'app Xbox Console Companionti offre il pieno controllo della tua console Xbox One dal tuo PC Windows. Ti consente di avviare o spegnere la tua Xbox, riprodurre in streaming i giochi Xbox sul tuo PC tramite la connessione di rete locale, installare o rimuovere giochi, nonché chattare con i tuoi amici di gioco Xbox.
L'app Xbox Console Companion è installata su tutti i PC Windows, come parte del piano di Microsoft per integrare ulteriormente i due servizi. Se hai un account utente locale, dovrai accedere utilizzando il tuo account Microsoft per utilizzare l'app: gli utenti con account Microsoft esistenti dovrebbero trovare l'app che li accede automaticamente.
Sebbene l'app Xbox sia collegata al tuo account Microsoft, non si connetterà automaticamente alla tua Xbox: dovrai farlo manualmente. Per fare ciò, premi l'icona Connessionenel menu a sinistra dell'app Xbox sul tuo PC.
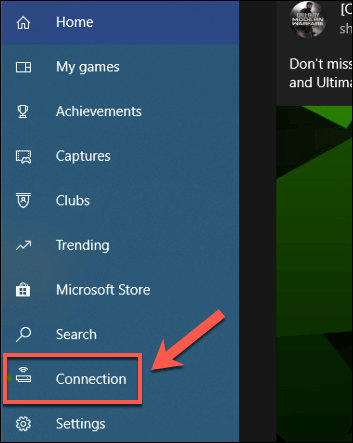 Nel Collegati alla finestra Xbox One, fai clic sull'icona Aggiungi un dispositivoin alto a destra.
Nel Collegati alla finestra Xbox One, fai clic sull'icona Aggiungi un dispositivoin alto a destra.
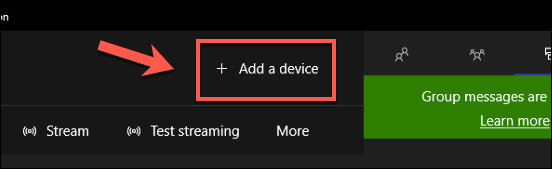 Windows cercherà automaticamente la tua console Xbox One. Se lo rileva, premi il pulsante Connetti. Se devi farlo manualmente, digita l'indirizzo IP della tua Xbox nella casella fornita, quindi premi Connettiper connetterti ad essa.
Se non riesci a connetterti, potrebbe essere necessario consentire le connessioni di streaming nelle impostazioni della Xbox. Per fare ciò, apri le impostazioni della Xbox e vai a Dispositivi e streaming>Connessioni dispositivo. Assicurati che le impostazioni Consenti riproduzione in streaming, Consenti streaming di gioco su altri dispositivie Solo da profili registrati su questa Xboxsiano selezionate o abilitate.
Windows cercherà automaticamente la tua console Xbox One. Se lo rileva, premi il pulsante Connetti. Se devi farlo manualmente, digita l'indirizzo IP della tua Xbox nella casella fornita, quindi premi Connettiper connetterti ad essa.
Se non riesci a connetterti, potrebbe essere necessario consentire le connessioni di streaming nelle impostazioni della Xbox. Per fare ciò, apri le impostazioni della Xbox e vai a Dispositivi e streaming>Connessioni dispositivo. Assicurati che le impostazioni Consenti riproduzione in streaming, Consenti streaming di gioco su altri dispositivie Solo da profili registrati su questa Xboxsiano selezionate o abilitate.
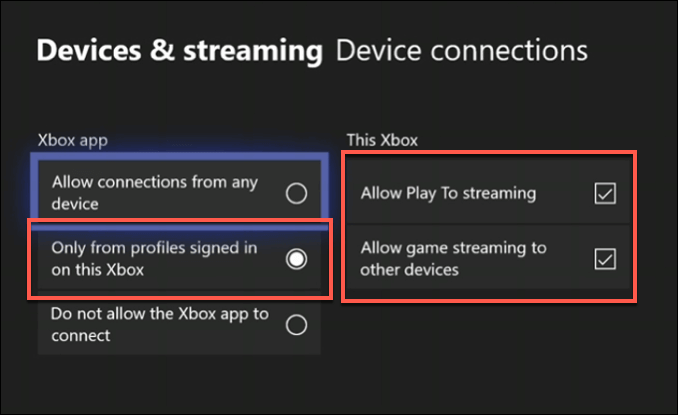 Una volta aggiunta la Xbox, dovresti vederla elencata nella scheda Connessioni. Da qui, puoi accendere o spegnere la Xbox, visualizzare il gioco o l'app attualmente aperti, testare la qualità dello streaming o riprodurre in streaming l'Xbox sul tuo PC premendo Stream.
Una volta aggiunta la Xbox, dovresti vederla elencata nella scheda Connessioni. Da qui, puoi accendere o spegnere la Xbox, visualizzare il gioco o l'app attualmente aperti, testare la qualità dello streaming o riprodurre in streaming l'Xbox sul tuo PC premendo Stream.
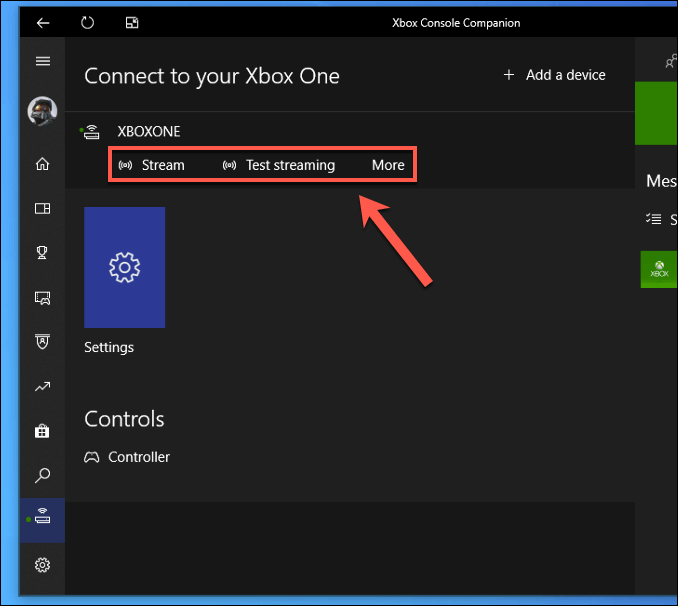
Streaming di giochi Xbox su un PC Windows
Puoi eseguire lo streaming di giochi Xbox sul tuo PC dalla scheda Connessioninella Xbox Console Companionapp.
Nella scheda Connessioni, premi il pulsante Streamper avviare lo streaming della Xbox Una console sul tuo PC.
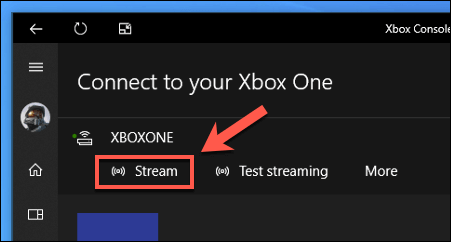 Una volta stabilito lo streaming, dovrai decidere se connettere il tuo controller Xbox One al PC o continua a utilizzarlo dalla tua Xbox. Se la tua Xbox è un po 'più lontana, potresti collegarla al tuo PC. Quando sei pronto per procedere, premi Continue”.
Una volta stabilito lo streaming, dovrai decidere se connettere il tuo controller Xbox One al PC o continua a utilizzarlo dalla tua Xbox. Se la tua Xbox è un po 'più lontana, potresti collegarla al tuo PC. Quando sei pronto per procedere, premi Continue”.
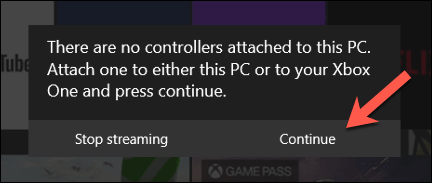 Utilizzando il controller Xbox, puoi navigare nel menu Xbox One normalmente . Gioca a un gioco selezionandolo dal menu I miei giochi e app.
Utilizzando il controller Xbox, puoi navigare nel menu Xbox One normalmente . Gioca a un gioco selezionandolo dal menu I miei giochi e app.
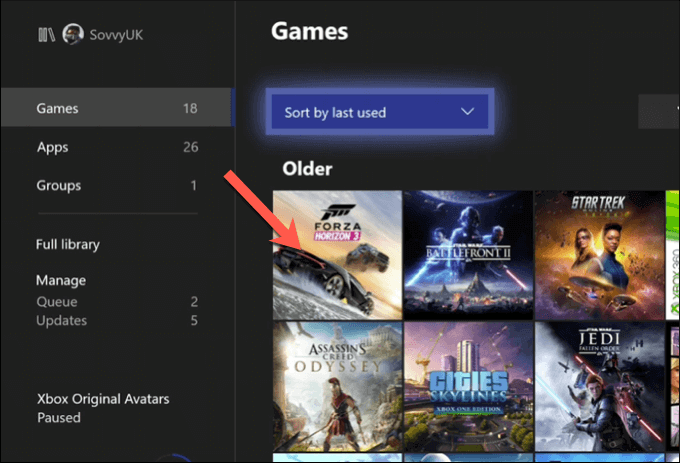
Streaming di contenuti multimediali su una Xbox utilizzando Microsoft Movies & TV
Anche se la maggior parte degli utenti sarà probabilmente interessata a connettere e controllare la propria Xbox a un PC per motivi di gioco, puoi eseguire lo streaming di altri contenuti multimediali su una Xbox utilizzando PlayTocaratteristica. Ciò consente ad altre app compatibili con PlayTo di riprodurre in streaming contenuti da Windows a Xbox (e viceversa).
In_content_1 all: [300x250] / dfp: [640x360]- >
Prima devi assicurarti che lo streaming PlayTo sia abilitato. A tale scopo, apri le impostazioni Xbox e vai a Dispositivi e streaming>Connessioni dispositivo, assicurandoti che l'impostazione Consenti riproduzione in streamingsia abilitata.
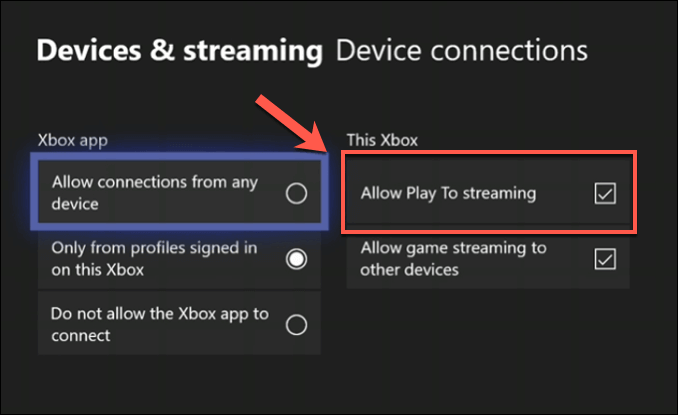 Nelle impostazioni di Windows(fai clic con il pulsante destro del mouse sul menu Start e premi Impostazioniper accedervi), premi Dispositivi >Bluetooth e altri dispositivi>Aggiungi Bluetooth o altro dispositivo.
Nelle impostazioni di Windows(fai clic con il pulsante destro del mouse sul menu Start e premi Impostazioniper accedervi), premi Dispositivi >Bluetooth e altri dispositivi>Aggiungi Bluetooth o altro dispositivo.
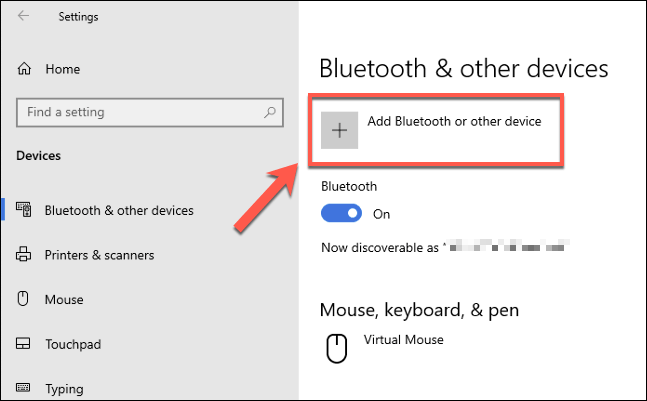 Nel menu Aggiungi un dispositivo, seleziona la tua console Xbox One dall'elenco una volta completato il processo di scansione.
Nel menu Aggiungi un dispositivo, seleziona la tua console Xbox One dall'elenco una volta completato il processo di scansione.
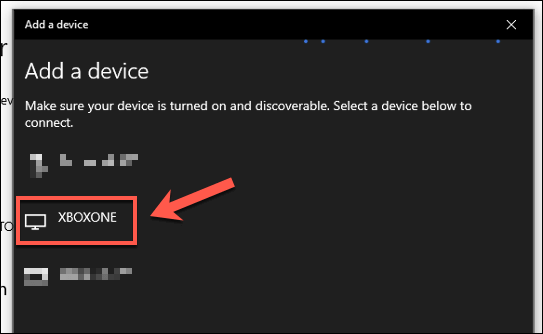 Windows confermerà che è stata stabilita una connessione. Fai clic su Fineper confermare.
Windows confermerà che è stata stabilita una connessione. Fai clic su Fineper confermare.
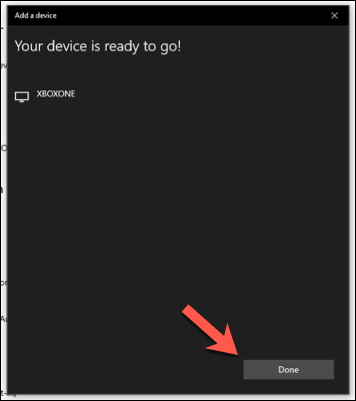
Ora puoi riprodurre in streaming i contenuti dall'app multimediale Microsoft Movies & TV. Avrai bisogno della stessa app installata su Xbox e PC affinché funzioni.
Per farlo nell'app Film e TV, premi l 'icona del menu a tre puntinell'angolo in basso a destra della barra di riproduzione durante la riproduzione dei contenuti . Dal menu delle opzioni, fai clic su Trasmetti al dispositivo.
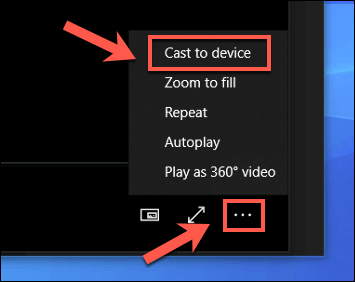 Nel menu Connetti, seleziona il tuo Console Xbox One. Si aprirà l'app Film e TV sulla Xbox e riprodurrà in streaming il contenuto dal PC per la riproduzione.
Nel menu Connetti, seleziona il tuo Console Xbox One. Si aprirà l'app Film e TV sulla Xbox e riprodurrà in streaming il contenuto dal PC per la riproduzione.
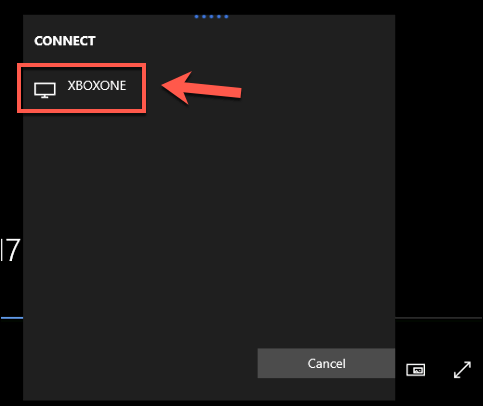
Streaming di contenuti multimediali su una Xbox utilizzando Kodi
Se preferisci utilizzare app multimediali alternative, è possibile installare app come Kodi sulla tua Xbox. Kodi supporta una gamma completa di opzioni di riproduzione multimediale, inclusa la possibilità di accedere alle condivisioni di rete da un PC Windows o altri dispositivi archiviazione collegata alla rete.
Su Windows, puoi condividere qualsiasi cartella facendo clic con il pulsante destro del mouse e premendo Proprietà. Nella scheda Condivisione, fai clic su Condividiper condividere la cartella, assicurandoti di selezionare il tuo account utente nella finestra seguente.
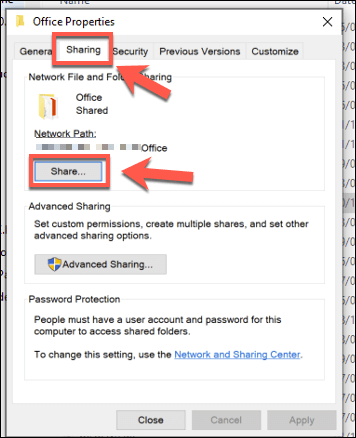 In Kodi sulla tua Xbox, dovrai abilitare la condivisione di rete utilizzando il protocollo SMB utilizzato da Windows. Per farlo, apri Impostazioni>Componenti aggiuntivi>I miei componenti aggiuntivi>File system virtualie seleziona l'opzione Supporto SMB (libsmb2).
In Kodi sulla tua Xbox, dovrai abilitare la condivisione di rete utilizzando il protocollo SMB utilizzato da Windows. Per farlo, apri Impostazioni>Componenti aggiuntivi>I miei componenti aggiuntivi>File system virtualie seleziona l'opzione Supporto SMB (libsmb2).
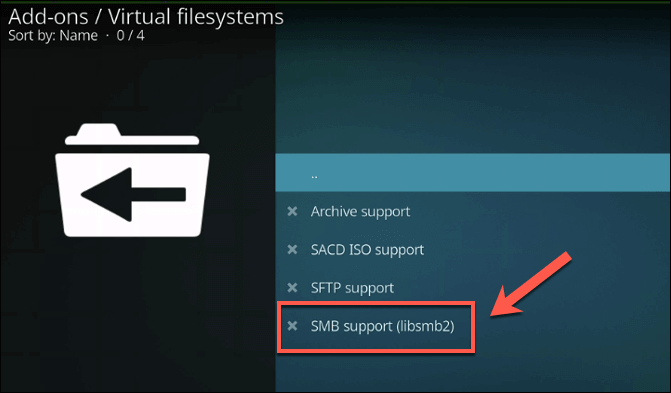 Nella finestra delle opzioni del plugin, premi Abilitaper abilitare il plugin.
Nella finestra delle opzioni del plugin, premi Abilitaper abilitare il plugin.
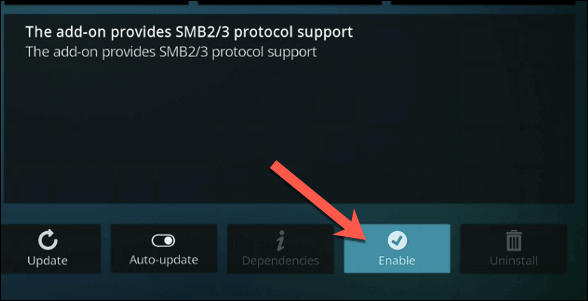 Con SMB abilitato, ora puoi accedere alle condivisioni di rete di Windows dal menu Impostazioni>File Managerin Kodi. Da lì, premi Aggiungi sorgente.
Con SMB abilitato, ora puoi accedere alle condivisioni di rete di Windows dal menu Impostazioni>File Managerin Kodi. Da lì, premi Aggiungi sorgente.
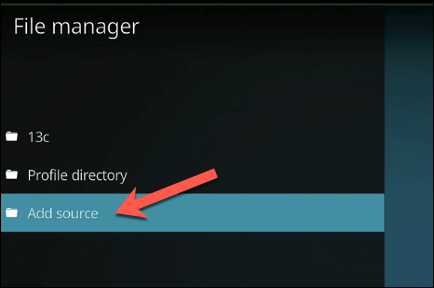 Nella finestra Aggiungi sorgente file, premi Sfoglia.”
Nella finestra Cerca nuova condivisione, seleziona Rete Windows (SMB).
Nella finestra Aggiungi sorgente file, premi Sfoglia.”
Nella finestra Cerca nuova condivisione, seleziona Rete Windows (SMB).
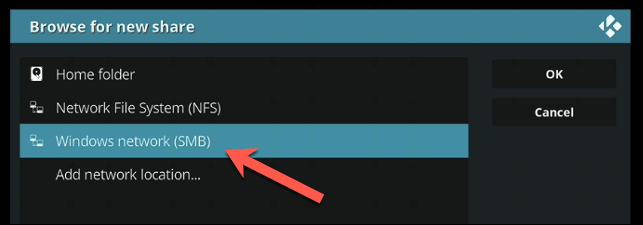 A apparirà l'elenco dei tuoi dispositivi di rete. Trova il tuo PC elencato qui, quindi seleziona la condivisione di rete dall'elenco delle opzioni prima di fare clic su OK”.
A apparirà l'elenco dei tuoi dispositivi di rete. Trova il tuo PC elencato qui, quindi seleziona la condivisione di rete dall'elenco delle opzioni prima di fare clic su OK”.
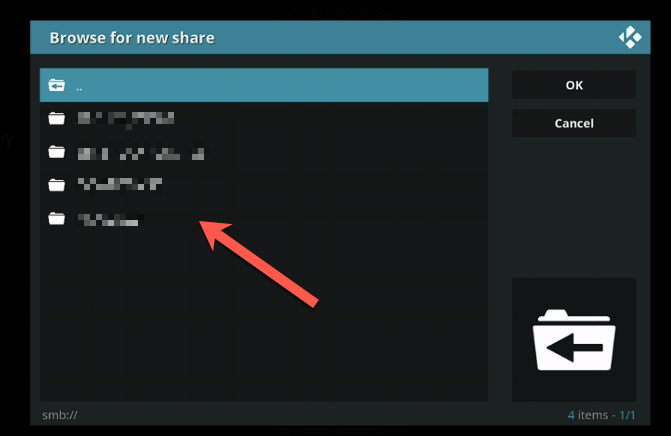 Se devi fornire un nome utente e password per la connessione, seleziona invece Aggiungi percorso di rete. Seleziona Rete Windows (SMB)dal menu a discesa Protocollo, quindi seleziona un percorso, un nome utente e una password utilizzando le opzioni fornite.
Se devi fornire un nome utente e password per la connessione, seleziona invece Aggiungi percorso di rete. Seleziona Rete Windows (SMB)dal menu a discesa Protocollo, quindi seleziona un percorso, un nome utente e una password utilizzando le opzioni fornite.
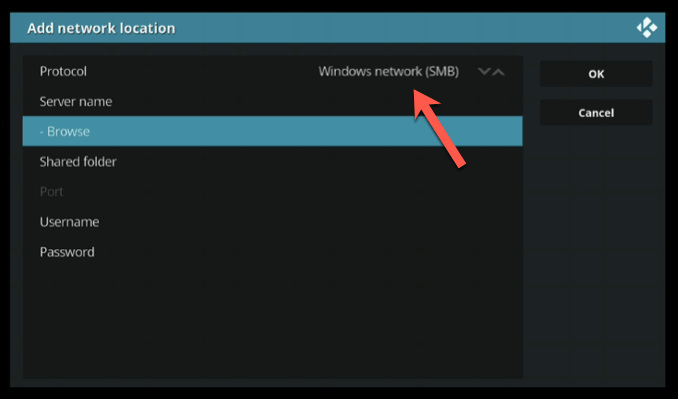
Una volta che la condivisione è stata aggiunta alle impostazioni di Kodi, dovresti vederla elencata nelle varie categorie di media (es. Video>File) nella schermata principale di Kodi. Da lì, puoi selezionare qualsiasi file multimediale per la riproduzione dal tuo PC alla tua Xbox.
Gameplay Xbox dal tuo PC Windows
Ora sai come Collega la tua Xbox a un PC Windows, puoi sfruttare appieno le capacità multimediali di entrambi i dispositivi. Utilizzando l'app Xbox, puoi riprodurre in streaming e controllare la tua Xbox dal PC, nonché riprodurre in streaming altri tipi di contenuti multimediali dal PC alla Xbox nell'altro modo.
Per i fan dei giochi classici, Xbox offre sei la scusa perfetta per prendere in mano il controller, con grande compatibilità con le versioni precedenti con le vecchie console Xbox. Se sei un abbonato a Xbox Game Pass, puoi anche gioca ai tuoi giochi Game Pass su PC, con accesso condiviso attraverso il tuo account Microsoft.
Post correlati: