Se possiedi un Chromebook, sai quanto può essere comodo. Non è necessario installare software o preoccuparsi di aggiornare il sistema operativo. Finché disponi di una connessione Internet e di un Account Google, i Chromebook ti consentono di fare tutto ciò che la maggior parte degli utenti deve fare con un computer.
Un Chromebook presenta alcune limitazioni, ad esempio poca memoria locale e l'impossibilità di installare software locale. Tuttavia, sei non limitato a un singolo monitor di computer quando usi un Chromebook.
In questo articolo imparerai come aggiungere un monitor esterno al tuo Chromebook.

Cavo HDMI
Il modo più rapido e semplice per collegare il Chromebook a un monitor esterno è collegare un monitor al Chromebook utilizzando un cavo HDMI.
Basta collegare un'estremità del cavo HDMI alla porta HDMI del Chromebook e l'altra al monitor esterno.

Una volta connesso, puoi iniziare immediatamente a utilizzare il monitor esterno con il tuo Chromebook. Tuttavia, dovrai modificare alcune impostazioni di visualizzazione.
Quando colleghi un monitor esterno tramite un cavo HDMI, vedrai le impostazioni dello schermo apparire automaticamente. Per accedere a queste impostazioni:
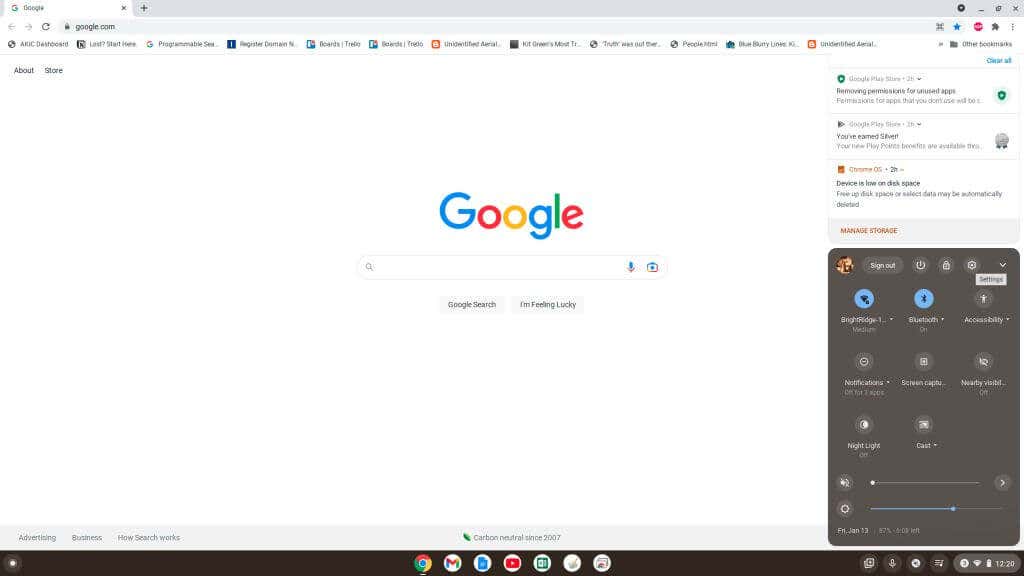
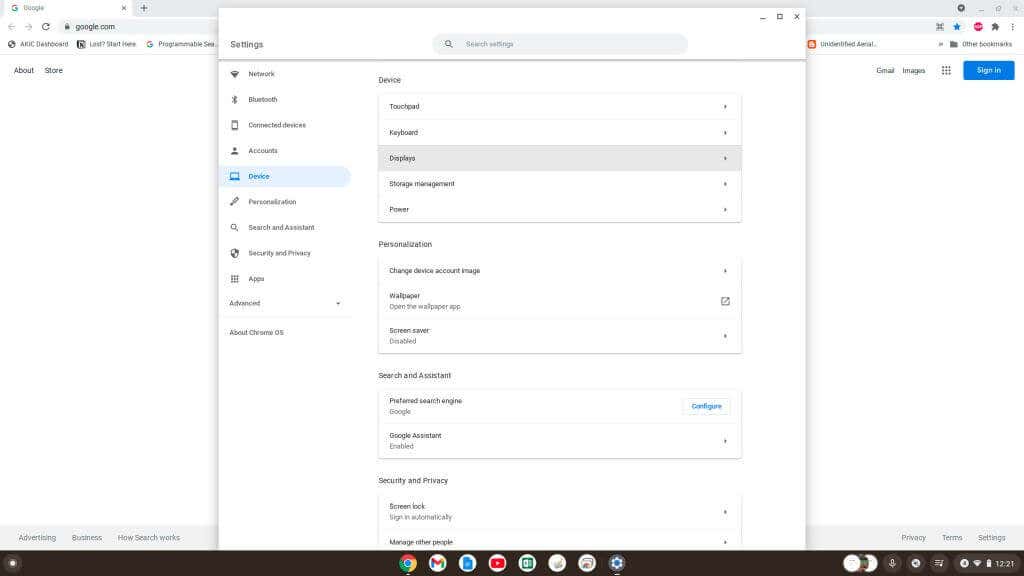
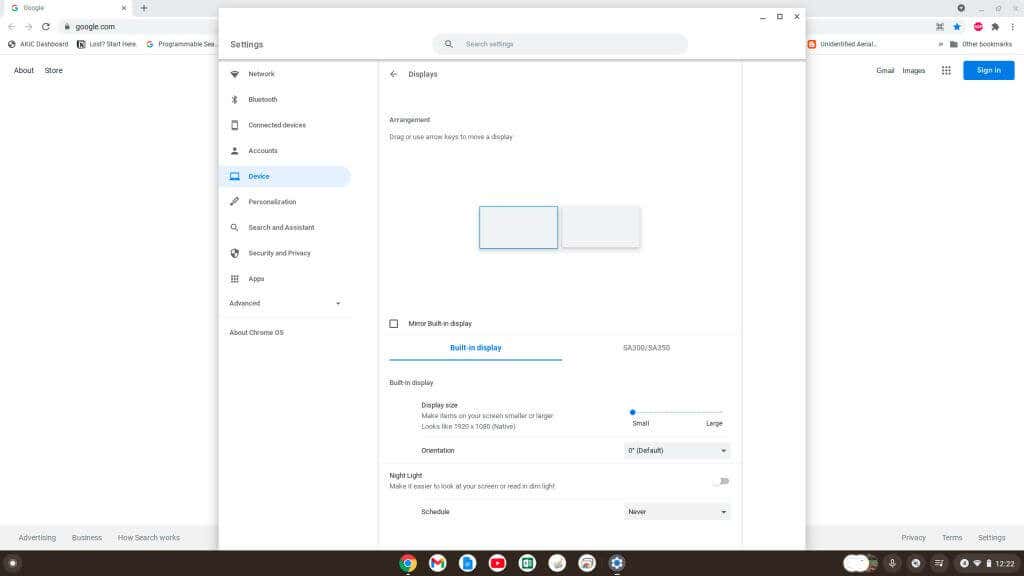
Lo stesso processo si applica all'accesso alle impostazioni dello schermo nelle altre opzioni di connessione descritte di seguito.
Adattatore da USB a HDMI
La maggior parte dei dispositivi Chromebook include diverse porte USB. Puoi trarne vantaggio acquistando un adattatore da USB a HDMI per collegare un monitor esterno.

Questi adattatori ti consentono di convertire la porta USB del Chromebook in una porta HDMI. Il collegamento di un cavo HDMI dal cavo USB a HDMI si comporterà come se ti connettessi direttamente a una porta HDMI sul Chromebook..
Adattatore da USB a DisplayPort
Se stai tentando di connetterti a un monitor esterno dotato solo di un ingresso DisplayPort, dovrai invece acquistare un adattatore da USB a DisplayPort.

In questo modo la porta USB del Chromebook verrà convertita in una porta DisplayPort. Tutto ciò di cui hai bisogno è un cavo DisplayPort per collegare l'adattatore all'ingresso del tuo monitor esterno.
Tutte le impostazioni e le funzionalità del display funzionano allo stesso modo di un monitor HDMI, come descritto nella prima sezione di questo articolo.
Nota: oltre agli adattatori HDMI o DisplayPort, sono disponibili anche adattatori per il collegamento ad altri display che richiedono DVI, VGA o altri protocolli video.
Utilizzo degli adattatori: attenzione al software
Quando acquisti adattatori su Amazon o qualsiasi altra risorsa online, controlla se è necessario un software driver aggiuntivo per far funzionare il driver.
Se devi installare il software del driver, non funzionerà sul tuo Chromebook. Questo perché non puoi installare alcun software sul tuo Chromebook. È un laptop basato sul Web in cui nessun software viene eseguito localmente sul computer oltre a Chrome OS.
Tuttavia, se cerchi un adattatore "plug-and-play" che non richieda l'installazione di alcun driver, dovrebbe funzionare con il tuo Chromebook.
Connettiti tramite la porta USB-C
I Chromebook più recenti potrebbero avere una porta USB-C disponibile che puoi utilizzare per connetterti a un monitor esterno.
Dovrai acquistarne Adattatore da USB-C a HDMI o Adattatore da USB-C a DisplayPort per connetterti a quel monitor. Tuttavia, questa opzione lascia le altre porte USB non disponibili per altri scopi.

Tieni presente che quando acquisti il cavo USB-C, assicurati che abbia una valutazione delle prestazioni di SuperSpeed USB 5 Gbps o superiore, altrimenti potresti visualizzare il messaggio di errore: "Il cavo potrebbe non supportare i display".
Utilizza un dispositivo Chromecast tramite Wi-Fi
Una delle soluzioni più semplici per collegare un Chromebook a un monitor esterno è utilizzare un dispositivo Chromecast esistente.
Potrebbe non essere necessario acquistare cavi o adattatori se possiedi già un dispositivo Chromecast collegato a un televisore o monitor esistente.

Finché il dispositivo Chromecast e il Chromebook sono connessi alla stessa rete Wi-Fi, puoi trasmettere lo schermo del Chromebook al monitor esterno..
Per trasmettere a un Chromecast con il tuo Chromebook, procedi nel seguente modo:
1. Seleziona l'angolo in basso a destra della barra delle applicazioni e seleziona il pulsante Trasmetti.

2. Seleziona il Chromecast dall'elenco a cui desideri trasmettere il tuo schermo.
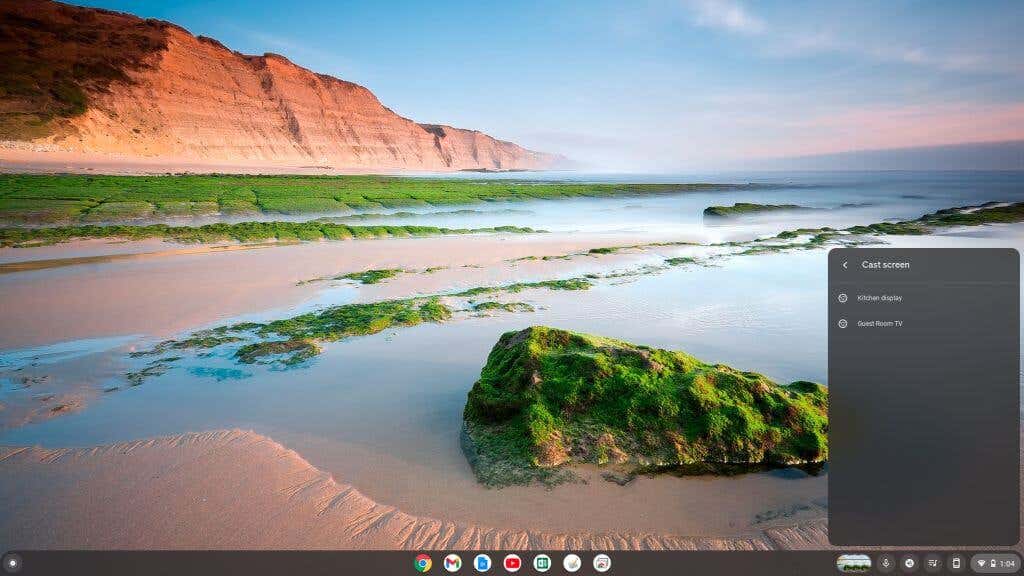
Una volta fatto questo, vedrai il tuo desktop Chromecast apparire sul display remoto.
Come regolare le impostazioni di visualizzazione del Chromebook
Indipendentemente dal tuo approccio alla visualizzazione dello schermo in remoto su un monitor esterno, ti consigliamo di regolare le impostazioni per quel display per ottenere un'immagine della massima qualità.
Regolare la visualizzazione di uno schermo esterno è molto semplice su un Chromebook. Utilizza la procedura descritta sopra per accedere alle impostazioni dello schermo nel menu Impostazioni del Chromebook.
Una volta aperte le impostazioni di visualizzazione, scorri verso il basso fino alla fine del riquadro destro e vedrai tutte le opzioni di visualizzazione. Assicurati di selezionare l'immagine visualizzata per il monitor esterno a cui sei connesso.
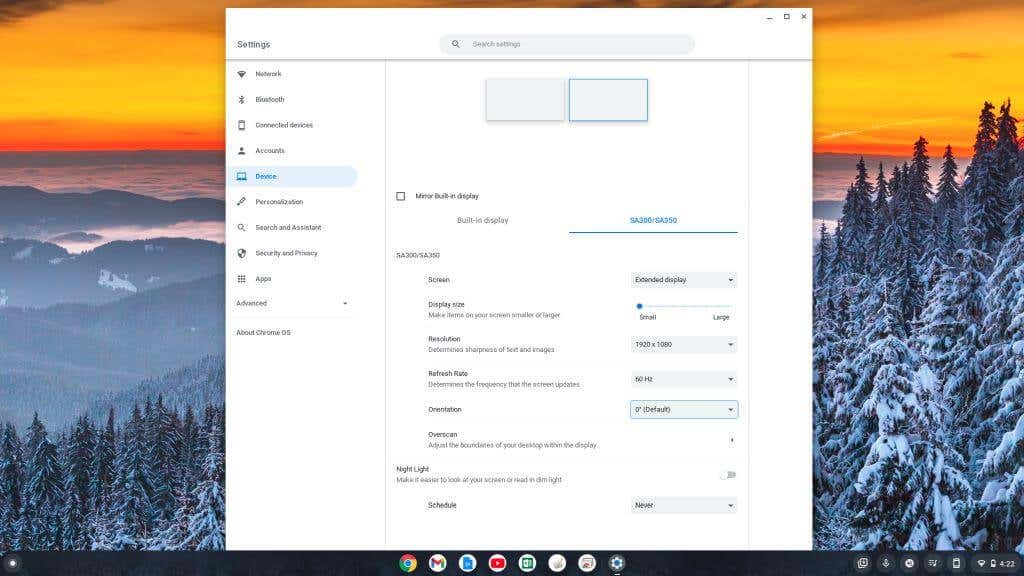
Queste impostazioni includono:
Come puoi vedere, collegare un secondo monitor al Chromebook è altrettanto semplice, se non più semplice, di collegandone uno a un PC, laptop Mac o computer desktop. Tuttavia, sapevi che puoi anche utilizza il tuo Chromebook stesso come secondo monitor?
Non lasciare che il fatto di utilizzare un Chromebook ti faccia pensare di essere costretto a utilizzare un solo schermo. Aggiungi quello schermo esterno e inizia a diventare più produttivo!
.