Sebbene l'hardware su Chromebook non sia potente quanto quello dei computer Windows e macOS, ChromeOS è un sistema operativo ricco di funzionalità. Ecco alcune funzionalità nascoste, divertenti ed entusiasmanti disponibili in ChromeOS.
1. Utilizza il tuo Chromebook come secondo monitor
App come Duet Display possono convertire il tuo Chromebook in un monitor esterno improvvisato per computer Windows e Mac. Tutto quello che devi fare è installare l'app sui tuoi dispositivi e collegarli alla stessa rete Wi-Fi. Consulta il nostro tutorial sull'utilizzo dei Chromebook come monitor secondari per istruzioni dettagliate.
2. Installa ed esegui applicazioni Linux su ChromeOS
ChromeOS è un sistema operativo basato su Linux che esegue applicazioni Android per impostazione predefinita. Tuttavia, puoi espandere le sue capacità installando ed eseguendo app Linux tramite l'ambiente di sviluppo Linux.
Vai a Impostazioni >Avanzate >Sviluppatori >Ambiente di sviluppo Linux e seleziona Attiva pulsante .

Fai riferimento al nostro tutorial su installazione ed esecuzione di app Linux sul Chromebook per istruzioni dettagliate.
Nota: l'ambiente di sviluppo Linux è disponibile in Chrome OS 69 e versioni successive. Aggiorna il tuo Chromebook se l'ambiente di sviluppo Linux non è presente nel menu delle impostazioni dello sviluppatore.
3. Gioca ai videogiochi sul Chromebook

Sebbene i Chromebook non abbiano l'hardware necessario per gestire i giochi di fascia alta, puoi comunque giocare ai giochi Android e Linux in ChromeOS. I Chromebook supportano anche piattaforme di cloud gaming come Microsoft Project xCloud e Nvidia GeForce ORA.
Puoi installare giochi Android nativi dal Google Play Store o carico laterale da Siti per scaricare APK. Ti consigliamo di installare Roblox: la piattaforma ne ha oltre 40 milioni di giochi e ti consente di connetterti con giocatori di tutto il mondo. Dai un'occhiata a questa raccolta dei i migliori giochi da giocare sul tuo Chromebook.
4. Proteggi i tuoi occhi con la luce notturna su ChromeOS
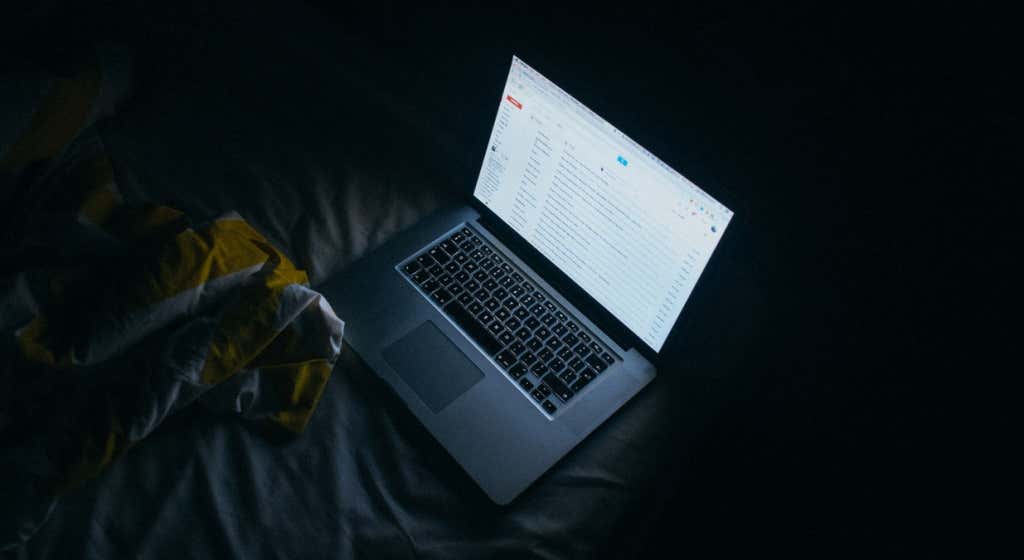
L'esposizione costante alla luce blu è dannosa per gli occhi. Ciò compromette il ritmo del sonno e a lungo termine provoca insonnia. La funzione "Night Light" di Chrome OS cambia il colore dello schermo del Chromebook ti aiuta ad addormentarti più velocemente di notte.
Vai a Impostazioni >Dispositivo >Display e attiva Luce notturna . Puoi personalizzare la "Temperatura colore" e impostare un programma di luce notturna..
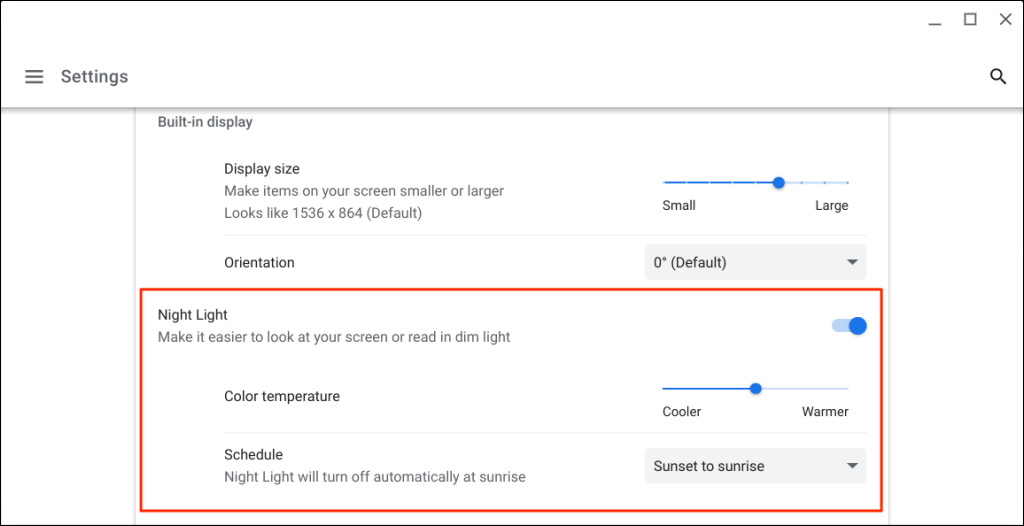
5. Crea desktop virtuali in Chrome OS
I desktop virtuali (o scrivanie) ti aiutano a organizzare le app, migliorare la concentrazione e ridurre al minimo il disordine. Un buon utilizzo di Desks è l'esecuzione di app correlate in ambienti separati. Ad esempio, puoi creare scrivanie individuali per app di lavoro, giochi, intrattenimento e social media.

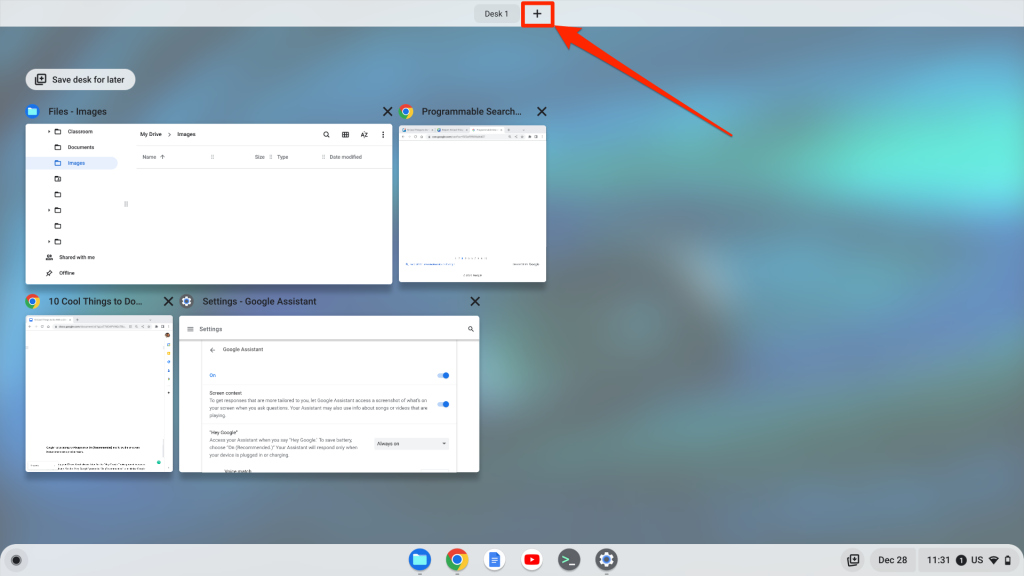
Suggerimento avanzato: utilizza Maiusc + Cerca + Segno uguale (=) scorciatoia da tastiera per creare desktop virtuali sul tuo Chromebook.
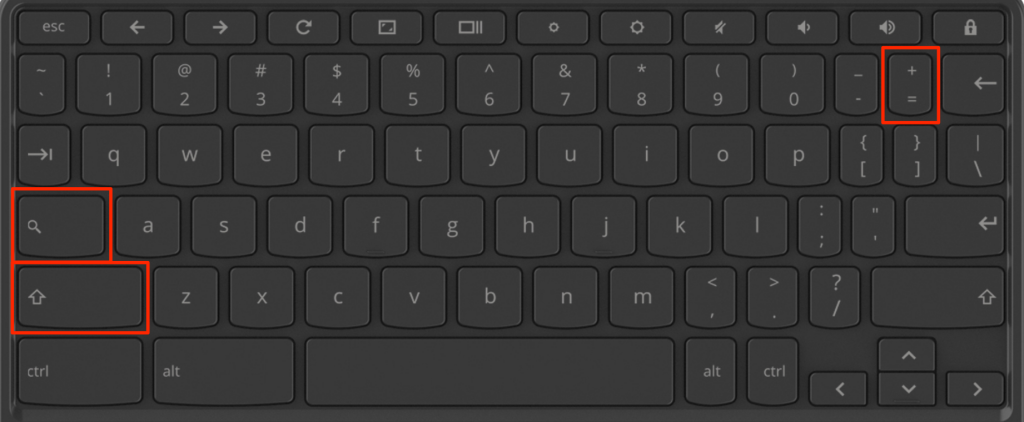
Puoi creare fino a otto desktop virtuali sul tuo Chromebook. ChromeOS ti consente anche di rinominare le tue scrivanie, riorganizzarle e spostare le app tra le scrivanie. Leggi il nostro tutorial su gestione dei desktop virtuali (scrivanie) in ChromeOS per ulteriori informazioni.
6. Converti il tuo Chromebook in un tablet
I Chromebook convertibili con touchscreen funzionano come tablet e laptop tradizionali. ChromeOS attiva automaticamente la modalità tablet quando capovolgi il Chromebook sopra la cerniera su un tablet.
In modalità tavoletta puoi scattare foto o acquisire screenshot utilizzando i pulsanti del volume e di accensione del Chromebook. La tastiera su schermo viene visualizzata quando tocchi una casella di testo.
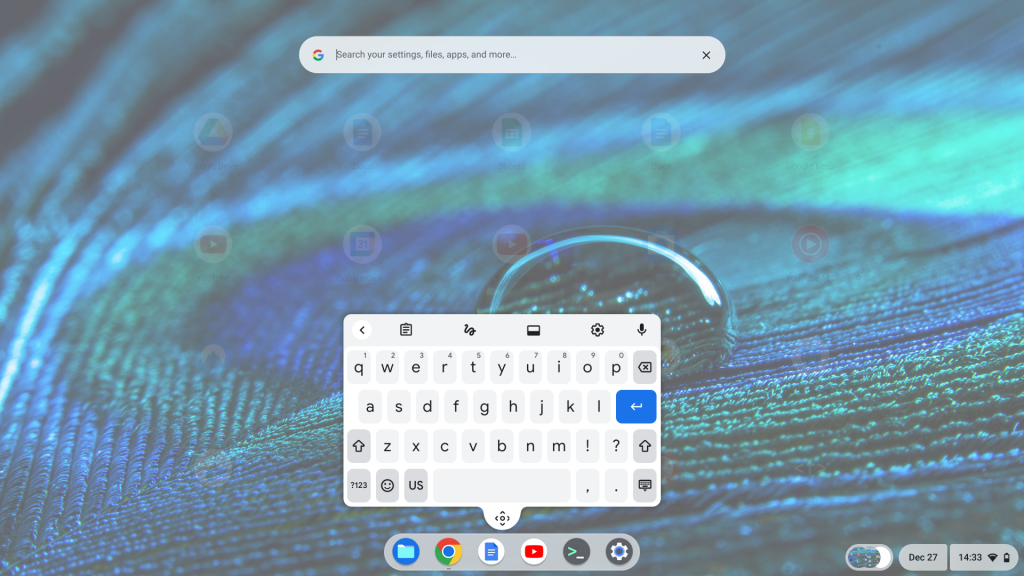
Verifica che il Chromebook disponga di una cerniera con rotazione a 360 gradi prima di capovolgere lo schermo. Controlla le specifiche tecniche del manuale di istruzioni del Chromebook o del sito web del produttore.
Nota: collegando un mouse al Chromebook si ripristina automaticamente la modalità laptop.
7. Utilizza lo sblocco dello smartphone per Chrome OS
La funzionalità Smart Lock di ChromeOS ti consente di sblocca il Chromebook utilizzando il tuo telefono Android. Il Chromebook e il telefono devono essere collegati allo stesso account Google (personale) per utilizzare Smart Lock.
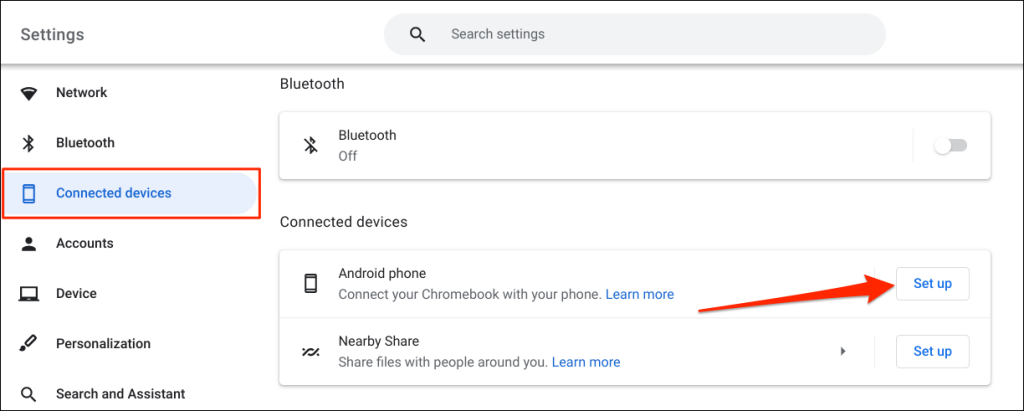
- .
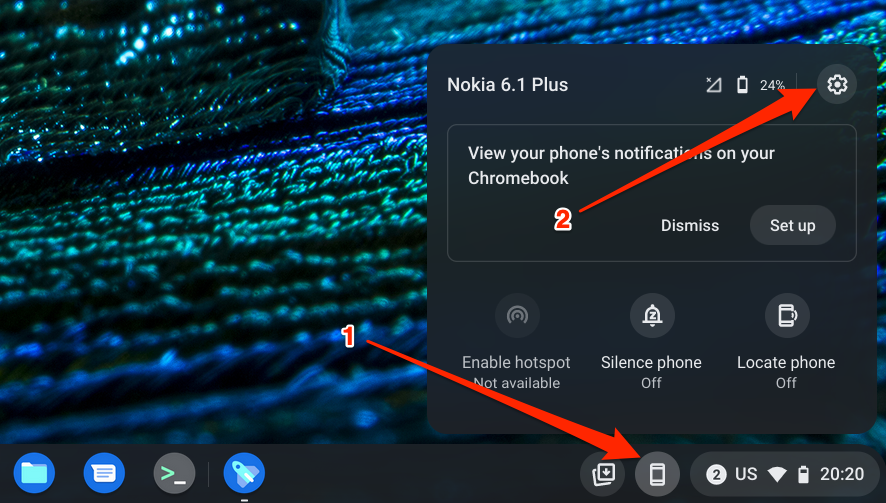


"Sblocca solo dispositivo" sblocca il Chromebook con il telefono, mentre "Sblocca dispositivo e accedi all'Account Google" sblocca da remoto il Chromebook e accede al tuo Account Google.
Per sbloccare il Chromebook con Smart Lock, avvicina il telefono al Chromebook e seleziona l'icona o l'immagine del profilo nella schermata di accesso.
Smart Lock è disponibile sui Chromebook con ChromeOS M89 o versioni successive. Aggiorna il tuo Chromebook (Impostazioni >Informazioni su Chrome OS >Verifica aggiornamenti ) se non riesci a configurare il tuo dispositivo Android.
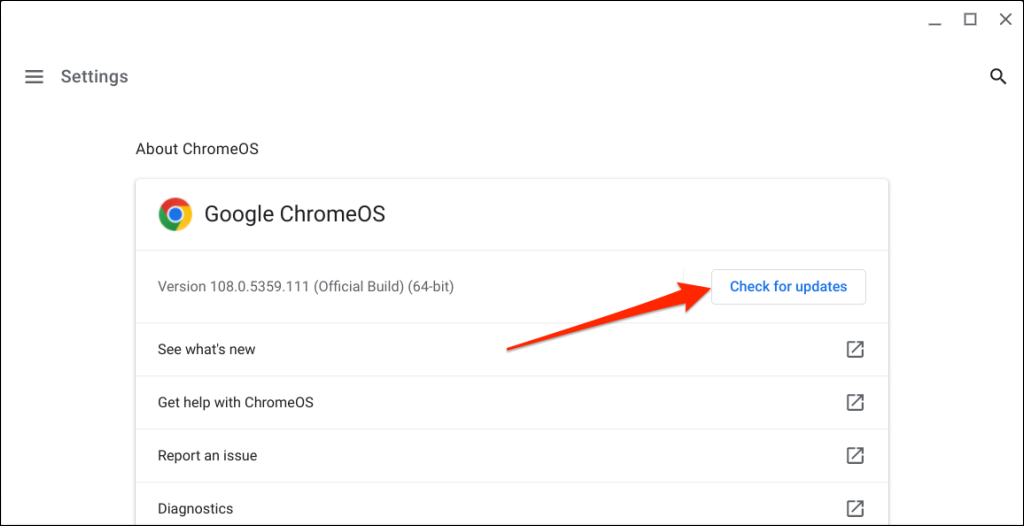
Anche il tuo telefono Android associato deve avere Android v5.1 o versione successiva. Vai su Impostazioni >Sistema >Aggiornamento sistema o Aggiornamento software per aggiornare il tuo telefono alla ultima versione di Android.
Nota: Smart Unlock potrebbe non essere non disponibile se hai Il Chromebook è gestito dalla tua scuola, lavoro o azienda.
8. Guarda in streaming o scarica film sul Chromebook
I Chromebook supportano le app Android dei principali servizi di streaming di video on demand come Netflix, Amazon Prime Video, Hulu, Disney Plus e così via. Installa queste app di streaming sul tuo Chromebook e riproduci in streaming o scarica il tuo film o programmi TV preferiti.
9. Esegui le attività più velocemente con le scorciatoie da tastiera di Chrome OS
ChromeOS dispone di scorciatoie da tastiera per modificare testo, navigare in pagine Web, modificare le impostazioni di sistema ed eseguire rapidamente attività quotidiane. Troverai tutte le scorciatoie da tastiera nell'app Scorciatoie.
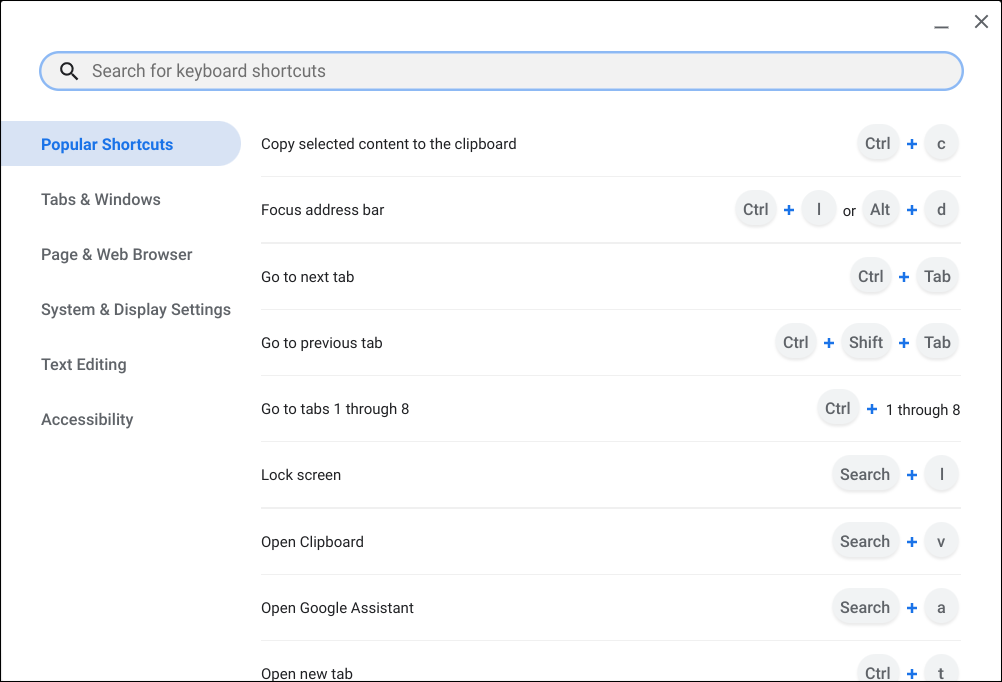
Premi Ctrl + Alt + ? (punto interrogativo) o Ctrl + Alt strong>+ / (barra) per aprire l'app Scorciatoie.
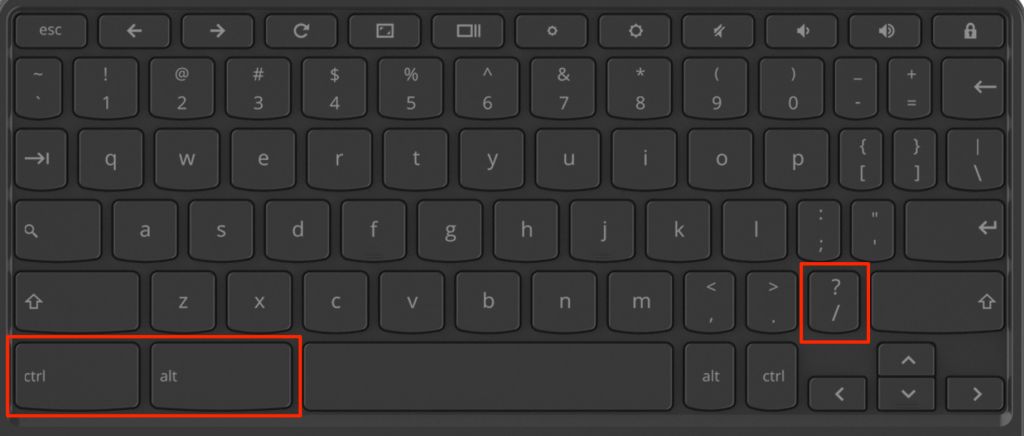
10. Scopri l'Assistente Google in Chrome OS
L'Assistente Google può semplificarti la vita se utilizzato correttamente. Utilizzando i comandi vocali, puoi chiamare l'assistente virtuale per eseguire attività (creare liste della spesa, impostare promemoria, controllare la luminosità del display, avviare applicazioni, ecc.)..
Vai a Impostazioni >Ricerca e Assistente e attiva l'Assistente Google. Successivamente, imposta il messaggio vocale "Ehi Google" su Sempre attivo o Attivo (consigliato) e segui le istruzioni visualizzate sullo schermo per impostare la corrispondenza vocale.
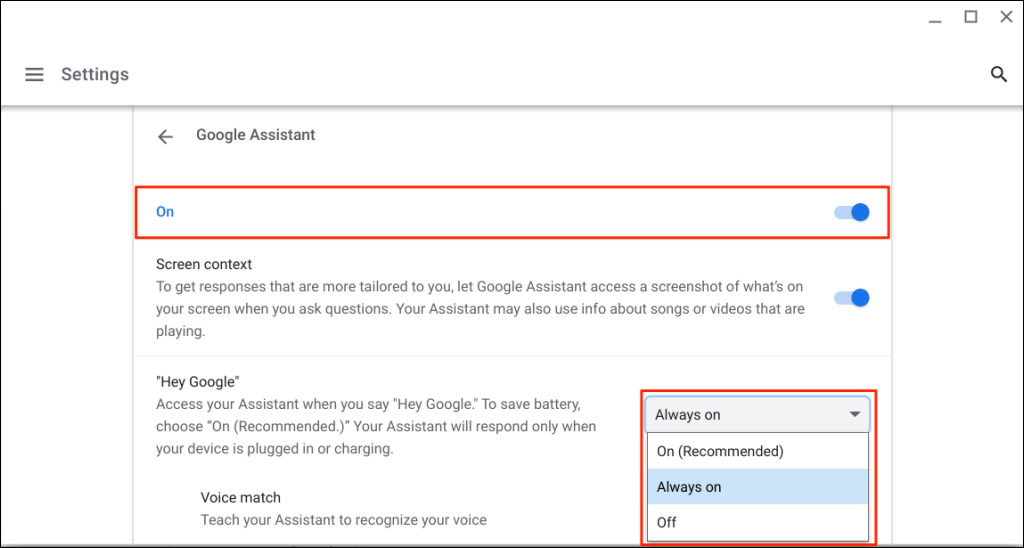
Nota: fai in modo che il Chromebook ascolti sempre il messaggio "Ehi Google". il comando vocale aumenta il consumo della batteria. Imposta il messaggio "Ehi Google" su "Attivo (consigliato") per ridurre al minimo i utilizzo della batteria sul Chromebook dell'Assistente Google.
Fai riferimento al nostro tutorial Assistente Google per Chromebook per ulteriori informazioni sulla configurazione e l'utilizzo dell'assistente virtuale.
I Chromebook sono fantastici e fantasiosi
Questi suggerimenti ti aiuteranno a ottenere il meglio dal tuo Chromebook. Puoi fare cose ancora più interessanti: installare app di disegno, collegare le cuffie Bluetooth, configurare una VPN e così via. Più utilizzi il Chromebook, più funzionalità scopri.
.