L'Assistente Google non è stato ufficialmente integrato nel Chromebook fino al rilascio di Chrome OS 77 nel 2019. Prima di allora, molti utenti di Chromebook facevano affidamento su una versione sperimentale dell'assistente virtuale dello Menu Flag di Chrome.
Quando imposti il tuo Chromebook, dovresti ricevere un prompt per configurare l'Assistente Google. Se ti sei perso la richiesta o hai scelto di configurare l'assistente virtuale in un secondo momento, ti mostreremo come installare e far funzionare l'Assistente Google facilmente sul tuo Chromebook in pochissimo tempo.
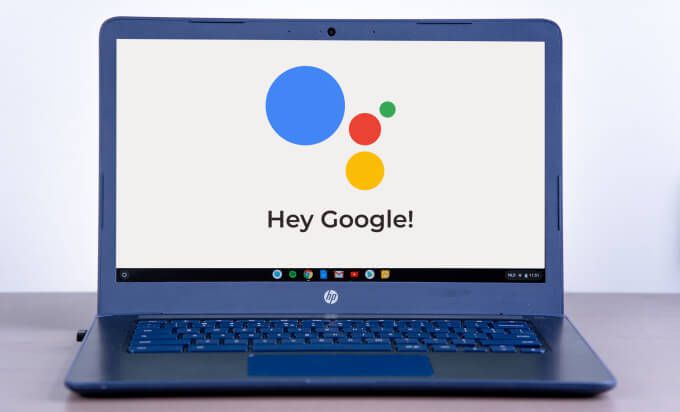
Configura l'Assistente Google su Chromebook
Quando configurazione dell'Assistente Google su qualsiasi dispositivo, vuoi assicurarti che sia fatto correttamente. In caso contrario, potresti perdere alcune funzioni personalizzate offerte dall'assistente virtuale.
Segui i passaggi seguenti per apprendere tutto ciò che c'è da sapere sulla configurazione dell'Assistente Google su Chromebook.
1 . Vai al menu delle impostazioni di Chrome OS. Premi Alt+ Maiusc+ Se tocca l'icona a forma di ingranaggio nell'area di stato.
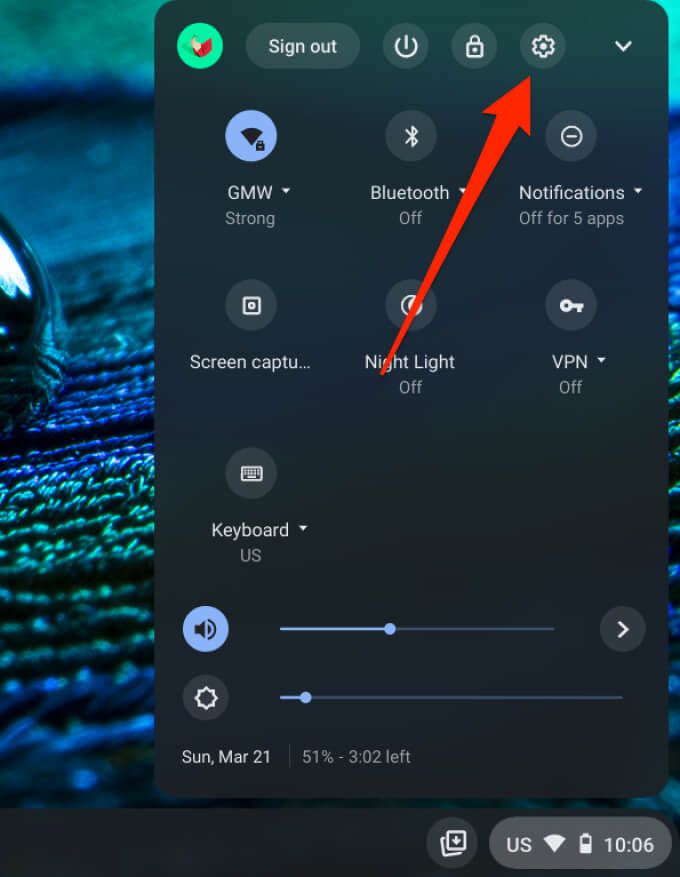
2. Scorri fino alla sezione Ricerca e assistentee fai clic su Assistente Googleper accedere al menu delle impostazioni dell'assistente virtuale.
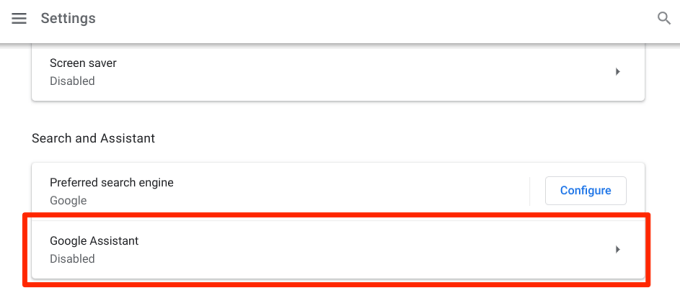
3. Attiva l'opzione Assistente Google se è impostata su Off.
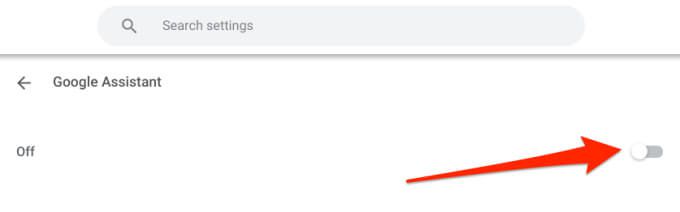
Ciò abiliterà immediatamente l'Assistente Google e un sacco di altre impostazioni relative all'Assistente. Spieghiamo cosa fanno queste impostazioni nella sezione successiva.
Impostazioni dell'Assistente Google sul Chromebook
Sebbene queste configurazioni siano facoltative, abilitarle può migliorare e personalizzare l'esperienza dell'Assistente Google sul Chromebook.
Informazioni correlate
Quando attivi questa opzione, l'Assistente Google visualizzerà occasionalmente informazioni relative al contenuto sullo schermo del Chromebook. Potrebbe trattarsi di informazioni su un film, persone, luoghi, contatti, ecc.
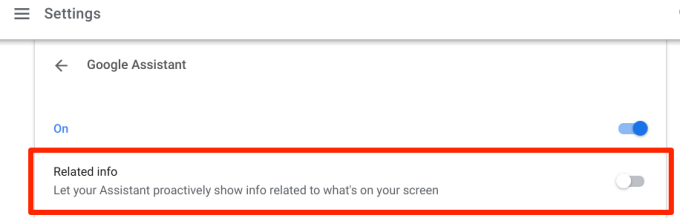
Puoi anche attivare manualmente l'Assistente Google per fornire informazioni sul display del Chromebook dicendo "Hey Google. Cosa c'è sul mio schermo? "
OK Google
Dovresti considerare abilitando il messaggio vocale "OK Google" quando configuri l'Assistente Google. Ciò ti consente di convocare comodamente l'assistente virtuale sul tuo Chromebook usando la tua voce. Puoi scegliere di configurare il messaggio vocale dell'assistente su "Sempre attivo" o "Attivo (consigliato)"
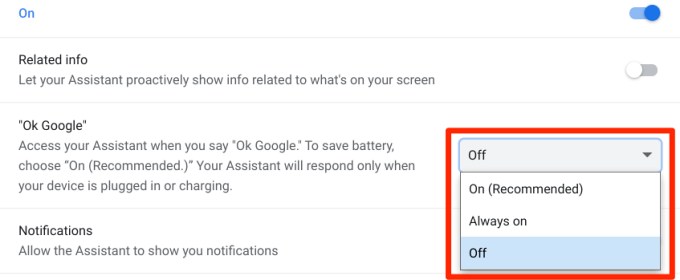
L'opzione "Sempre attivo" vedrà l'Assistente Google attivamente in agguato in sottofondo, in attesa di essere convocato a voce. Ciò fornirà la migliore esperienza di assistente virtuale, ma la disponibilità 24 ore su 24 potrebbe compromettere la durata della batteria del Chromebook.
L'opzione "Attivato (consigliato)" significa che l'assistente risponderà ai messaggi vocali solo quando il Chromebook è collegato, non a batteria.
La parte migliore della configurazione del messaggio vocale dell'assistente è che Google sincronizzi il tuo "modello vocale" da altri dispositivi al Chromebook.
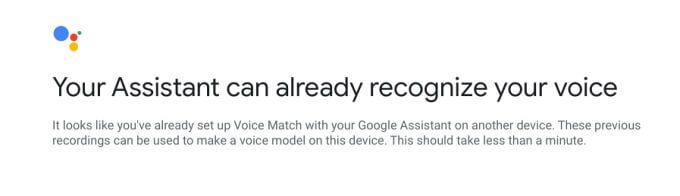
Quindi, se utilizzi l'assistente sul tuo smartphone Android o Google Home Mini, il "modello vocale" dell'assistente di quei dispositivi viene automaticamente collegato al tuo Chromebook.
Se non hai mai utilizzato l'Assistente Google su nessuno dei tuoi dispositivi, dovrai configurare Voice Match in modo che l'assistente virtuale possa riconoscere la tua voce. Fai clic su Accettoper procedere.
Segui le istruzioni sullo schermo per creare un modello vocale. Questo richiede solo un paio di secondi e aiuterà l'assistente a funzionare meglio.
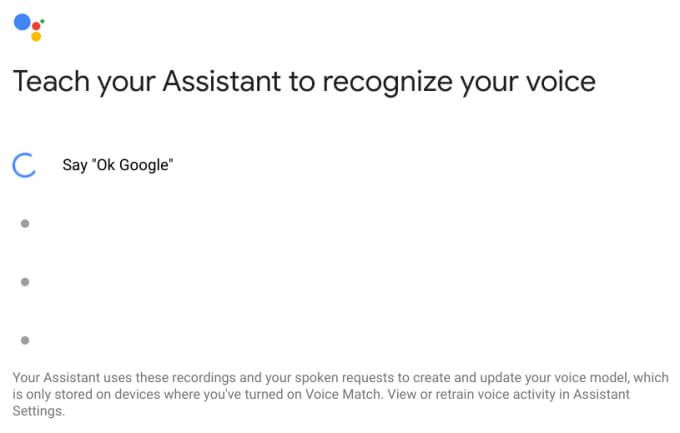
Puoi fare clic sul pulsante Retrainper registrare nuovamente la tua voce da zero. L'Assistente Google è abbastanza intelligente da riconoscere la tua voce, anche se non lo usi da anni. Quindi, davvero non devi ripetere la corrispondenza vocale. È bello avere l'opzione, però.

Configurazione di Voice Match aiuta l'Assistente Google a riconoscere e rispondere solo alla tua voce. La mancata configurazione di Voice Match consente a chiunque di chiamare e utilizzare l'Assistente Google sul Chromebook.
Notifiche
L'attivazione di questa opzione consente all'Assistente Google di inviare notifiche all'area di stato del Chromebook.
Input preferito
Esistono due modi per richiamare l'Assistente Google sui Chromebook: utilizzando la hotword "OK Google" o una tastiera scorciatoia (Cerca+ A). Abilita questa opzione per impostare i comandi vocali come metodo di immissione preferito per l'Assistente Google.
Se disabilitato, il Chromebook avvierà l'Assistente Google in modalità di solo testo quando utilizzi la scorciatoia per la ricerca + A.
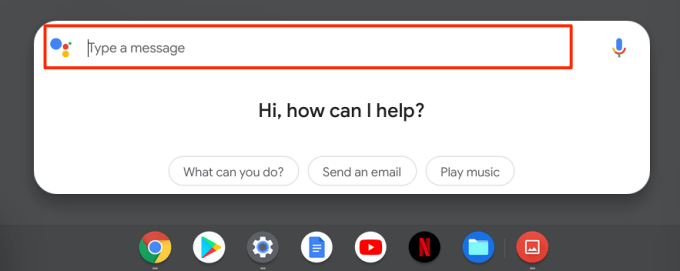
Questo significa che dovrai digitare il tuo comando nella finestra di dialogo e premi Invio quando hai finito. Ciò è utile se il microfono del Chromebook è difettoso o non funziona correttamente. Oppure, se il tuo dispositivo non risponde al comando "OK Google". Puoi fare clic sull'icona del microfono per passare all'input vocale.
Impostazioni dell'Assistente Google
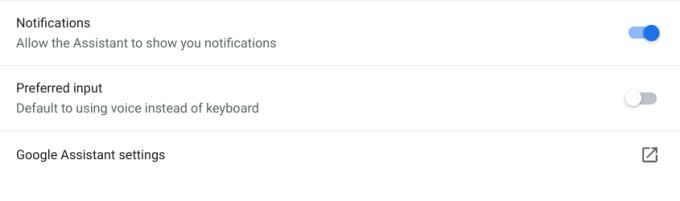
Facendo clic su questa opzione si aprirà una nuova finestra in cui è possibile personalizzare ulteriormente l'Assistente Google del Chromebook. Nella sezione Servizi, ad esempio, puoi scegliere un lettore musicale predefinito e personalizzare il modo in cui l'Assistente Google interagisce con il calendario, le note e altre applicazioni.
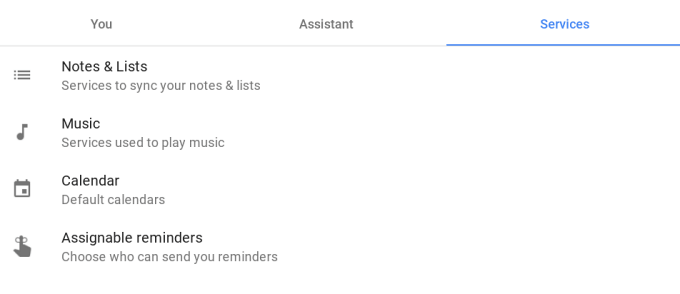
Se desideri modificare la lingua di input dell'Assistente Google e le impostazioni degli aggiornamenti email, vai alla scheda Assistente.
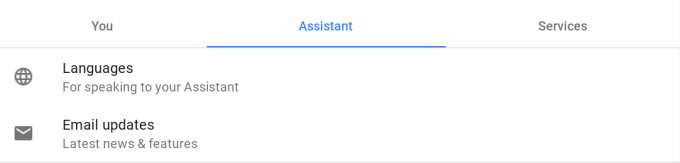
Infine, vai alla scheda Tu per aggiungere il tuo indirizzo di casa e di lavoro o i luoghi che visiti frequentemente. Potrebbe essere il tuo ristorante preferito, la casa di tua nonna, l'indirizzo della scuola e così via. Queste informazioni aiuteranno l'Assistente Google a fornire suggerimenti precisi e personalizzati sul tuo tragitto giornaliero (tramite Google Maps e altri servizi Google).
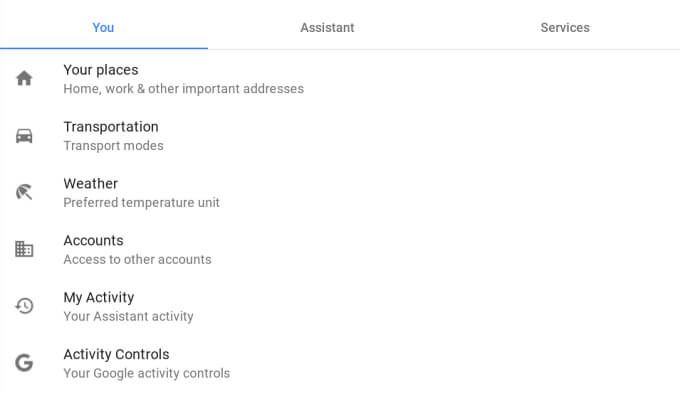
Per personalizzare ulteriormente la tua esperienza di viaggio, fai clic su Trasporti e aggiungi informazioni su la tua navetta per il lavoro e altri luoghi. I dati forniti in questa sezione aiuteranno l'Assistente a suggerire i percorsi migliori prima dei tuoi viaggi o durante la guida.
Fai clic su Meteo per modificare l'unità di temperatura che desideri che l'Assistente utilizzi quando fornisce i bollettini meteorologici. Le unità di temperatura disponibili sono Celsius e Fahrenheit.
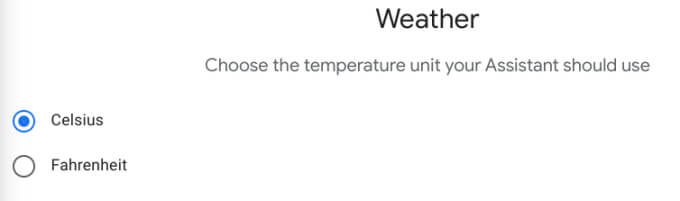
Le opzioni "Le mie attività" e "Controlli attività" ti consentono di gestire le informazioni che l'Assistente Google (e altri servizi Google) salva nel tuo account. Facendo clic su queste opzioni si aprirà una nuova finestra del browser in cui troverai i siti web che hai visitato, le ricerche precedenti su Google, i luoghi in cui sei stato, i video di YouTube che hai guardato, le registrazioni audio, ecc.
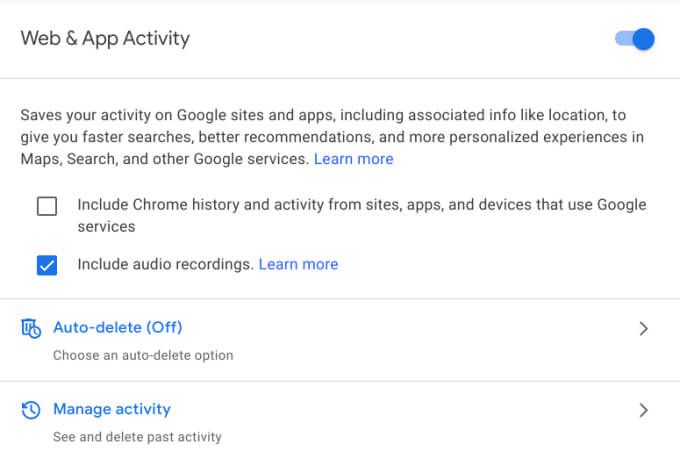
Puoi sempre disattivare se non ti senti a tuo agio con Google che ha accesso alle tue informazioni personali. Tuttavia, tieni presente che i dati salvati nel tuo account aiutano Google a fornire esperienze personalizzate.
Come utilizzare l'Assistente Google su Chromebook
Ora che hai configurato l'Assistente Google in base alle tue preferenze, come utilizzi l'assistente per eseguire le attività?
Se pronunci "OK Google", "Ehi Google" o premi "Cerca + A", verrà avviata la scheda dell'Assistente Google nella parte inferiore del display del Chromebook. Quando il programma di avvio viene visualizzato sullo schermo, segui un'attività che desideri venga eseguita dall'assistente.
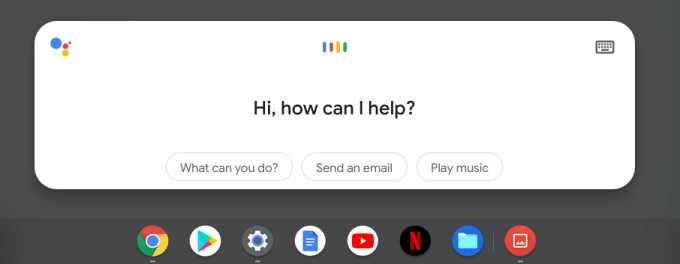
Potresti chiedere all'Assistente Google di aumentare la luminosità dello schermo, attivare la modalità notturna, leggere le notizie, abilitare il Wi-Fi, avviare un'app, fare uno screenshot o crea un appuntamento. Dai un'occhiata a questa guida per Suggerimenti per l'Assistente Google che ti semplificheranno la vita più utile .
Prova la bontà dell'Assistente
L'Assistente Google è uno dei tanti strumenti di Chrome OS che possono aiutarti a risparmiare tempo , multitasking meglio e fare le cose più velocemente. Esplora l'Assistente, personalizza le impostazioni in base alle tue preferenze e goditi l'esperienza. Già che ci sei, dai un'occhiata a questi suggerimenti avanzati sul Chromebook per diventare un utente esperto.