Potresti avere più calendari per i tuoi appuntamenti personali e di lavoro, cose da fare e le attività a tempo. Di conseguenza, potresti passare costantemente da un'app all'altra, il che può essere complicato e frustrante.
Puoi sincronizzare il tuo calendario di Outlook con Google Calendar per accedere e gestire facilmente tutti i tuoi calendari in un unico posto. In questo modo si evitano conflitti di pianificazione e si semplifica la gestione dei calendari.
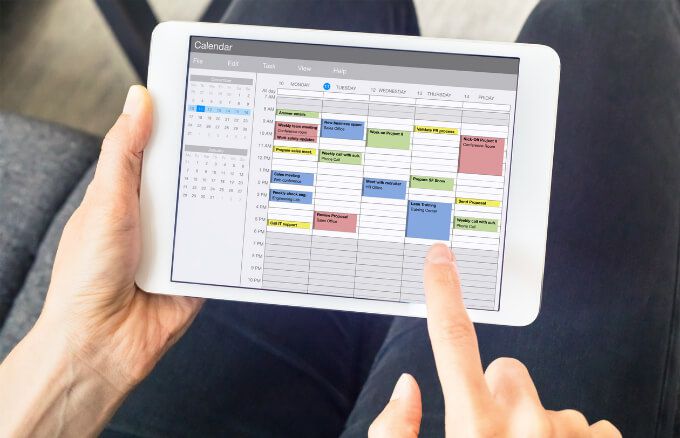
Come aggiungere il calendario di Outlook a Google Calendar
Un'attività inserita sullo smartphone potrebbe non essere visualizzata in Outlook automaticamente, ma puoi aggiungere il calendario di Outlook a Google Calendar seguendo i passaggi seguenti in modo che le attività vengano sincronizzate.
Aggiungi il calendario di Outlook a Google Calendar
Anche se non hai bisogno di estensioni o plug-in per sincronizzare il tuo calendario di Outlook con Google Calendar, dovrai ottenere prima un collegamento da Outlook da utilizzare in Google in seguito.
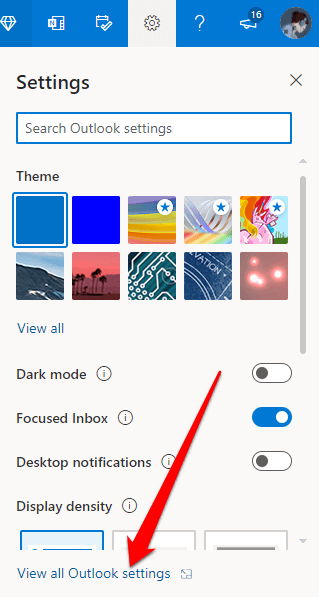
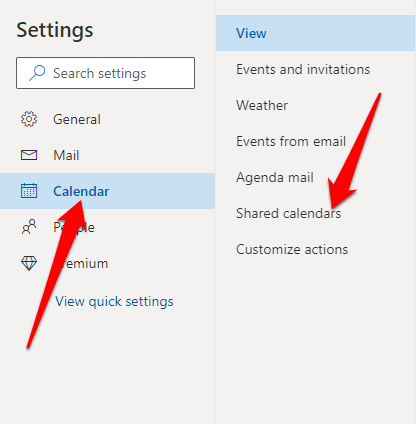
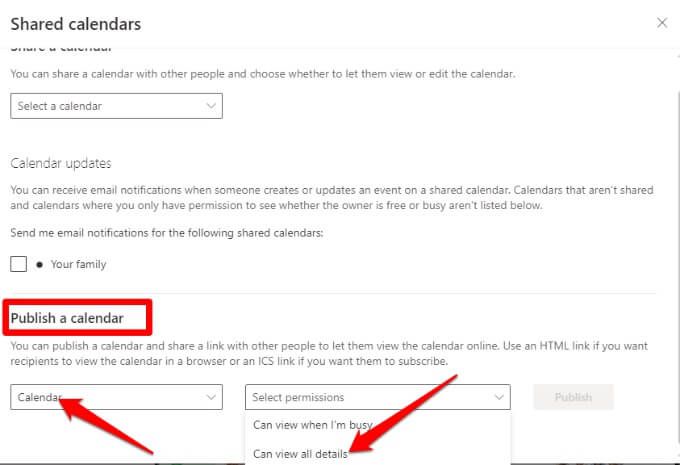
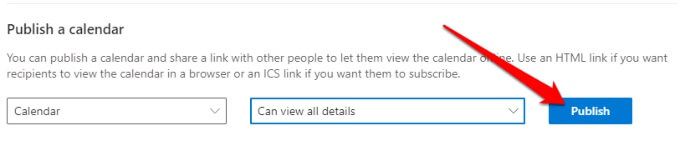
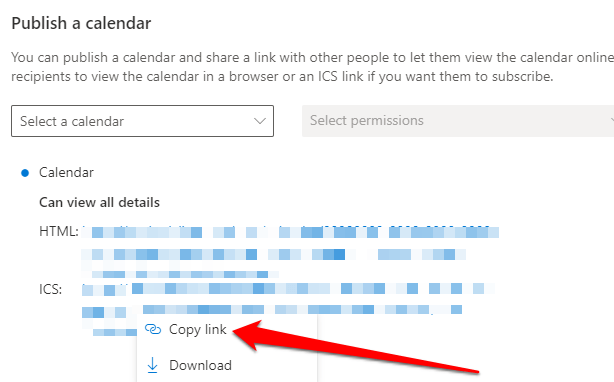
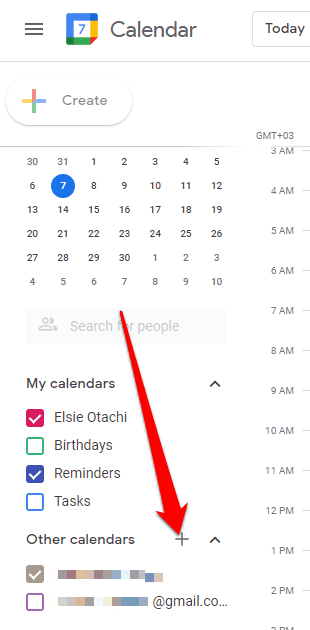
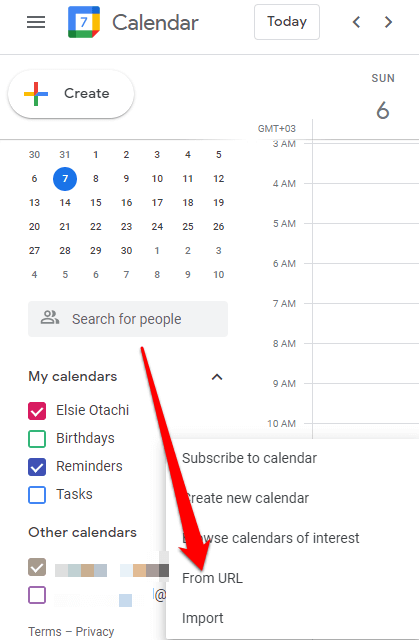
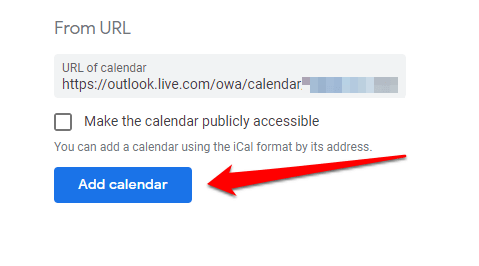
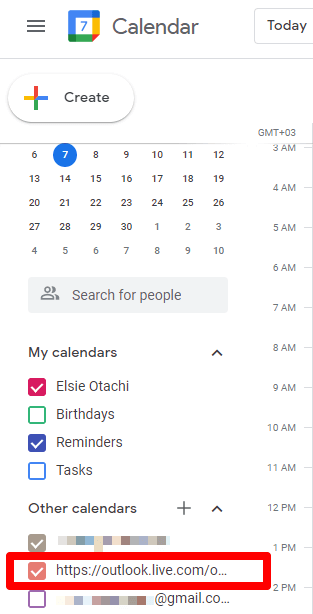
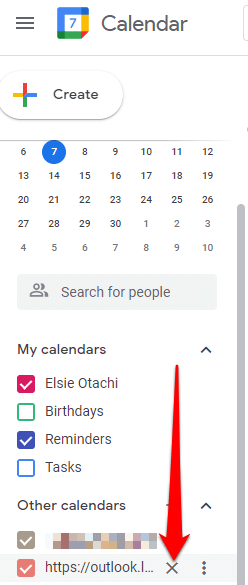
Aggiungi il calendario di Outlook a Google Calendar su dispositivi iOS
Se utilizzi Calendario di Outlook e Google Calendar sul tuo iPhone o iPad, puoi sincronizzare entrambi i calendari aggiungendoli all'app Calendario di iPhone o iPad per vedere tutte le tue riunioni in modo chiaro e in modo più organizzato.
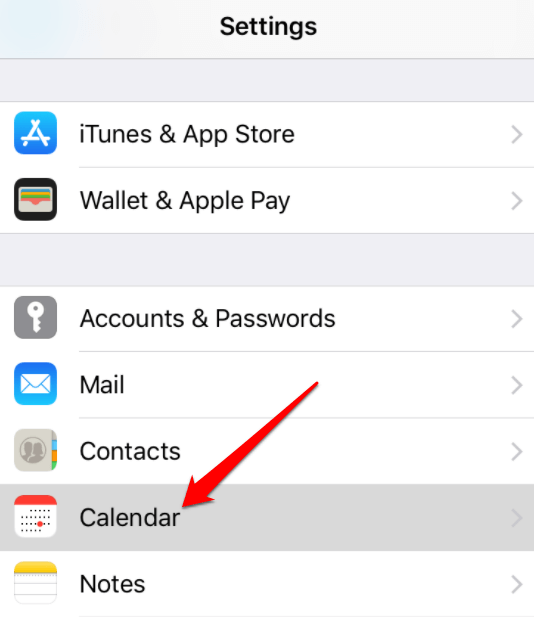
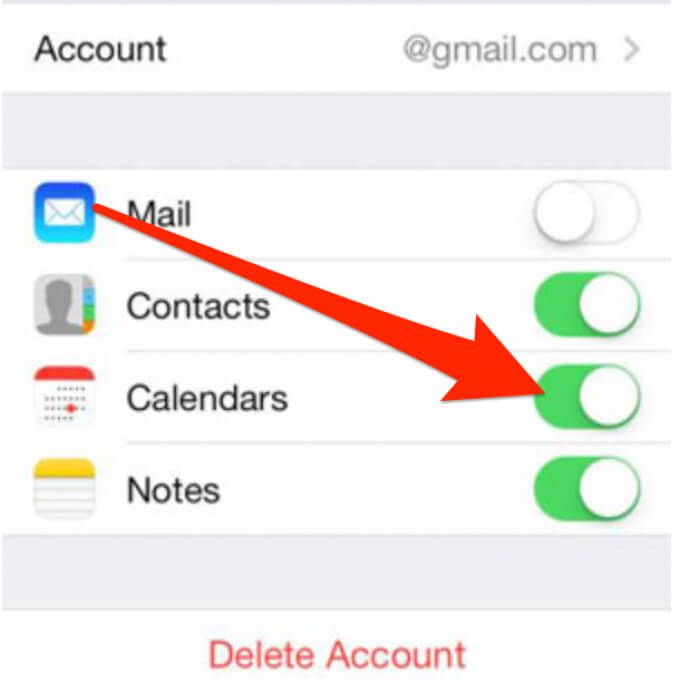
Una volta completato, tutti i tuoi dati verranno visualizzati automaticamente nell'app del calendario.
Aggiungi il calendario di Outlook a Google Calendar su Android
Se utilizzi il tuo dispositivo Android per visualizzare i calendari di Outlook e Google, puoi installare il Applicazione Microsoft Outlook per collegare entrambi i calendari.
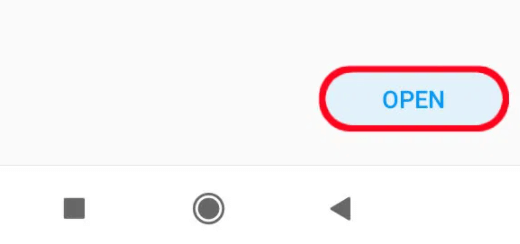
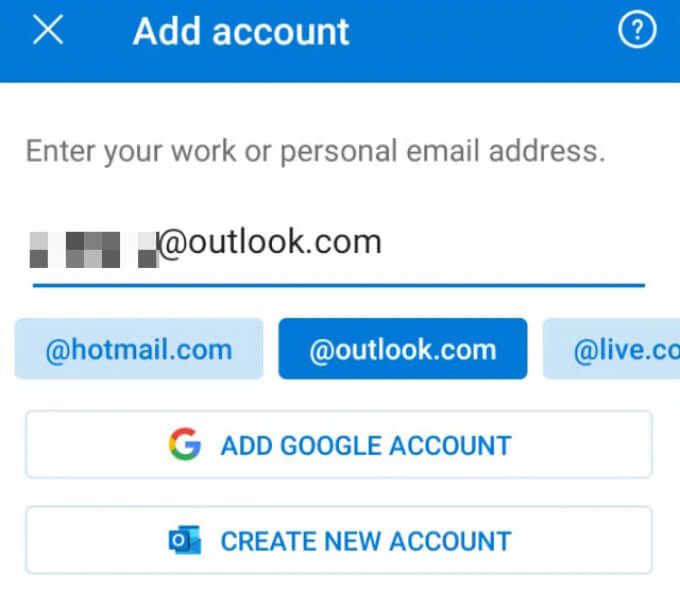
Aggiungi il calendario di Outlook a Google Calendar sul Mac
Puoi utilizzare il calendario di Outlook e Google Calendar sul tuo Mac, ma dovrai installare l'app Outlook e collegarla all'account Google che utilizzi.
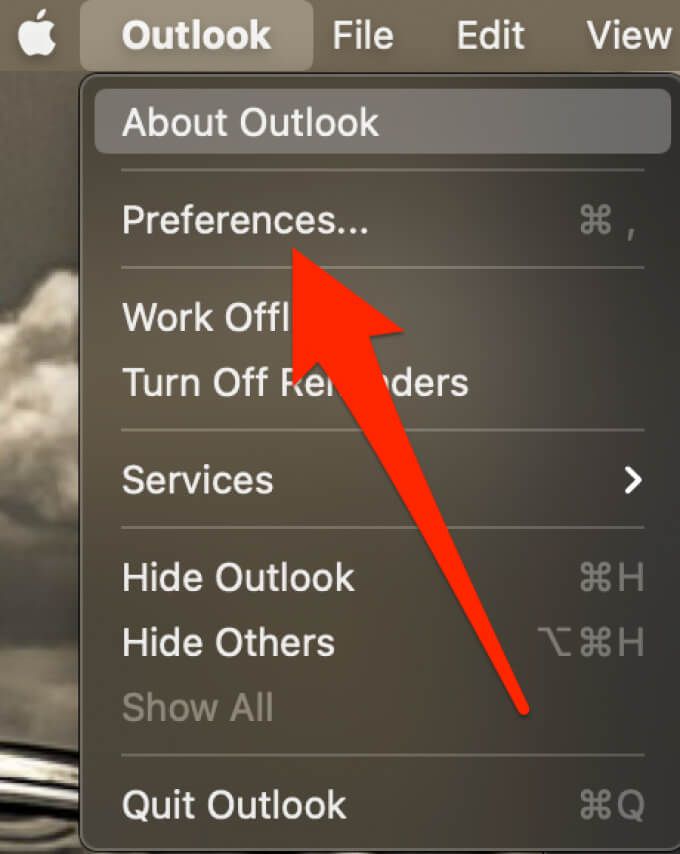
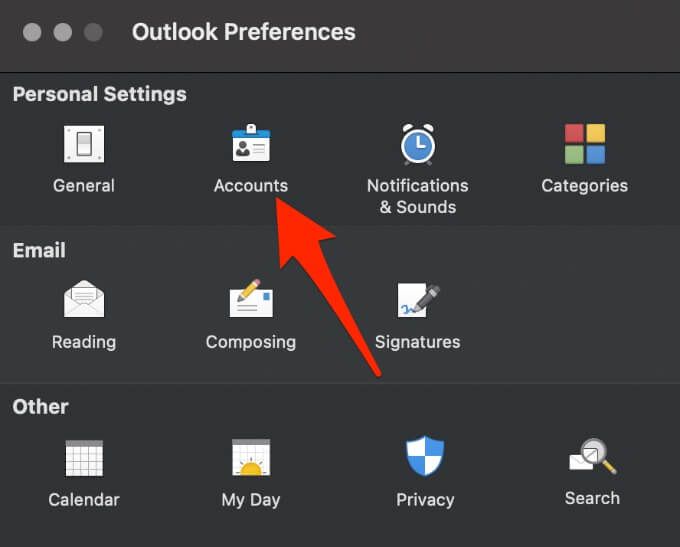
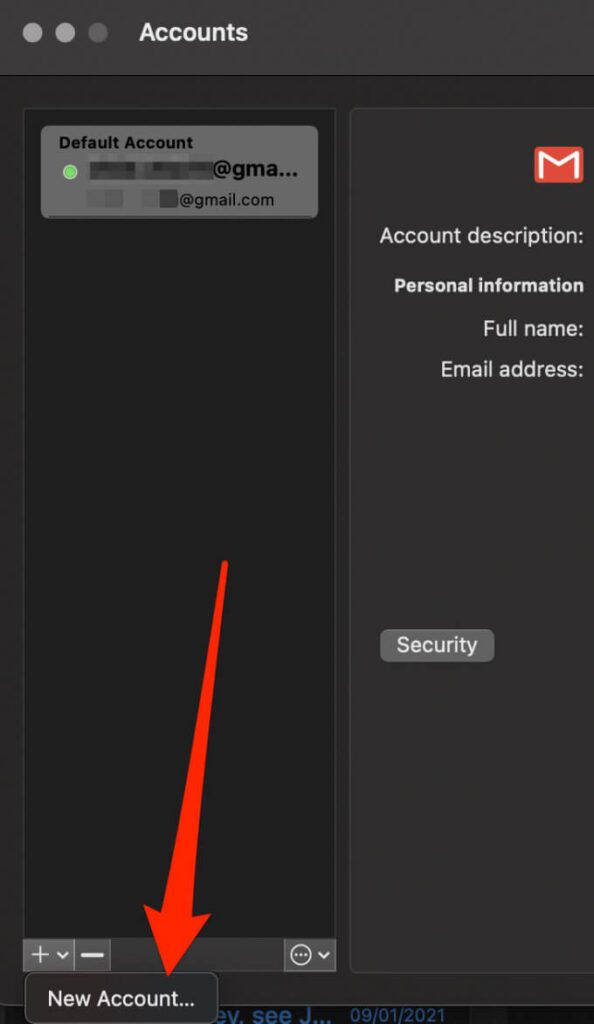
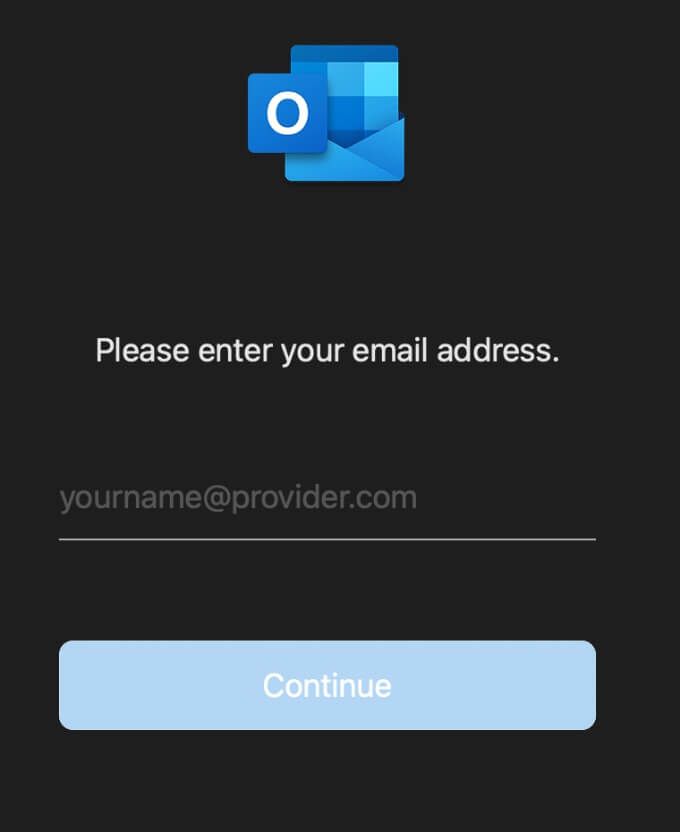
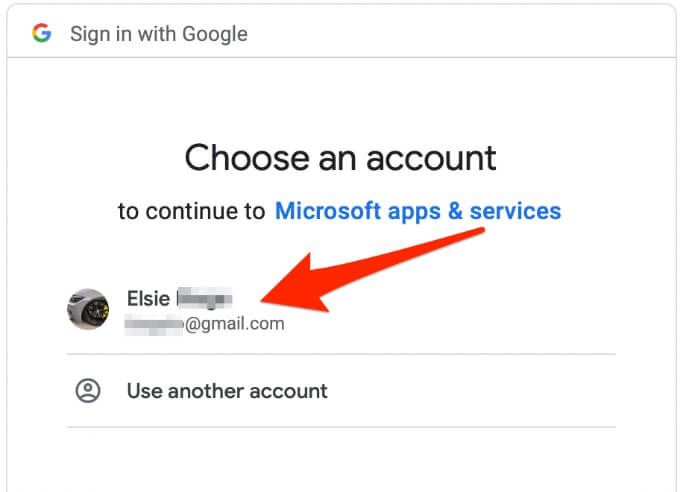
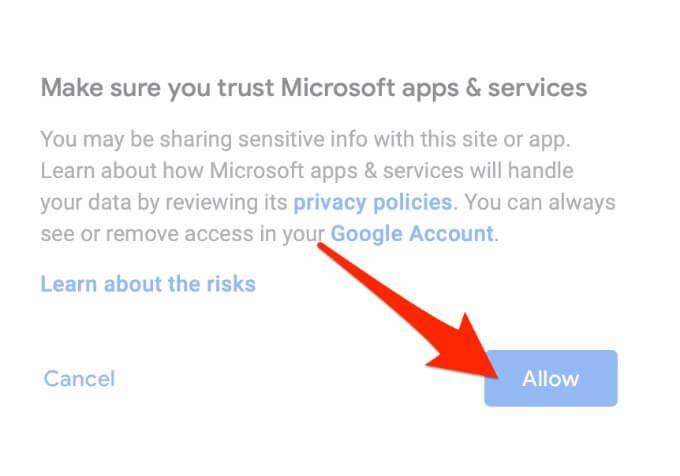
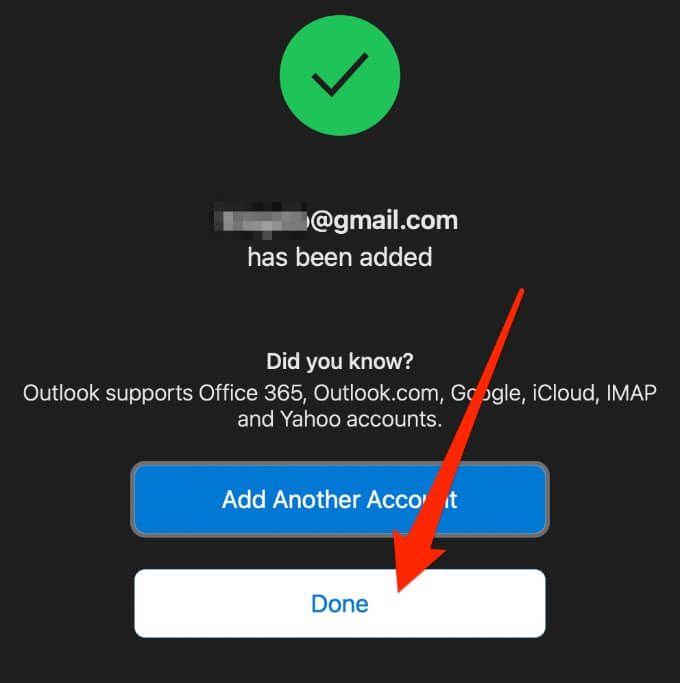
Come esportare il calendario di Outlook in Google Calendar
Puoi anche esportare il calendario di Outlook in Google Calendar e sincronizza entrambi i calendari per visualizzarli contemporaneamente.
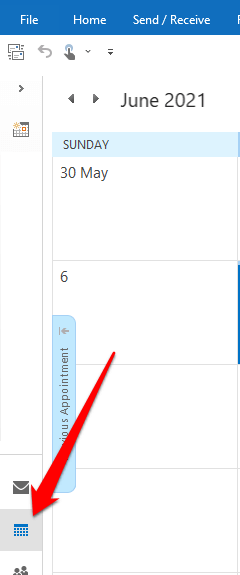
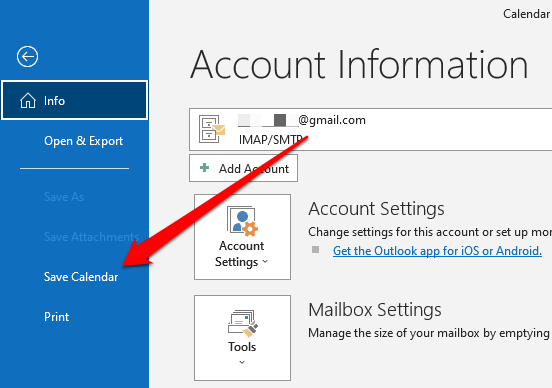
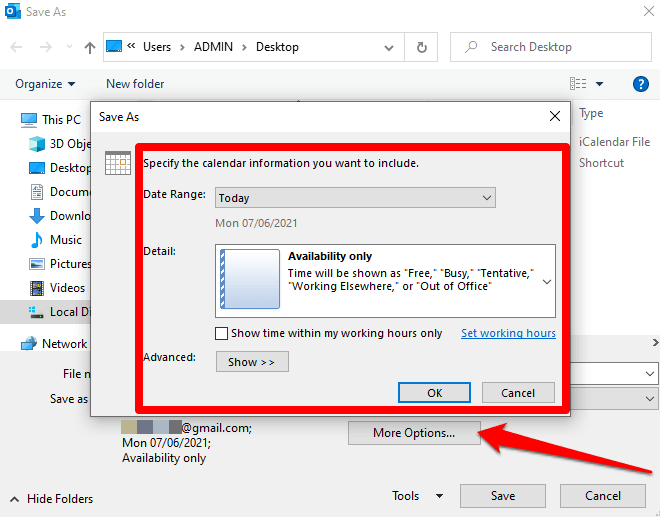
Nota: la generazione del calendario potrebbe richiedere del tempo se scegli un intervallo di date esteso o se selezioni Intero calendario. Se il calendario è vuoto, riceverai un messaggio che ti chiederà di annullare il salvataggio del file.
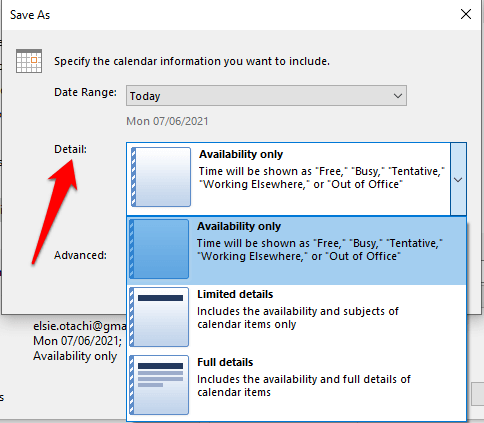
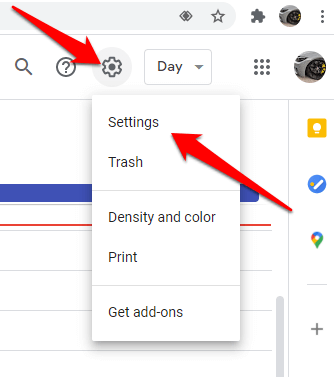
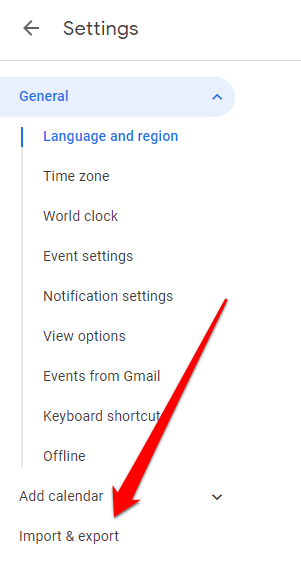
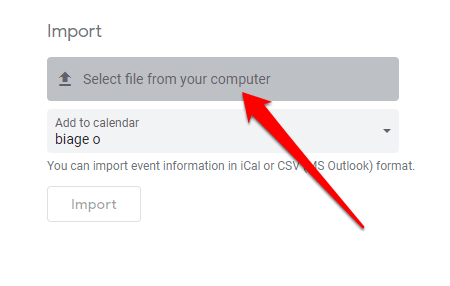
Nota: per più calendari Google, seleziona il calendario in cui desideri ricevere gli elementi importati dal menu a discesa Aggiungi al calendario- in basso e quindi seleziona Importa.
Visualizza insieme i calendari di Outlook e Google
Avere un calendario con tutte le riunioni, compiti e appuntamenti semplificano la vita.
Se l'aggiunta del calendario di Outlook a Google Calendar utilizzando i passaggi precedenti sembra un processo noioso e ingombrante, app di terze parti come SyncGene, CalendarioPonte e Sincronizzazione2 può farlo rapidamente e facilmente.
Questa guida è stata utile? Condividi con noi nella sezione commenti qui sotto.