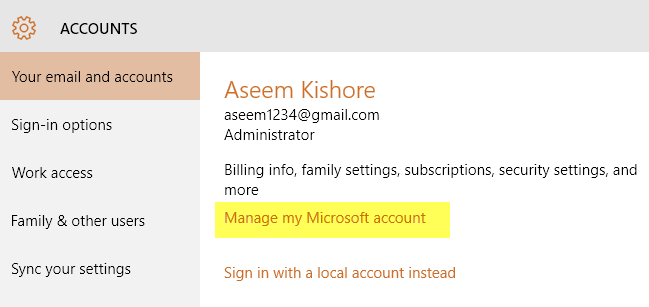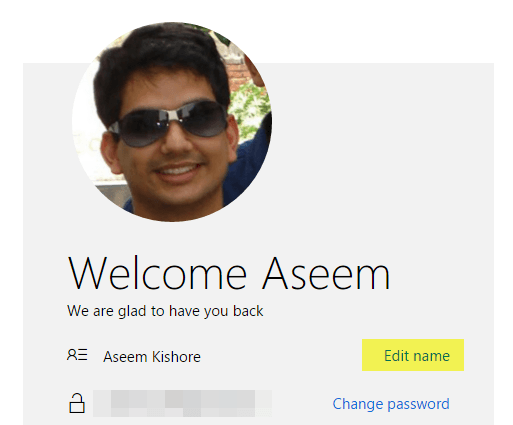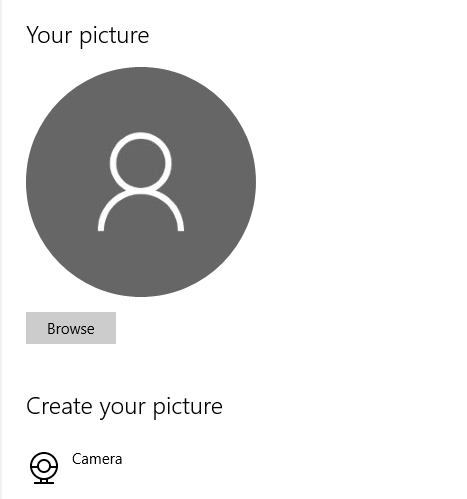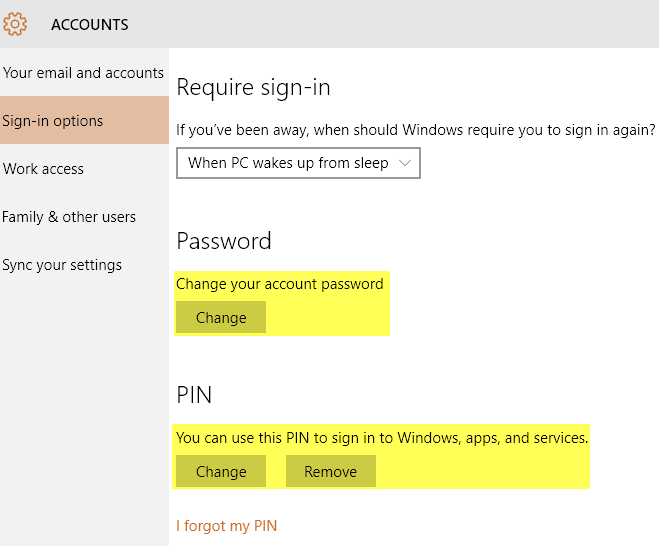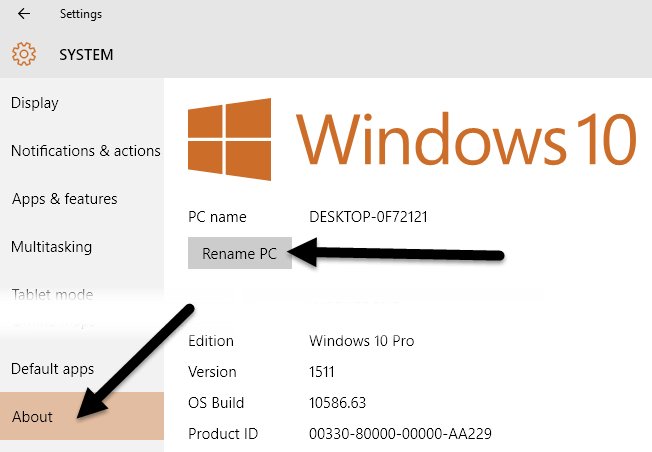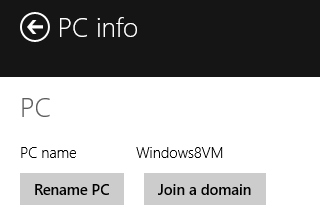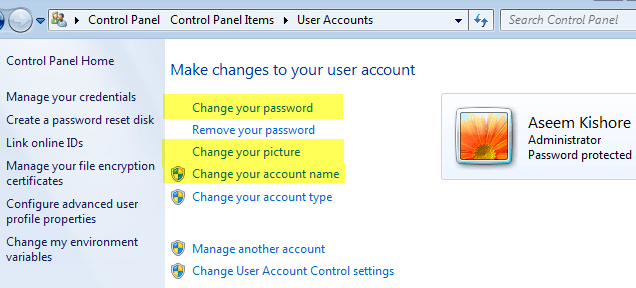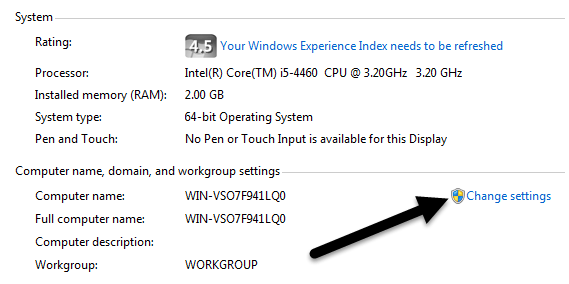A meno che tu non abbia configurato un computer tu stesso, i nomi predefiniti per il tuo computer e per l'account utente di solito non sono quelli che vuoi mantenere a lungo termine. Puoi anche ottenere l'immagine predefinita da Windows e potresti avere o meno la configurazione della password.
In ogni caso, ci sono momenti in cui è necessario cambiare il nome dell'account, il nome del computer, la foto dell'account o la password del computer . In questo articolo, ti mostrerò come completare tutte queste attività su Windows 7, Windows 8.1 e Windows 10.
Windows 10
In Windows 10 e 8.1, puoi avere un account Microsoft e / o un account computer locale. La procedura per cambiare la tua immagine o password è la stessa per entrambi i tipi di account, ma non per cambiare il nome dell'account. Se si dispone di un account locale, è possibile modificare il nome utente localmente, ma se si effettua l'accesso utilizzando l'account Microsoft, è necessario modificarlo online.
Cambia nome utente
Per modificare il nome dell'account per un account locale, fai clic su Start e digita Account utente. Ora vai avanti e fai clic sul link Modifica il nome dell'account.
Per cambiare il nome dell'account per un Microsoft account, fai clic su Start, quindi su Impostazioni, quindi su Account.
Fai clic su Gestisci il mio account Microsofte caricherà la pagina web dell'account Microsoft nel browser. Accedi e potrai modificare il tuo nome lì.
Cambia immagine account
Per cambiare l'account immagine in Windows 10, segui la stessa procedura precedente: fai clic su Start, Impostazionie quindi su Account. Se scorri leggermente sotto il nome del tuo account, vedrai una sezione chiamata La tua foto. Fai clic sul pulsante Sfogliaper scegliere un'immagine diversa.
Puoi anche fare clic su Fotocamera e scatta una foto se hai una fotocamera collegata al tuo laptop o desktop. Questa procedura è la stessa per gli account locali o Microsoft.
Cambia password account
Per modificare la password in Windows 10, puoi farlo dalla stessa schermata Impostazioni come mostrato sopra. Vai a Inizio, fai clic su Impostazioni, fai clic su Account, quindi su Opzioni di accessoa sinistra -hand side.
Fai clic sul pulsante Modificain Passwordper cambiare la password . Anche se si è connessi con un account Microsoft, è possibile modificare la password da Windows. Se hai impostato il PIN in Windows 10, puoi modificarlo o rimuoverlo su questa schermata.
Cambia nome computer
Per cambiare il nome del computer in Windows 10, puoi fai clic su Start, quindi su Impostazioni, quindi su Sistema, quindi su Informazioniin basso a sinistra.
Fai clic sul pulsante Rinomina PCe digita il nuovo nome per il tuo computer. Riceverai un messaggio per il quale dovrai riavviare il computer affinché la modifica del nome abbia effetto.
Windows 8
Per Windows 8, tutto è praticamente uguale a per Windows 10, ma la procedura per arrivare a queste schermate è diversa perché Windows 8 non ha un pulsante Start perfettamente funzionante.
Mentre è possibile fare clic su Start e Impostazioni in Windows 10, in Windows 8 si ha per fare clic su Start, che apre la schermata Start e quindi inizia a digitare Impostazioni PC.
Una volta in Impostazioni PC , è facile cambiare il nome utente, la password e l'immagine dell'account. Fai clic su Account, quindi su Account personaleper modificare il nome utente dell'account Microsoft e modificare Immagine dell'account.
Se si utilizza un account locale, è possibile modificare il nome dell'account nello stesso modo di Windows 10 tramite il Pannello di controllo. Fai clic sul pulsante Start e digita Account utente. Per modificare la password o il PIN dell'account in Windows 8, apri Impostazioni PC, fai clic su Accounte quindi su Opzioni di accesso, come in Windows 10.
L'unica grande differenza tra Windows 10 e 8 è quando si desidera cambiare il nome del computer. In Windows 8, apri Impostazioni PC, quindi fai clic su PC e dispositivie infine fai clic su Informazioni PC.
Windows 7
Cambia nome account, password e immagine
Windows 7 rende davvero facile cambiare tutto in un unico posto . Fai clic su Starte digita Account utenteper visualizzare la finestra di dialogo del Pannello di controllo.
Qui puoi cambiare la password dell'account, l'immagine dell'account e il nome dell'account. Facile! Per cambiare il nome del computer in Windows 7, vai al Pannello di controllo e fai clic su Sistema. Verrà visualizzato il link Modifica impostazioniin basso accanto a Nome computer.
Verrà visualizzata un'altra finestra di dialogo in cui dovrai fare clic sul pulsante Modifica. Dopo questo, puoi digitare il nuovo nome per il computer.
Questo è tutto. Questi sono compiti semplici, ma qualcosa che probabilmente dimenticherai visto che non devi farlo molto spesso. Se hai qualche domanda, sentiti libero di postare un commento. Buon divertimento!