Auspichiamo sempre di più e più velocemente, soprattutto quando si tratta di dati. Il problema è che “più” e “più veloce” sono solitamente in disaccordo, quindi abbiamo compressione dei file. Esistono diversi modi per comprimere e decomprimere i file in Linux e ti mostreremo i metodi dietro di essi.
Comprimere e decomprimere utilizzando Zip in Linux
Linux ha diversi strumenti di compressione integrati in quasi tutte le distribuzioni, comunemente noti come Distribuzioni Linux. Zip è probabilmente il più popolare. L'utilità Zip può essere utilizzata nell'interfaccia utente grafica (GUI) o nel terminale.
Comprimilo nella GUI di Linux
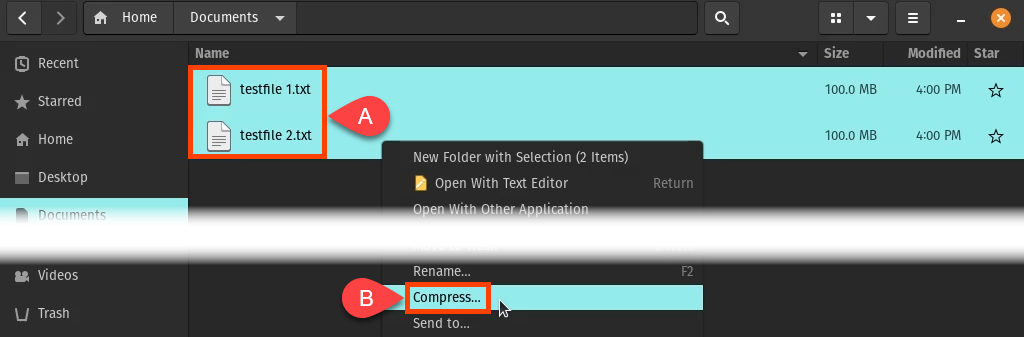
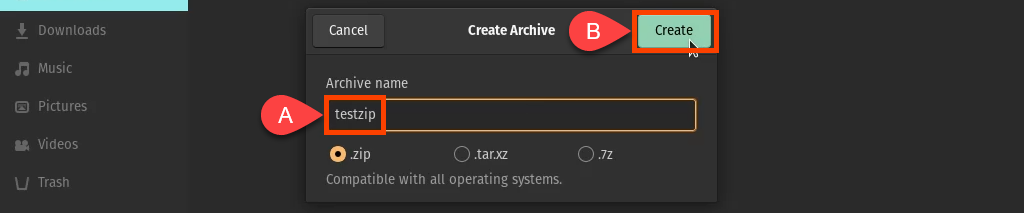
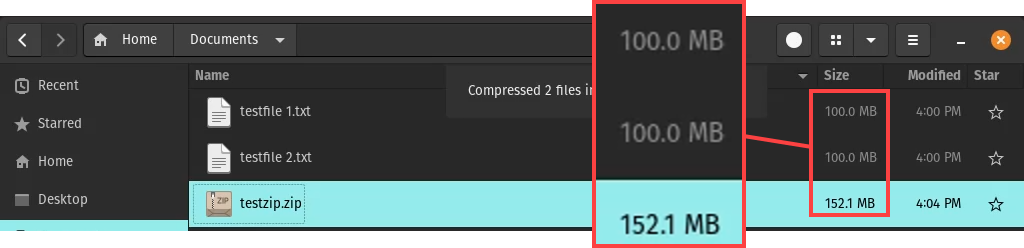
Decomprimi nella GUI di Linux
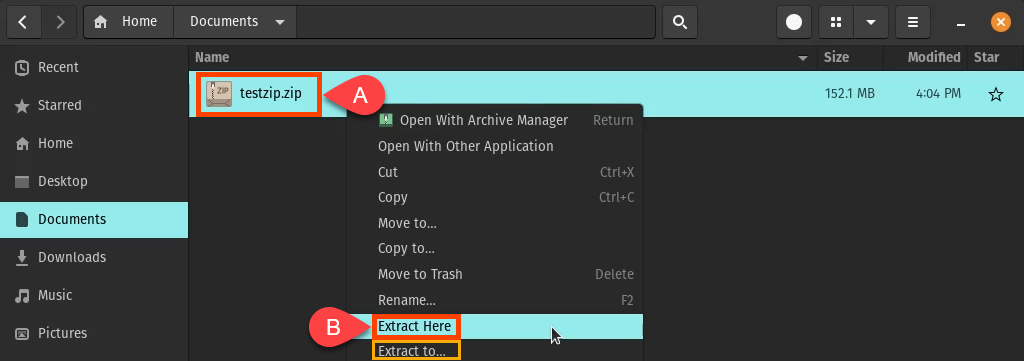
I file vengono estratti. Tieni presente che sono tornati alla dimensione originale di 100 MB ciascuno.

Gestione archivio da decomprimere nella GUI Linux
Alcune distribuzioni Linux hanno altri modi per decomprimerli integrati. In questo esempio, puoi utilizzare Gestione archivio.



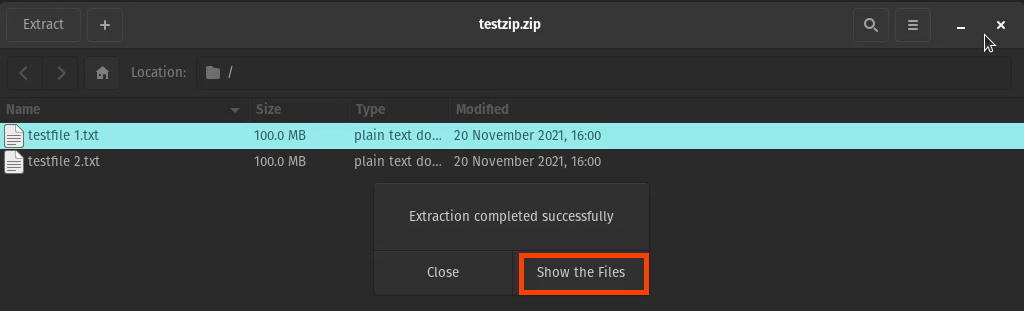
Il file è tornato alle sue dimensioni originali. Una copia viene lasciata all'interno dell'archivio.

Comprimere i file nel terminale Linux
Apri il terminale e vai alla directory in cui si trovano i file da comprimere. Inserisci il comandozip ziptest.zip * .
Zip dice a Linux di utilizzare l'utilità zip, ziptest.zip gli dice il nome desiderato per l'archivio, l'asterisco (*) è un carattere jolly che significa comprimere tutti i file in questa directory.


Comprime i file, li elenca e dice quanto li ha sgonfiati o compressi.

Molte azioni possono essere utilizzate con il comando zip. Per visualizzarli, inserisci zip –help e vedrai qualcosa di simile all'immagine seguente.
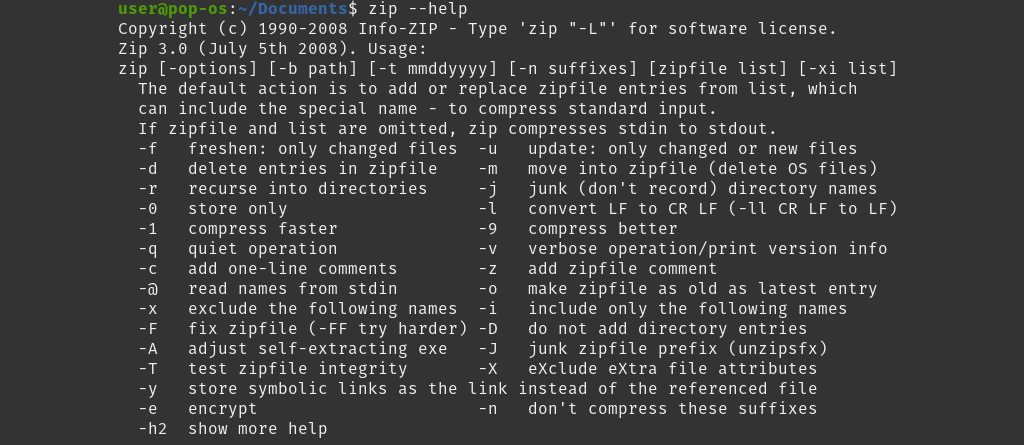
Decomprimere i file nel terminale Linux
Nel Terminale, utilizza il comando unzip ziptest.zip , dove unzip è il comando e ziptest.zip è il nome del archivio da decomprimere.

Mostrerà i file in fase di decompressione, così saprai quando l'operazione sarà terminata.

Come il comando zip, molte azioni possono essere utilizzate con il comando unzip. Per visualizzarli, inserisci unzip –help e vedrai qualcosa di simile all'immagine seguente.
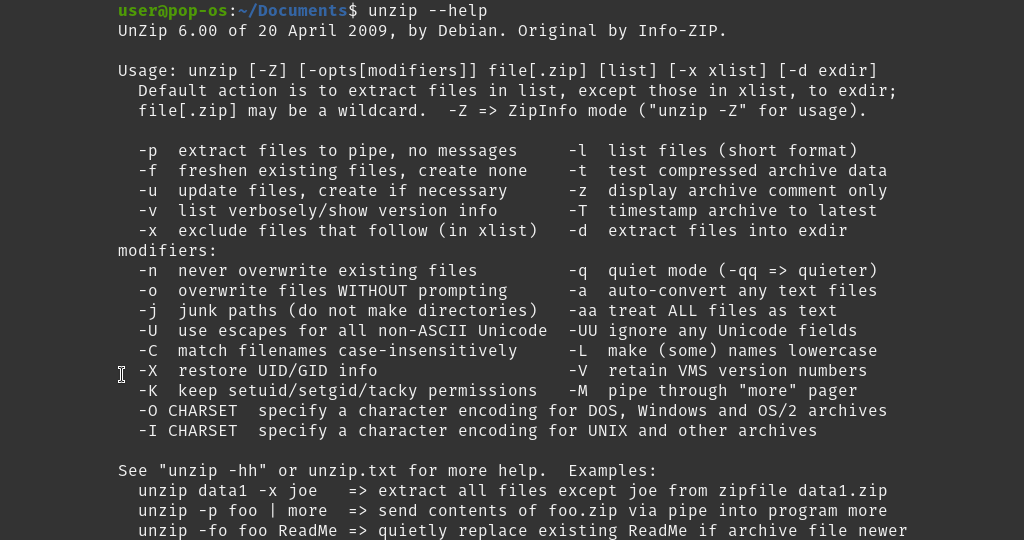
Bzip2 per comprimere e decomprimere file in Linux
Bzip2 è un'altra utility di compressione integrata nella maggior parte delle distribuzioni Linux. Una differenza importante è che bzip2 non può comprimere più file in un unico archivio. Ogni file ha il proprio archivio zippato.
Comprimere i file nel terminale Linux con Bzip2
Inserisci il comando bzip2 -kv9 testfile1.txt testfile2.txt dove bzip2 è il comando.
-kv9 scompone in k significa k mantenere gli originali, v significa v erbose per poter vedere cosa sta succedendo e 9 per il massimo livello di compressione. Puoi scegliere tra 1 e 9. Maggiore è il livello di compressione, maggiore sarà il tempo necessario per comprimere i file.

L'output ci dice più di zip, ma il risultato finale è quasi lo stesso..

Decomprimi i file nel terminale Linux con Bzip2
Inserisci il comando bzip2 -kvd testfile.1.txt.bz2 testfile2.txt.bz2 . Le opzioni -kvd si suddividono in k per k mantieni gli archivi, v per verbose e d per d ecompress.

Vedi i file che vengono decompressi e vieni informato al termine.

Per visualizzare le opzioni di bzip2, inserisci bzip2 –help, e vedrai quanto segue. Gioca con le opzioni sui file non critici solo per vedere cosa possono fare.
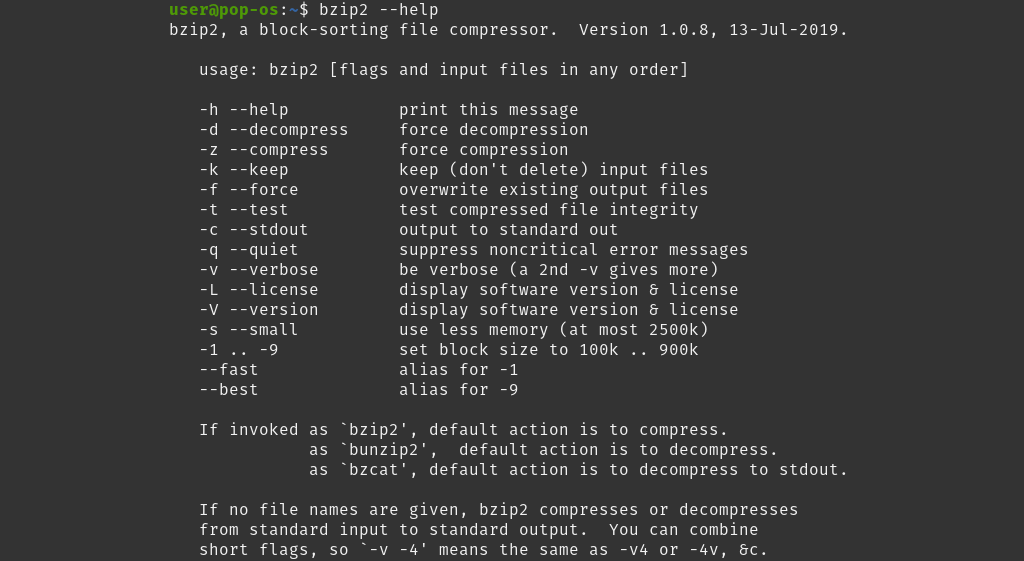
Gzip per comprimere e decomprimere file in Linux
Questa è l'ultima delle popolari utilità di compressione incluse nella maggior parte delle distribuzioni. È più leggero di bzip2 e zip per le opzioni. Tuttavia, la qualità della compressione è sempre la stessa.
Comprimere i file nel terminale Linux con Gzip
Inserisci il comando gzip2 -kv9 testfile.1.txt testfile2.txt . Le opzioni -kv9 sono suddivise in k per k conservare i file, v per verbose e 9 per il livello di compressione più alto compreso tra 1 e 9.

Come mostra l'output dettagliato, gzip funziona altrettanto bene degli altri metodi di compressione.

Decomprimi i file nel terminale Linux con Gzip
Esistono due modi per decomprimere gli archivi gzip. Uno è usare gzip e l'altro è gunzip.
Per il comando gzip , utilizza gzip -kvd testfile1.txt.gz testfile2.txt.gz . Notare l'opzione d . Ciò significa de ecomprimere.

Per il comando gunzip , utilizza gunzip testfile1.txt.gz testfile.2.txt.gz . L'unica differenza da gzip è che gunzip non richiede opzioni per una decompressione di base.

Che ne dici di Tar per comprimere e decomprimere file in Linux?
Perché tar non è stato ancora menzionato? È uno strumento di archiviazione, che prende un gruppo di file e li inserisce in un unico archivio per un facile trasporto. Qualunque siano le dimensioni del file, la dimensione del file tar sarà più o meno la stessa..
Ma se combini un metodo zip con tar, otterrai qualcosa di veramente interessante. Ottieni un singolo pacchetto di file ben compresso.
Utilizzando gli altri metodi zip su una directory di file, otterresti un archivio compresso per ogni file nella directory. Usare tar con l'opzione gzip sulla directory comprime tutto e crea un archivio.
Comprimere file nel terminale Linux con Tar e Gzip
Inserisci il comando tar -czvf Documents.tgz Documents .
Le opzioni -czvf si suddividono in c per creare un nuovo archivio, z per comprimere con gz ip, v per l'output v erbose e f per f ile è uguale ad archivio, il che significa che l'archivio mantiene la struttura dei file della directory originale.
Il nuovo archivio deve essere denominato, che in questo esempio è Documents.tgz . Utilizzando l'estensione file .tgz , gli altri sapranno che si tratta di un archivio tar che è stato compresso con gzip. Infine Documents è la directory da archiviare e comprimere.

L'output è simile al seguente.

In File Manager, puoi vedere l'archivio tar e che è compresso.
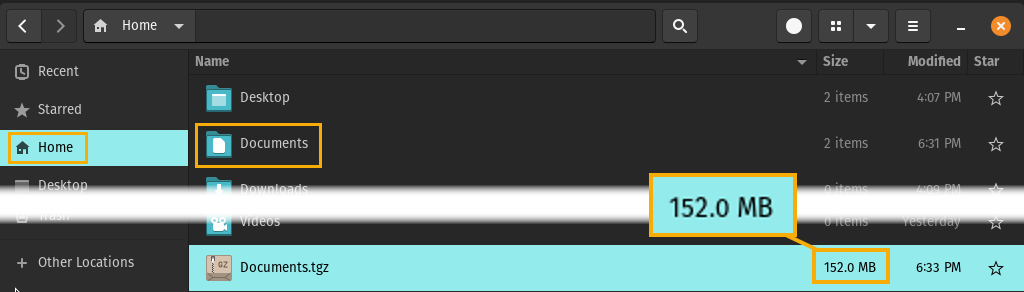
Decomprimi i file nel terminale Linux con Tar e Gzip
Per decomprimere un archivio tar compresso con gzip, è necessario utilizzare lo stesso comando tar con opzioni leggermente diverse.
Inserisci il comando tar -xzvf Documents.tgz Documents .
Le opzioni -xzvf sono suddivise in x per ex tract, z per decomprimere con gz ip, v per verbose così possiamo vederlo accadere e f per file=archive significa mantenere la struttura del file. Documents.tgz è l'archivio da decomprimere e decomprimere e Documents è la directory in cui desideri che vadano i contenuti.
I risultati sono mostrati nell'immagine seguente. I due file sono tornati alle dimensioni originali e si trovano nella directory Documenti.

Per visualizzare le opzioni tar, inserisci tar –help e otterrai diverse pagine di opzioni. Nota che sono disponibili diversi metodi zip diversi da gzip, quindi puoi scegliere quello che preferisci..
Strumenti Zip meno popolari in Linux
Esistono altre due utilità di compressione presenti nella maggior parte delle distribuzioni Linux. Tuttavia, non sono così popolari. Tuttavia, sono elencati qui, quindi ne sei a conoscenza.
LZMA
LZMA è un'altra utility di compressione della riga di comando spesso presente nelle distribuzioni Linux. È l'algoritmo di compressione utilizzato da 7-Zip.

XZ
L'utilità XZ è uno strumento di compressione da riga di comando spesso incluso nelle distribuzioni Linux. Le sue opzioni sono simili a quelle di bzip2. Si basa sull'algoritmo LZMA2, a sua volta basato su LZMA.

Maggiori informazioni su queste utilità possono essere trovate utilizzando i comandi lzma –help e xz –help .
Non esistono altri modi per comprimere e decomprimere in Linux?
Abbiamo esaminato solo gli strumenti di compressione integrati nella maggior parte delle distribuzioni Linux. Tuttavia, Linux ha molti altri modi per comprimere e decomprimere i file. Alcuni hanno GUI, alcuni sono utilità da riga di comando e altri possono essere utilizzati sia con la GUI che tramite la riga di comando. Utilizzi uno di questi strumenti zip in Linux? Qual è il tuo preferito e perché? Fatecelo sapere nei commenti.
.