Senti i tuoi amici parlare sempre di Linux, o forse ti stai solo chiedendo quale sistema operativo è migliore per te, Windows o Linux. Sei tentato di provarlo, ma non sei del tutto sicuro se ti piacerà Linux. C'è un modo per provarlo prima? Per fortuna c'è.
Puoi utilizzare VirtualBox per installare un sistema operativo basato su Linux all'interno di Windows 10. Sebbene sia possibile eseguire il dual-boot di un sistema operativo Linux insieme a Windows, VirtualBox offre una lavagna molto più pulita se si sceglie di abbandonare il sistema operativo Linux dopo un pochi giorni.

Come installare Linux su Windows usando VirtualBox
Puoi installa qualsiasi sistema operativo Linux usando questo metodo, ma useremo Ubuntu per questo tutorial poiché è il più popolare.
1. Scarica l'ISO per Ubuntu
Inizia scaricando ISO per Ubuntu. Non preoccuparti di non avere un disco vuoto di riserva o un'unità flash in giro. Dato che sei installazione di Ubuntu con VirtualBox, tutto ciò di cui hai bisogno è l'ISO.
È ideale utilizzare la versione LTS (supporto a lungo termine). L'attuale versione LTS è Ubuntu 20.04.2 LTS.
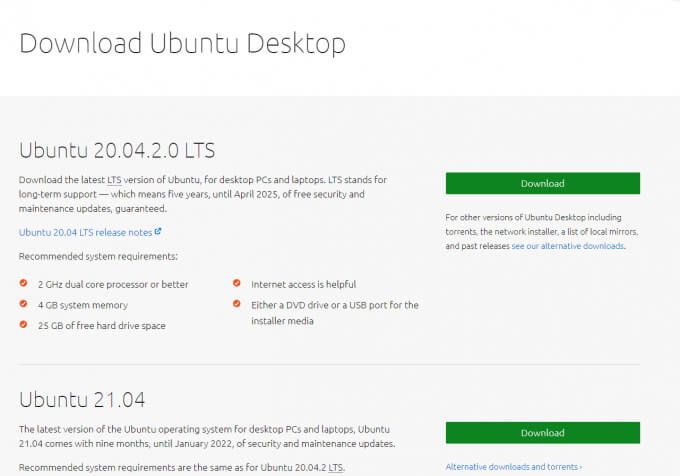
2. Scarica VirtualBox
Dovrai Scarica e installare VirtualBox sul tuo PC. Puoi scaricare il pacchetto Windows, ma sono disponibili anche pacchetti per Linux e macOS. Nota che il processo di installazione può variare leggermente tra di loro.
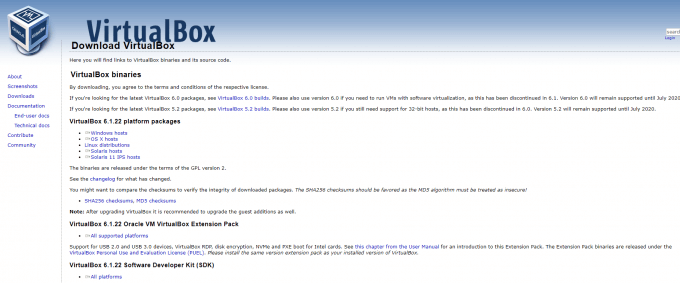
Esegui l'installazione e segui le istruzioni. Una volta installato, controlla se il download di Ubuntu ISO è terminato. In tal caso, puoi andare avanti e configurare VirtualBox per Ubuntu.
3. Configura VirtualBox per Ubuntu
Vedrai la seguente schermata di benvenuto quando avvii VirtualBox. Fare clic su Nuovoper iniziare il processo di configurazione.
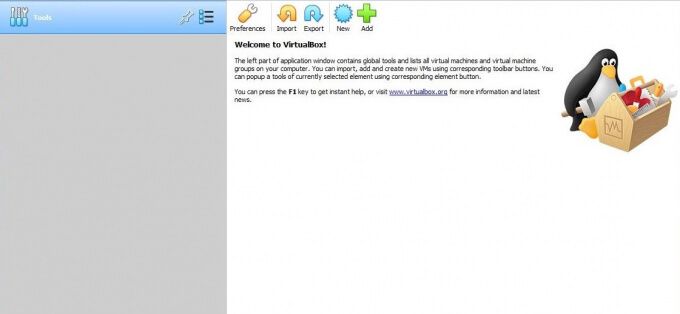
Dovrebbe apparire una finestra di dialogo. Quindi, segui questi passaggi:
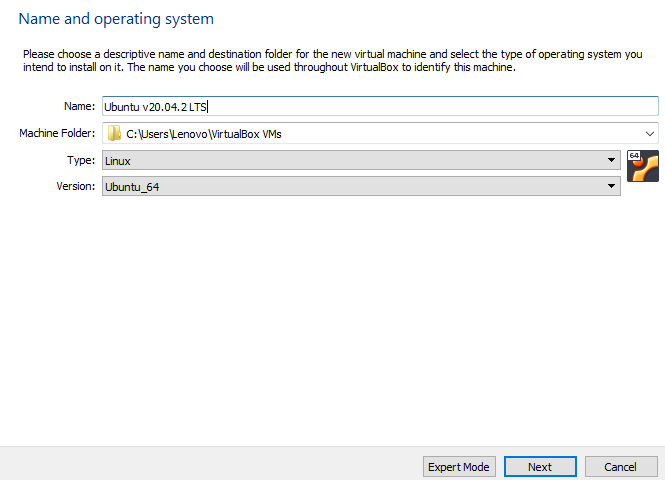
Farai anche bisogno di allocare una parte del tuo disco rigido alla macchina virtuale. Questa parte sarà accessibile solo al tuo sistema operativo virtuale, ad esempio Ubuntu in questo caso. Hai due opzioni tra cui scegliere; puoi utilizzare lo spazio di archiviazione allocato dinamicamenteche cresce man mano che continui a utilizzare lo spazio di archiviazione oppure allocare un limite di spazio di archiviazione di dimensione fissache offre prestazioni più veloci.
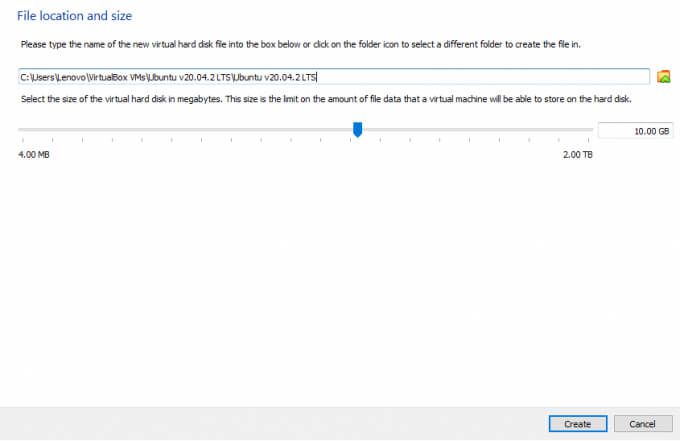
Questocompleta la prima parte del processo di configurazione. La nostra macchina virtuale è stata configurata, quindi ora andiamo avanti e aggiungiamo l'ISO di Ubuntu alla macchina virtuale. Se hai già un CD/DVD di Ubuntu, puoi inserirlo nell'unità e usarlo anche nella macchina virtuale.
Prima di andare avanti, assicurati di aver abilitato la virtualizzazione dell'hardware nelle impostazioni del tuo bios. Se non è abilitato, i passaggi successivi non funzioneranno.
Ora vedrai Ubuntu elencato nella barra laterale sinistra di VirtualBox. Selezionalo e fai clic su Impostazioni.
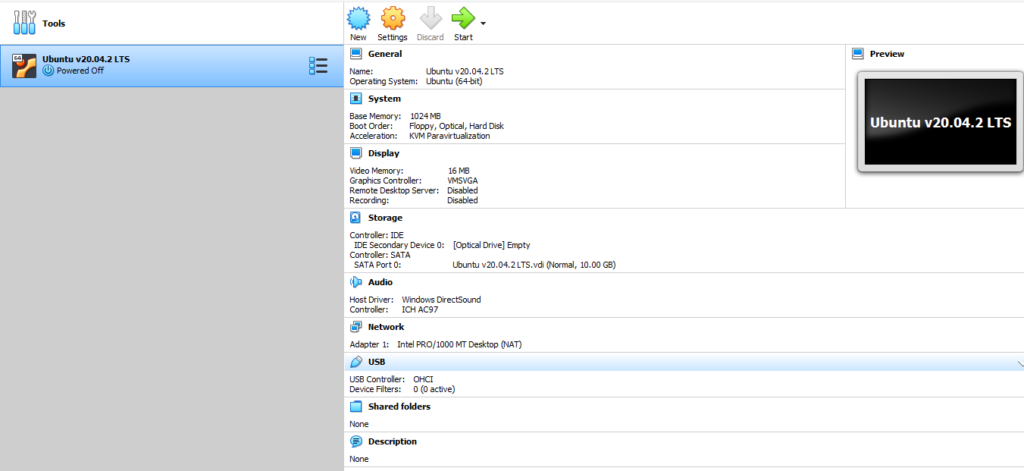
Cerca Archiviazionenella barra laterale sinistra delle Impostazionifinestra di dialogo. Fai clic sull'icona del piccolo disco nella sezione Attributi, seleziona Scegli un file disco, vai all'ISO e seleziona OK.
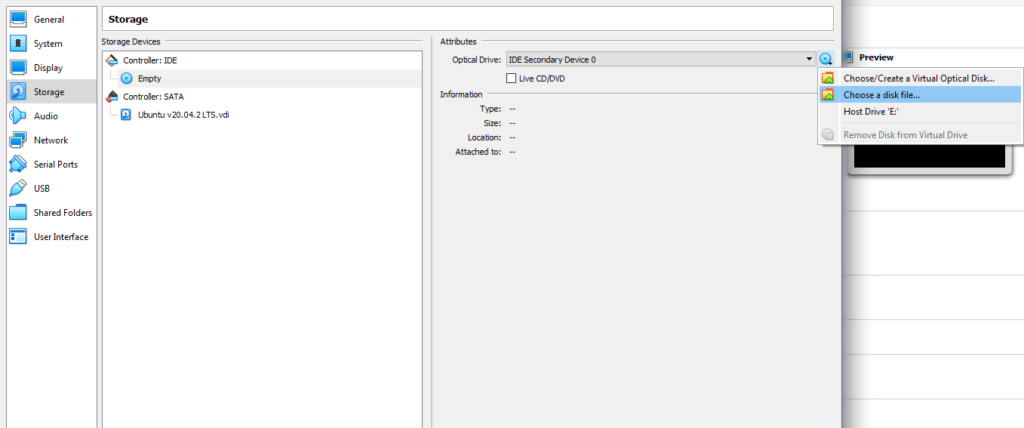
Ora sei pronto per installare Ubuntu sulla tua macchina virtuale.
4. Inizia l'installazione di Ubuntu
Inizia facendo clic sul pulsante Avvianella schermata principale di VirtualBox. Seleziona l'ISO di Ubuntu come disco di avvio nella finestra di dialogo che si apre e seleziona Avvia.
Vedrai la macchina avviare il processo. L'operazione potrebbe richiedere alcuni minuti.
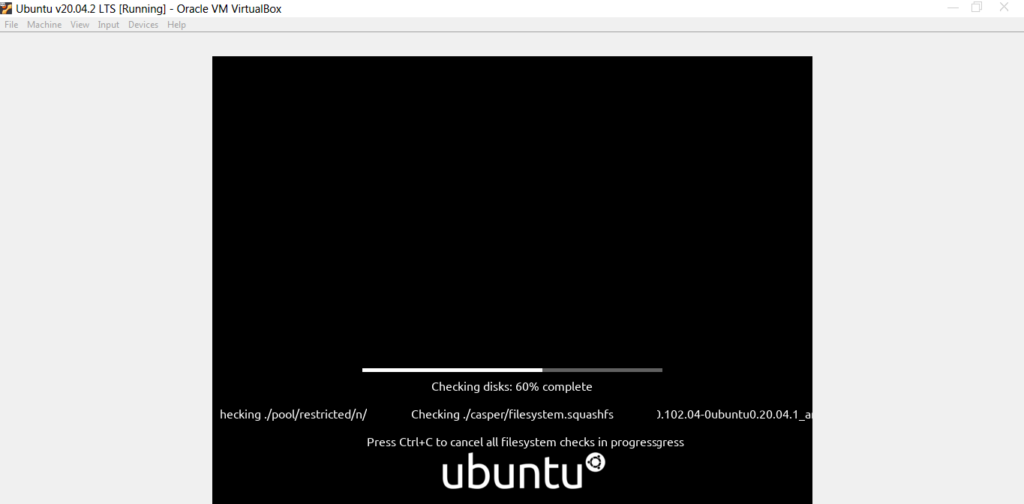
A questo punto hai due opzioni. Puoi Prova Ubuntuprima di procedere con l'installazione o Installa Ubuntuse ti senti già sicuro.
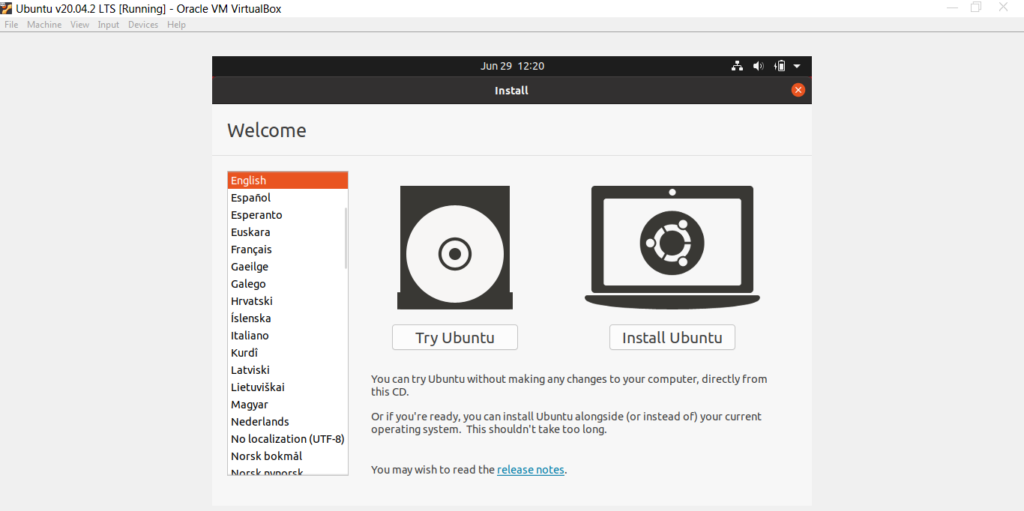
Se scegli Prova Ubuntu, puoi iniziare subito a usare Ubuntu. In alternativa, puoi scegliere di Installare Ubuntu.
Prima di installare Ubuntu, ricorda che puoi usarlo come qualsiasi altro sistema operativo, ma non puoi memorizzare alcun dato su un computer virtuale macchina. Ogni riavvio è un nuovo inizio senza dati conservati dalla sessione precedente.
Se hai scelto di andare avanti con l'opzione di installazione, seleziona Installa Ubuntuper avviare l'installazione.
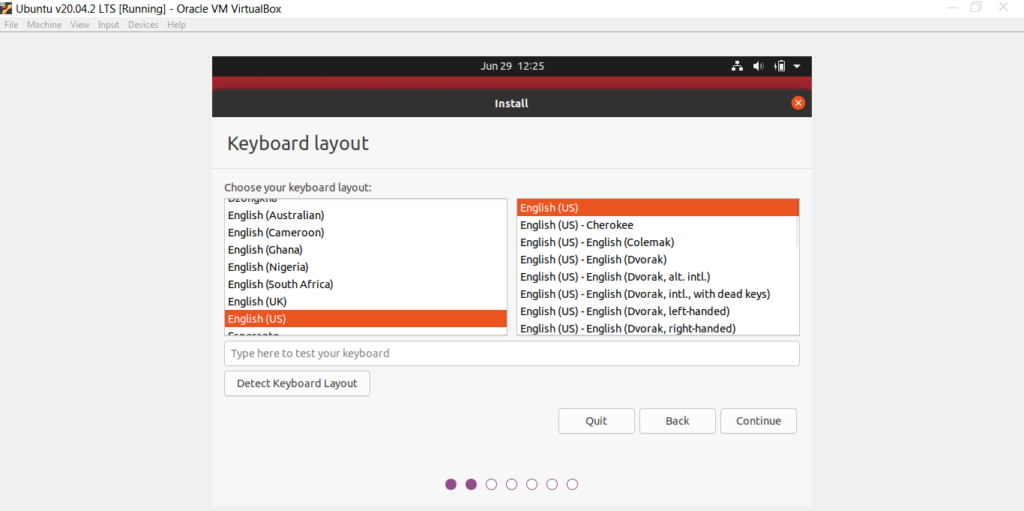
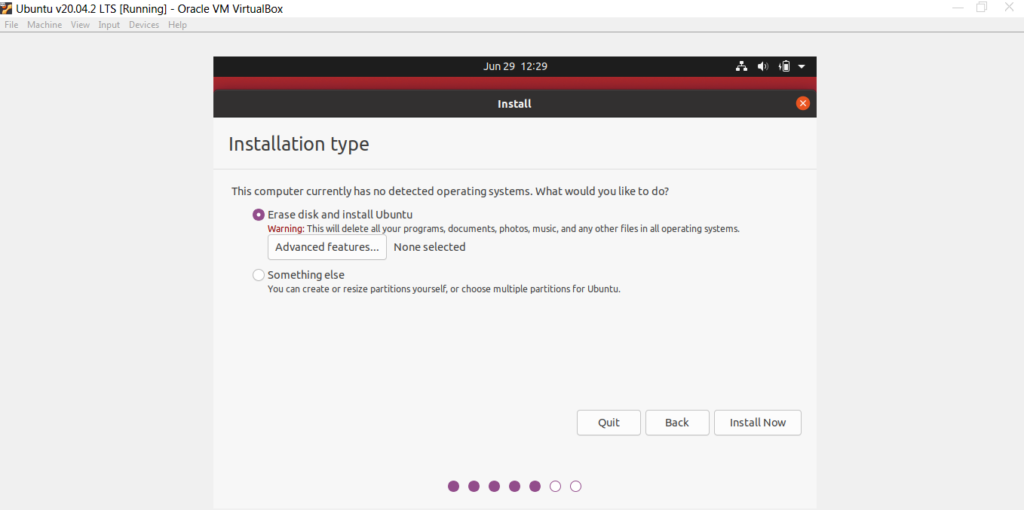
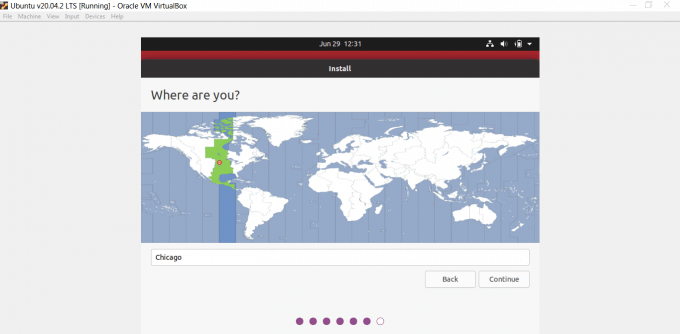
Al termine dell'installazione, la macchina virtuale si riavvierà automaticamente. Esegui di nuovo la macchina virtuale e dovrebbe avviarsi in Ubuntu.
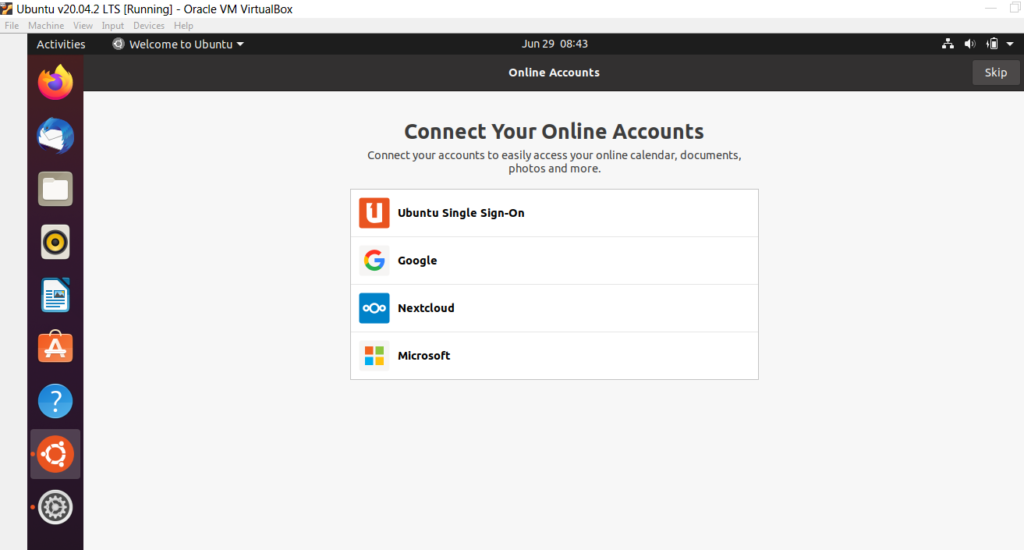
Pronto per usare Ubuntu come sistema operativo primario?
Potresti finire per cadere innamorato di questo sistema operativo gratuito e open source tanto da volerlo installare separatamente sul tuo sistema. Puoi installare Ubuntu come sistema operativo principale o dual-boot con Windows.