Sebbene i Chromebook vengano forniti con Chrome OS, un sistema operativo basato su Linux, pronti all'uso, possono anche essere eseguiti distribuzioni Linux non adulterate senza problemi. In effetti, puoi eseguire Chrome OS e un'altra distribuzione Linux contemporaneamente sullo stesso Chromebook.
In questo tutorial, ti mostreremo come installare Linux su un Chromebook senza influire il sistema operativo Chrome. Imparerai anche come installare l'ambiente Linux sperimentale integrato in Chrome OS e una distribuzione Linux di terze parti (Ubuntu).

Installa Linux Beta (Crostini) su Chromebook
Crostini descrive il progetto ufficiale di Google che consente agli utenti di Chromebook di eseguire Linux senza inserire il Modalità sviluppatore di Chrome OS. Il principale vantaggio di questa funzione è che puoi goderti app e strumenti basati su Linux in un ambiente protetto. Consideralo come una macchina virtuale contenuta per eseguire Linux in Chrome OS senza dover gestire codici e comandi Linux.
Questo ambiente Linux ha il supporto ufficiale di Google e ha pochissime possibilità di rompere il tuo Chromebook o annullare la sua garanzia. L'ambiente è inoltre protetto da app e file dannosi tramite Sandboxing, uno dei funzioni di sicurezza integrate nei Chromebook.
L'installazione di questo ambiente Linux sul Chromebook dipende dalle configurazioni hardware e software del dispositivo. Non tutti i vecchi modelli di Chromebook supportano la funzione Linux Beta (Crostini) pronta all'uso.
Inoltre, l'installazione di questo ambiente Linux su Chromebook richiede Chrome OS 69 o versioni successive. Vai a Impostazioni>Informazioni su Chrome OSper controllare la versione di Chrome OS o aggiornare il sistema operativo del Chromebook. Installa qualsiasi aggiornamento disponibile o riavvia il dispositivo per completare gli aggiornamenti in sospeso.
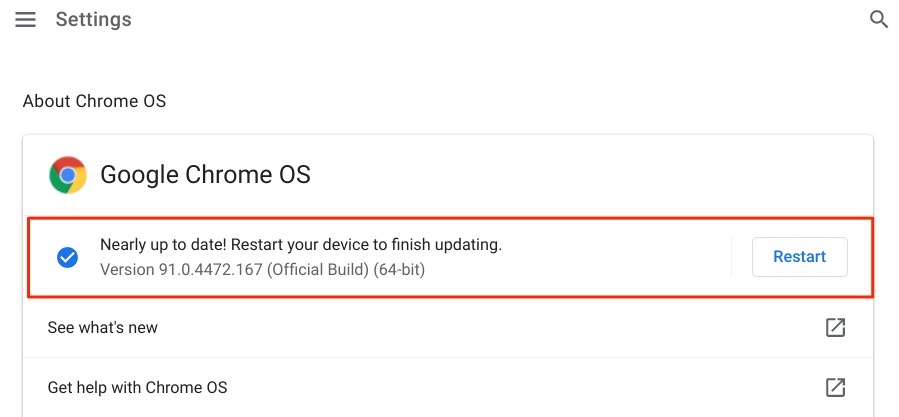
L'ambiente è sperimentale e bloccato per impostazione predefinita. Quindi, la prima linea d'azione è attivare l'ambiente di sviluppo Linux. Collega il Chromebook a Internet e segui questi passaggi:
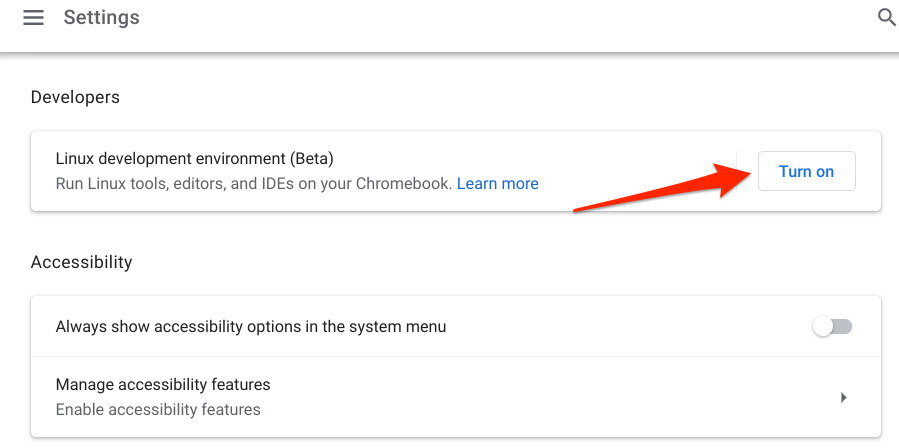
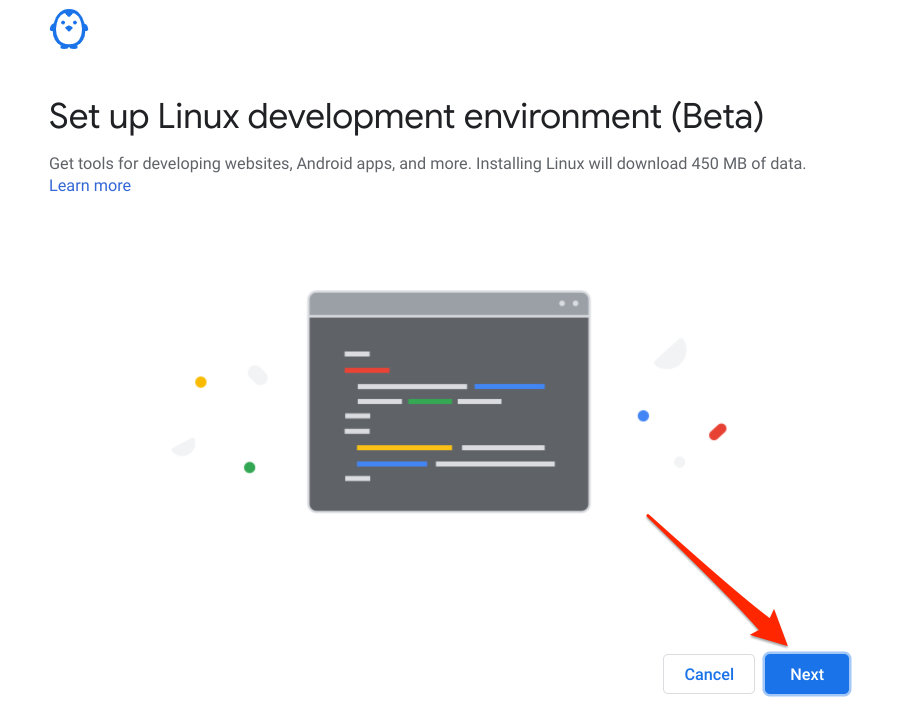
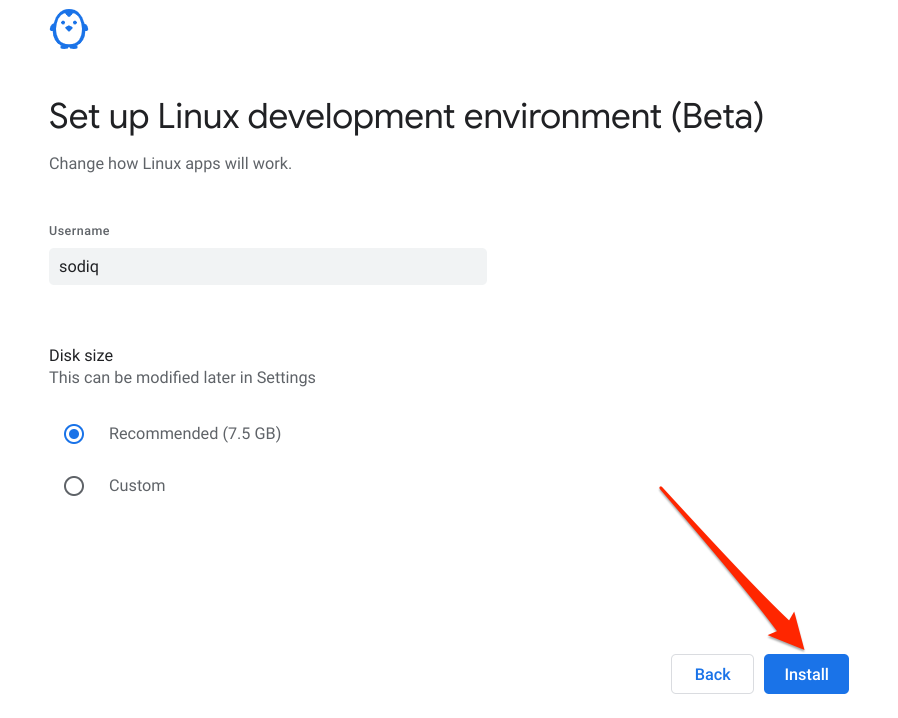
Ora ti mostriamo come installare un dispositivo di terze parti Distribuzione Linux sul Chromebook.
Prima cosa: creare un'unità di ripristino
Anche se l'installazione di una distribuzione Linux di terze parti su Chromebook è piuttosto semplice, a volte le cose possono andare male durante il processo . Pertanto, ti consigliamo vivamente di creare un backup del tuo dispositivo utilizzando l'Utilità di ripristino Chromebook. Ciò richiede un disco di archiviazione esterno con almeno 8 GB di spazio di archiviazione libero.
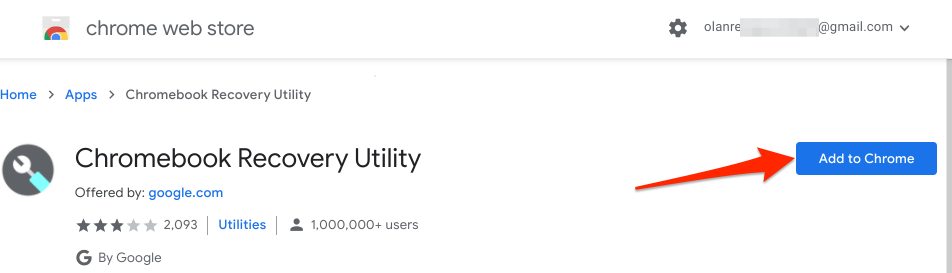
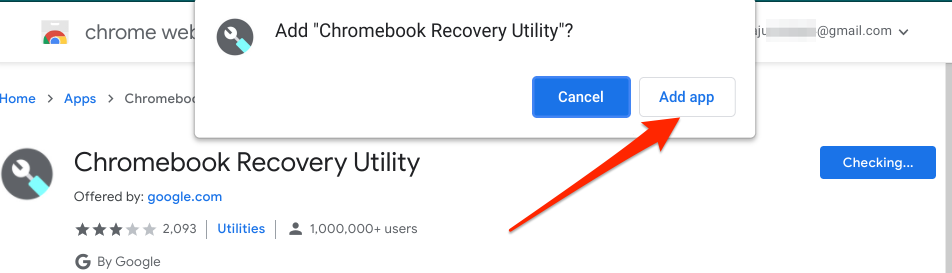
Dovresti vedere l'avanzamento del download nell'angolo in basso a sinistra dello schermo del Chromebook. Collega un'unità di archiviazione esterna con almeno 8 GB di spazio di archiviazione al Chromebook quando ricevi un avviso di installazione riuscita nell'area di notifica.
Tieni presente che l'utilità di ripristino cancellerà tutti i dati e le partizioni sull'unità. Quindi, assicurati di eseguire il backup di tutti i dati importanti sull'unità su un altro dispositivo prima di utilizzarlo come disco di ripristino del Chromebook.
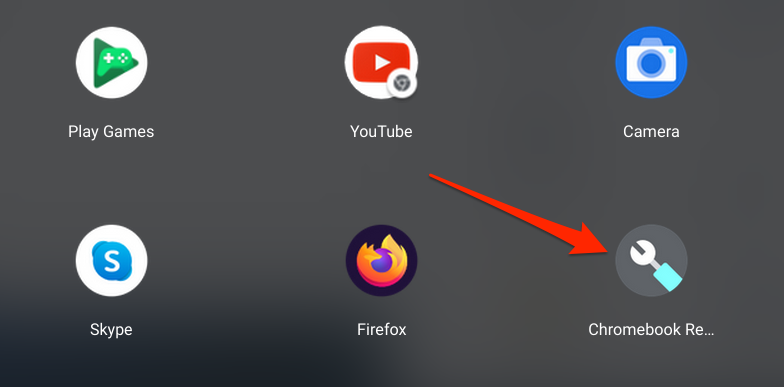
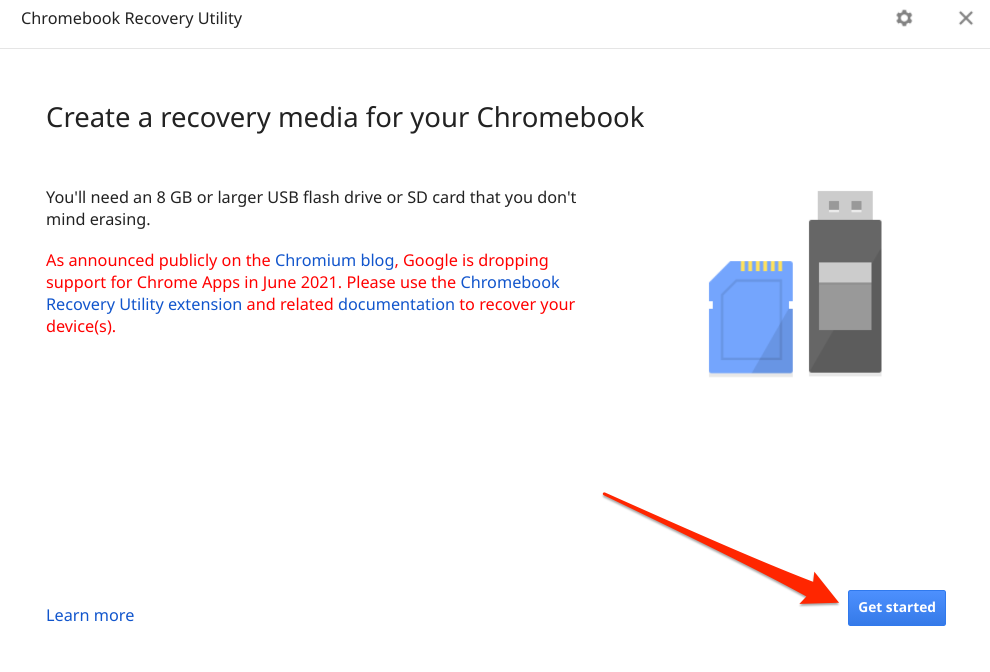
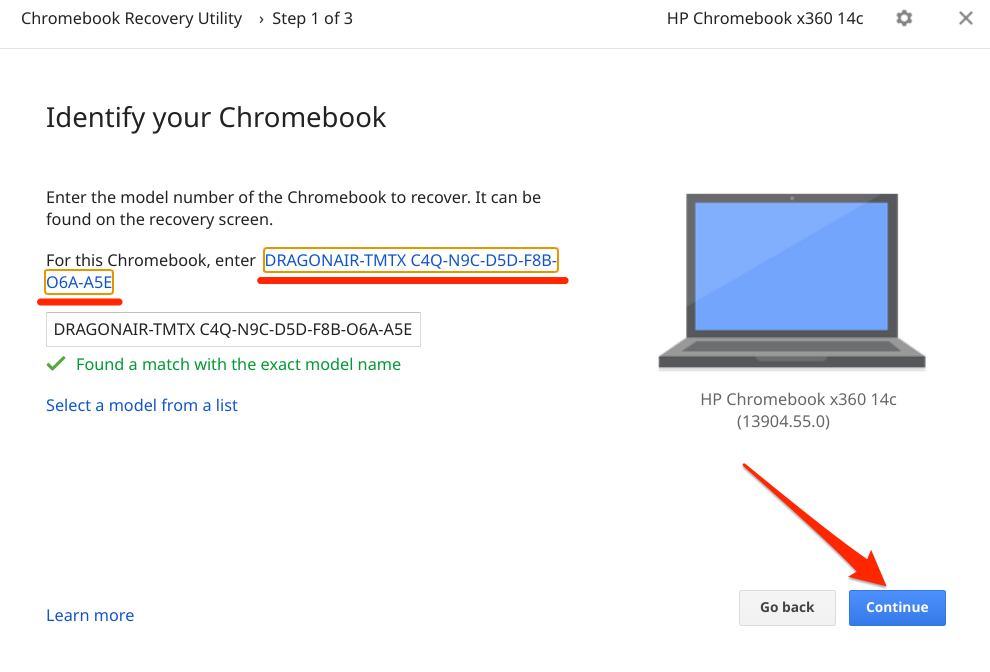
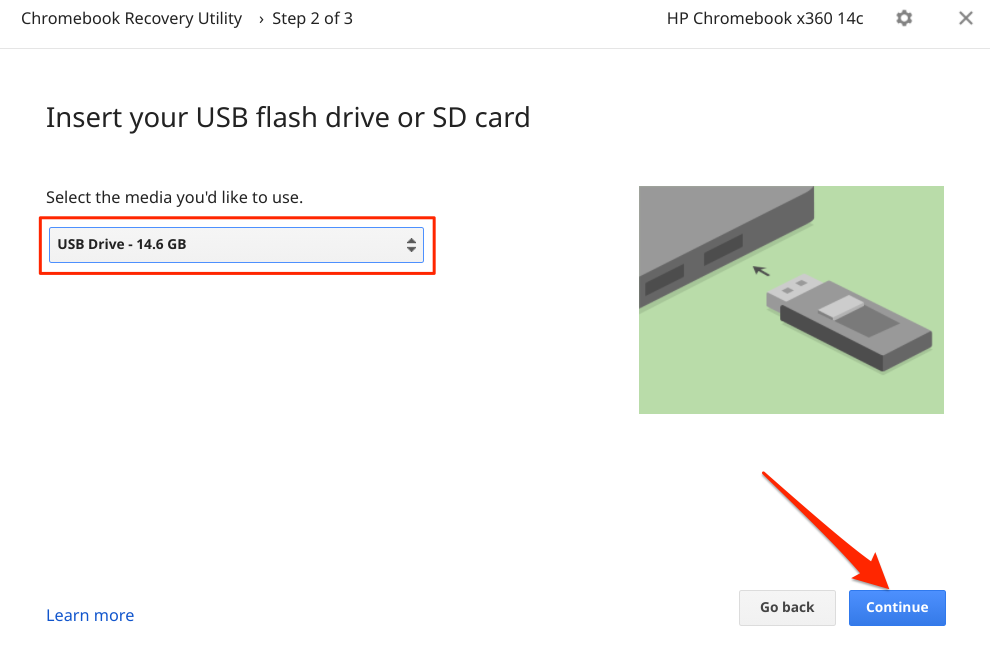
- Seleziona il pulsante Crea ora.
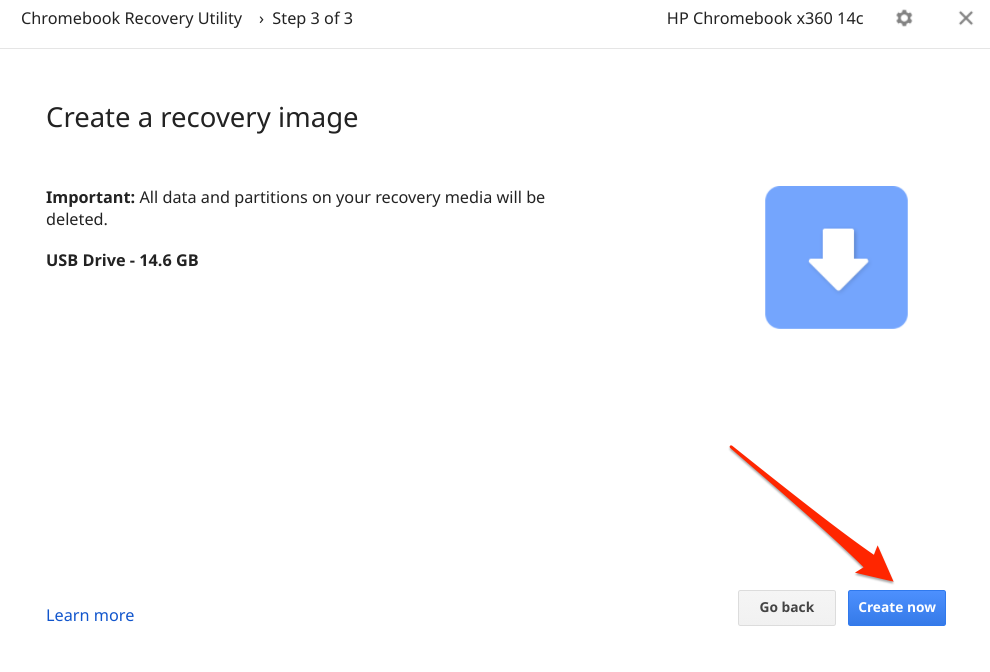
Attendi che l'utilità scarichi e scriva i file necessari sul supporto di ripristino. Questa operazione potrebbe richiedere diversi minuti o ore a seconda di fattori come il modello del Chromebook e la versione di Chrome OS. La rimozione dell'unità di ripristino interromperà il processo di download, quindi assicurati che l'unità si adatti perfettamente alla porta USB del Chromebook.
Avrai anche bisogno di una connessione Internet veloce per scaricare i file che costituiranno il supporto di ripristino. Quindi, assicurati che il tuo Chromebook sia connesso a una rete Wi-Fi o Ethernet.
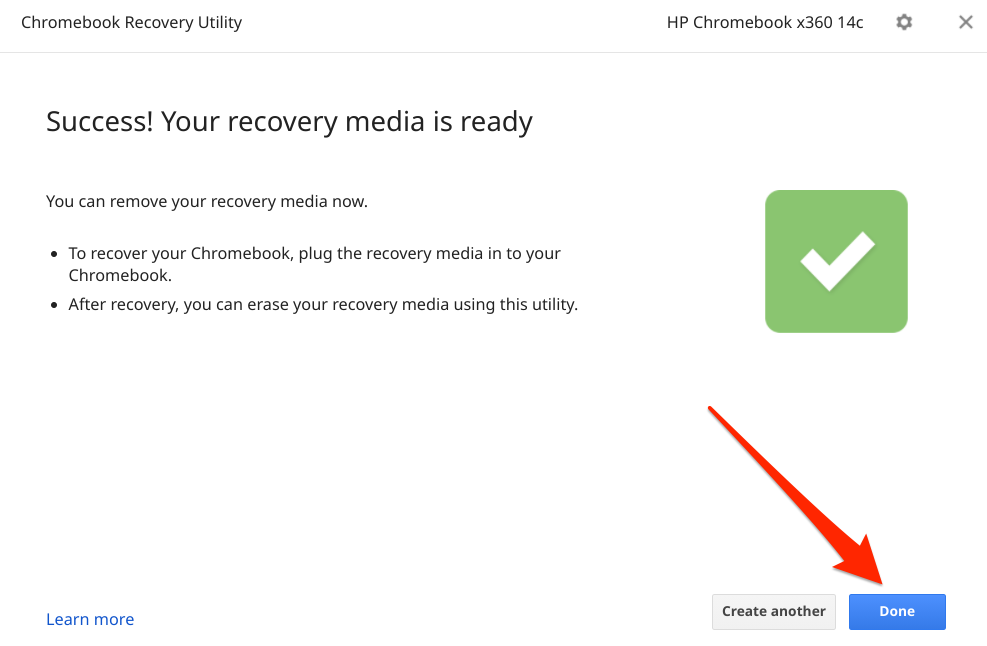
Se qualcosa va storto durante l'installazione di Linux, spegni il Chromebook, avvia la modalità di ripristino (premi Esc+ Aggiorna+ pulsante di accensione), inserisci il supporto di ripristino e segui le istruzioni sullo schermo.
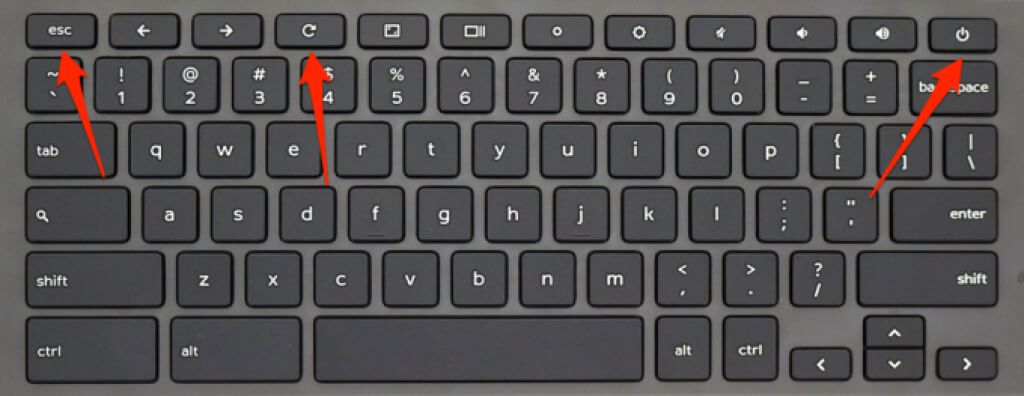
Abilita la modalità sviluppatore nel Chromebook
Devi avere il Chromebook in modalità sviluppatore per installare qualsiasi distribuzione Linux. Ciò cancellerà tutti i dati archiviati nella memoria del Chromebook, quindi assicurati di eseguire il backup dei file sul cloud o su un disco esterno prima di attivare la modalità sviluppatore.
È anche importante affermare che l'attivazione della modalità sviluppatore disabiliterà molti dispositivi integrati. nelle funzioni di sicurezza del tuo dispositivo. Allo stesso modo, l'operazione potrebbe anche invalidare la garanzia del Chromebook. Spegni il Chromebook e segui i passaggi seguenti.
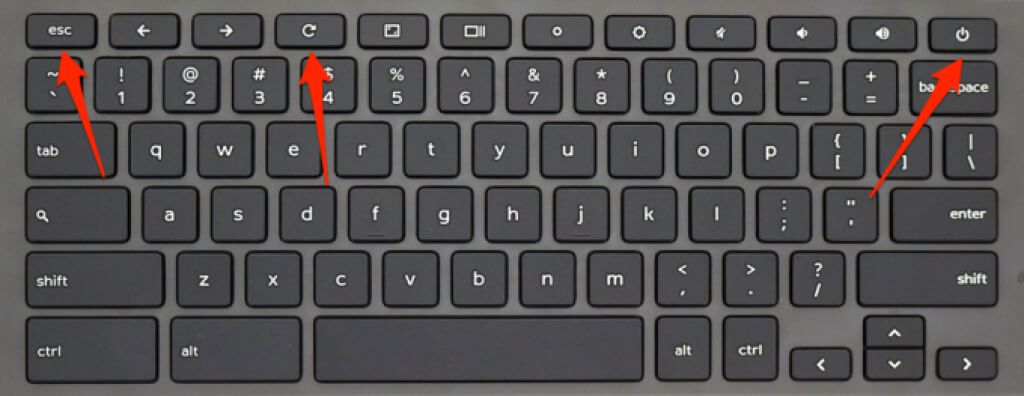
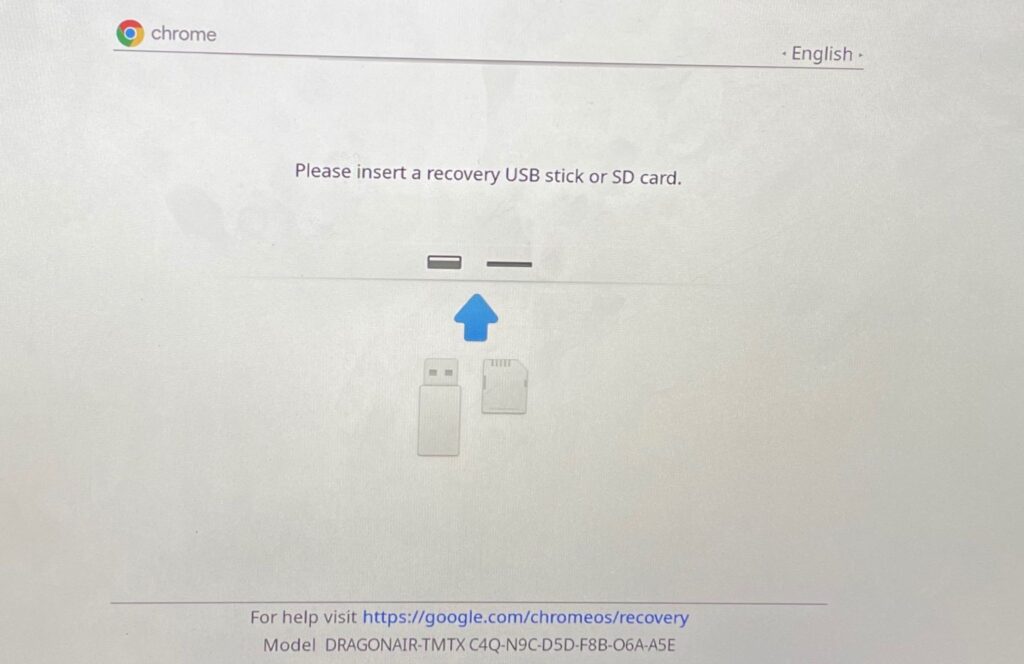
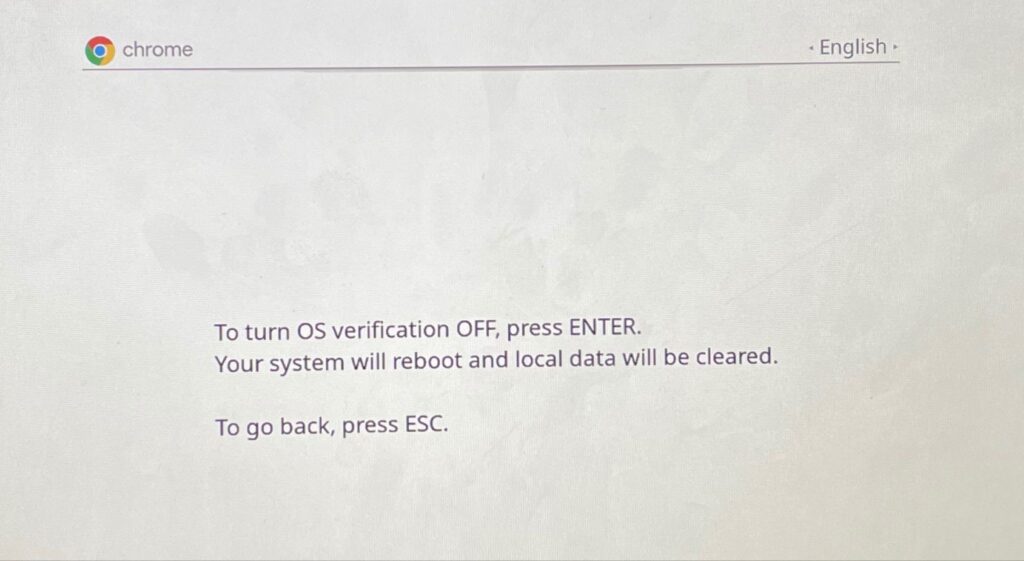
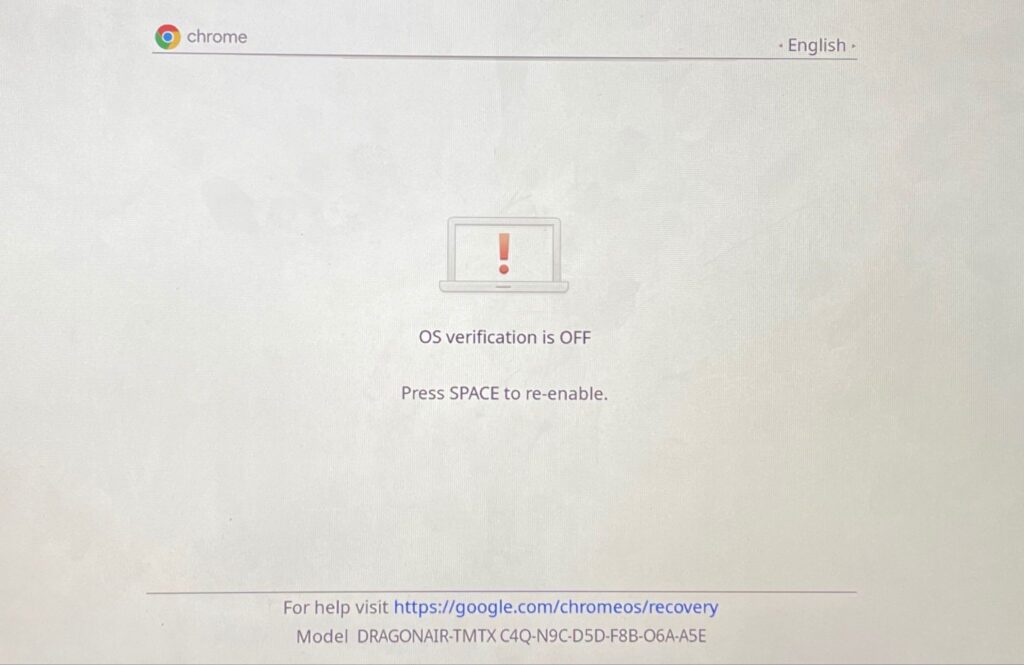
Otterrai una notifica sullo schermo che indica che il Chromebook sta passando alla modalità sviluppatore. Non spegnere il Chromebook durante il processo e assicurati che abbia una carica della batteria sufficiente (50% o più).
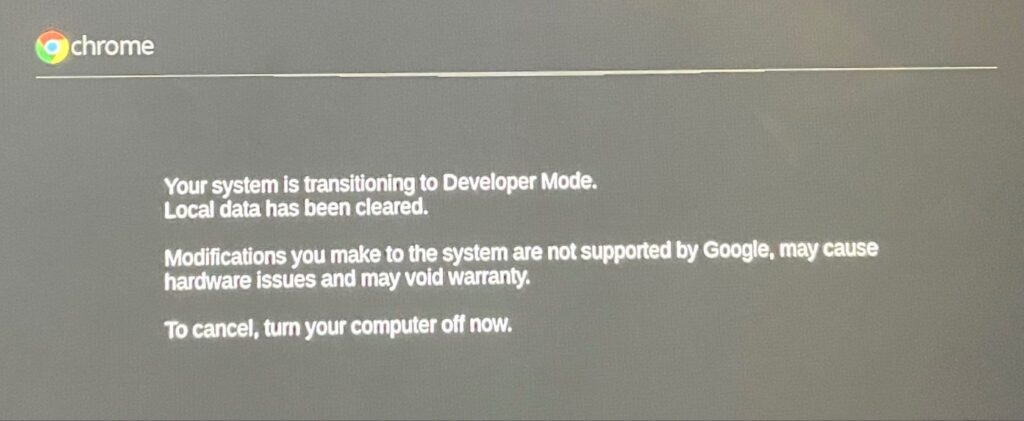
Configura il Chromebook da zero come se fosse un nuovo dispositivo e passa alla sezione successiva per imparare come installare Ubuntu Linux sul tuo Chromebook.
Installa Ubuntu Linux sul Chromebook (usando Crostino)
Uno dei principali vantaggi dell'installazione di Linux tramite Crostino è che non è necessario riavviare il Chromebook per passare da Chrome OS a Linux. Puoi farlo usando combinazioni di tasti o scorciatoie. Inoltre, la distribuzione Linux ha accesso diretto all'hardware e ai file del Chromebook. In questo modo puoi passare a Linux e continuare ad accedere ai file creati in Chrome OS.
Crouton ottiene questo risultato creando un ambiente binario "chroot" che viene eseguito su Chrome OS. A differenza del progetto "Crostini" di Google, Crouton fornisce un ambiente Linux "puro". L'unica limitazione è che è limitato solo a Ubuntu. Crouton (attualmente) non supporta altre distribuzioni Linux. Visita il Directory dei crostini su GitHub per saperne di più sull'ambiente Chroot e su come alimenta la distribuzione Ubuntu Linux su Chromebook.
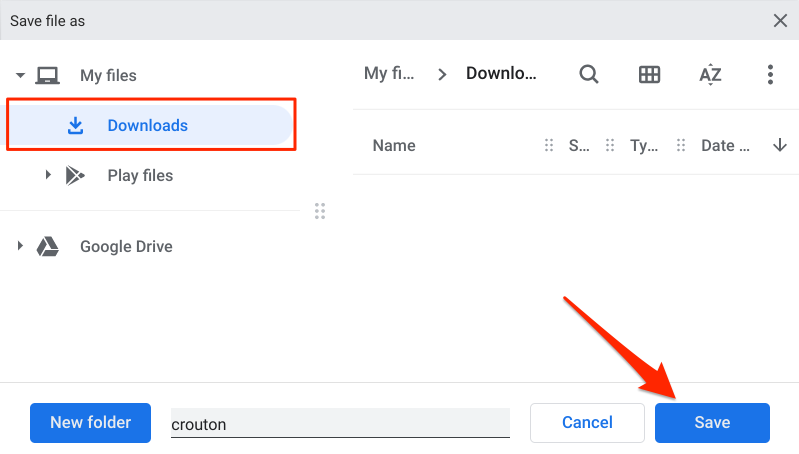
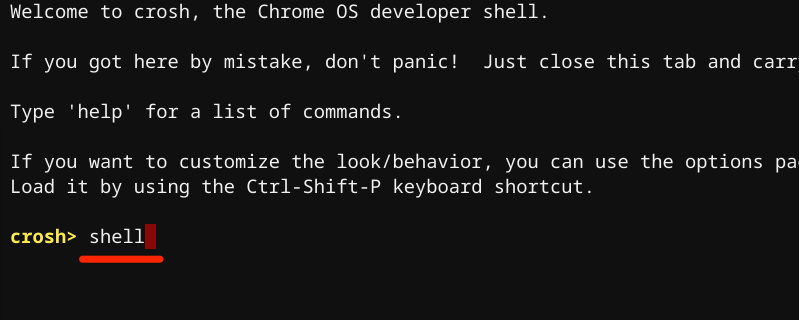
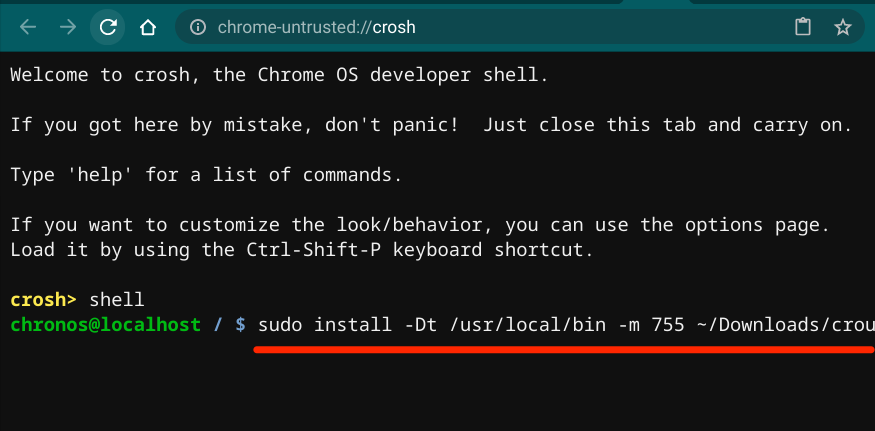
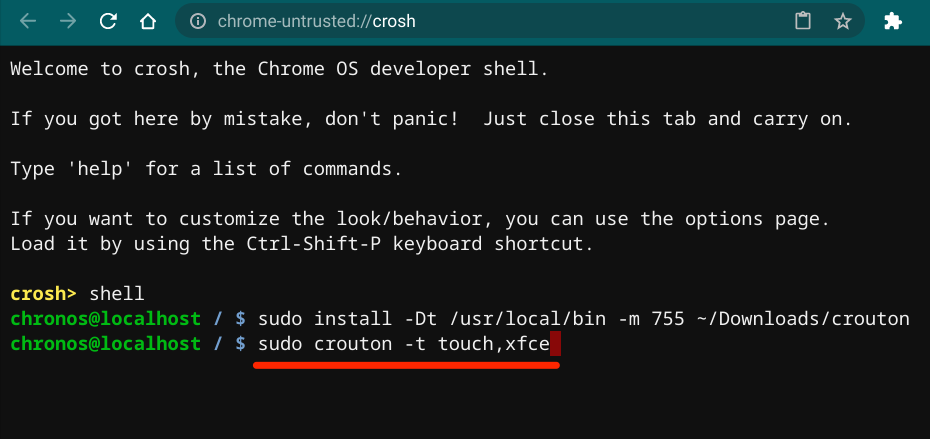
Verrà scaricato e installa il pacchetto Ubuntu Linux sul Chromebook utilizzando XFCE, un ambiente desktop veloce e leggero che consuma poche risorse di sistema. Puoi installare Linux sul tuo Chromebook utilizzando altri ambienti desktop come Unity, GNOME o LXDE. Tuttavia, XFCE è consigliato perché è molto più veloce. Inoltre, i Chromebook sono dispositivi di fascia bassa con risorse di sistema limitate. Ciò rende XFCE l'opzione più adatta.
Se ti senti sperimentale, puoi installare Linux con altri ambienti desktop eseguendo i seguenti comandi nel terminale Crosh:
Il programma di installazione scaricherà i pacchetti Ubuntu necessari. Assicurati che il Chromebook rimanga connesso a Internet durante il processo di download e installazione. L'intera operazione richiederà un paio di minuti o ore a seconda della velocità della tua connessione.
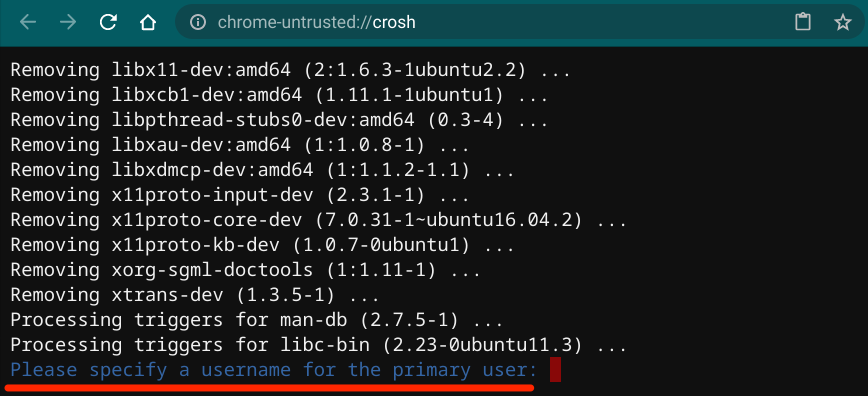
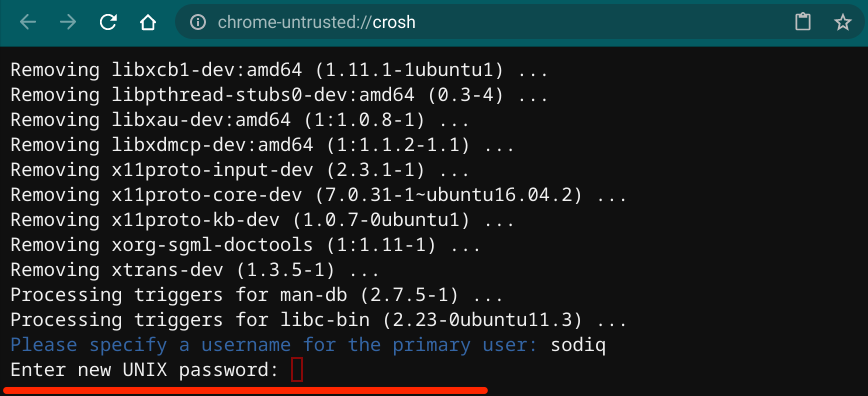
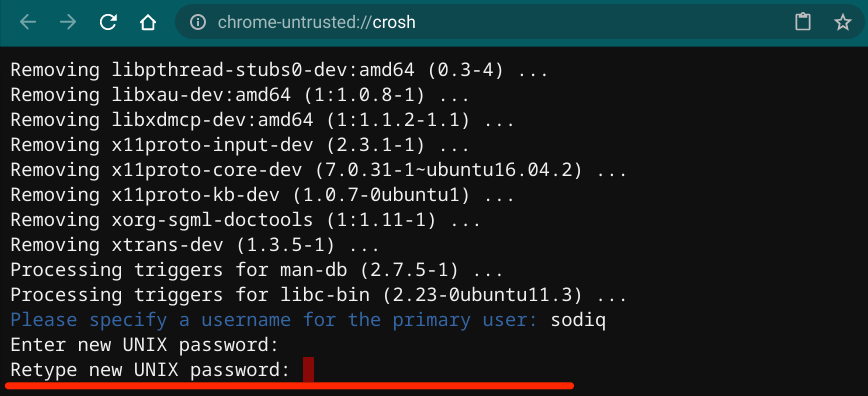
Puoi iniziare a utilizzare Ubuntu Linux sul tuo Chromebook quando ricevi un messaggio "password aggiornata correttamente".
Premi Ctrl+ Alt+ Tper avviare Crosh, digita shellnel terminale, premi Invio, digita/incolla sudo startxfce4e premi Invio.
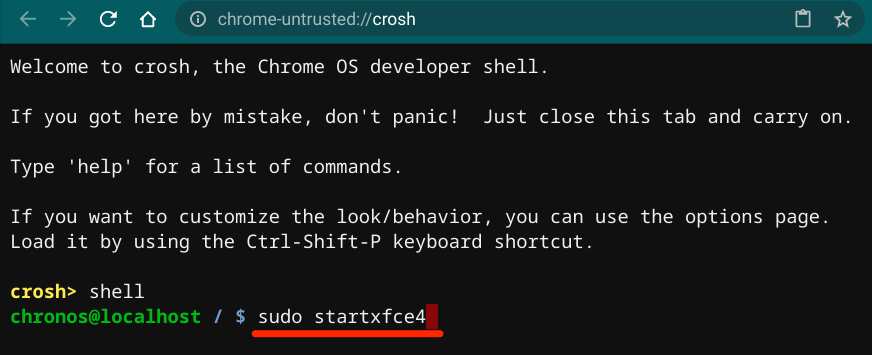
Se l'ambiente Ubuntu Linux sta caricando una schermata vuota, digita il tuo nome utente, premi Invio, digita la password e premi Invio. Se il problema persiste, torna a Chrome OS e di nuovo a Ubuntu.
Utilizza le scorciatoie da tastiera Ctrl+ Alt+ Maiusc+ Indietroo Ctrl+ Alt+ Maiusc+ Avantiper tornare indietro e avanti tra entrambi i sistemi operativi.
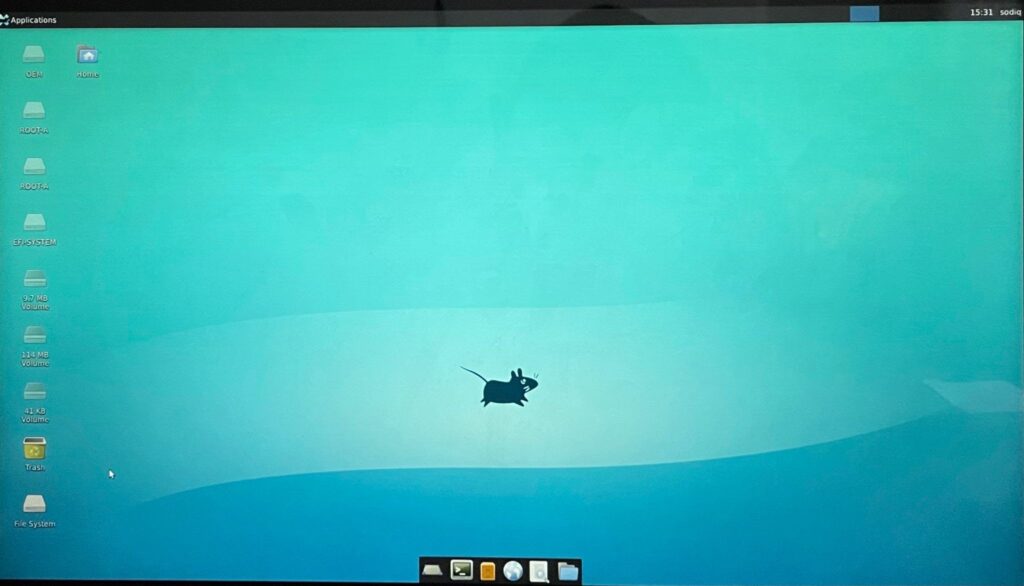
Rimuovi o disinstalla Linux su Chromebook
La distribuzione Linux provoca un arresto anomalo del tuo dispositivo? Oppure non vuoi più eseguire Linux sul tuo Chromebook. Tutto ciò che serve per rimuovere la distribuzione Linux è disabilitare la modalità sviluppatore e riattivare la verifica del sistema operativo. Spegni il Chromebook, premi Barra spaziatricenella pagina che mostra "La verifica del sistema operativo è disattivata" e premi Invioper confermare l'azione.
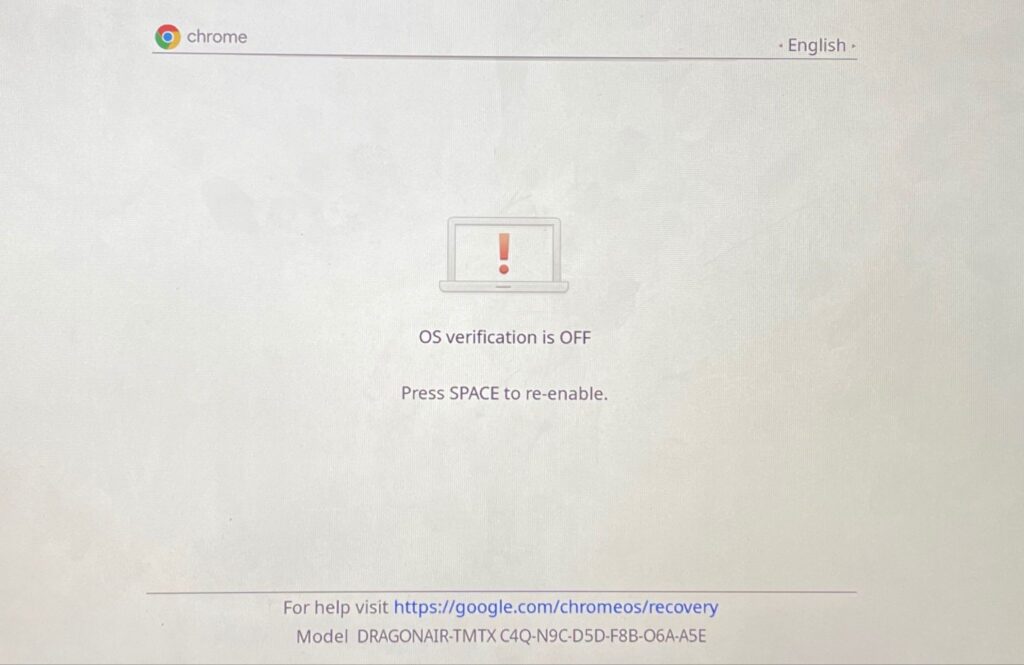
Ciò riattiverà la verifica del sistema operativo e avvierà normalmente Chrome OS. Tieni presente che la disattivazione della Modalità sviluppatore cancellerà anche i dati del Chromebook.