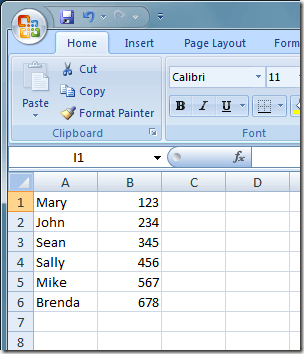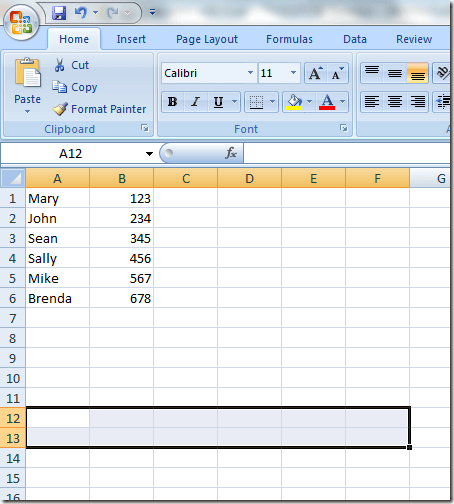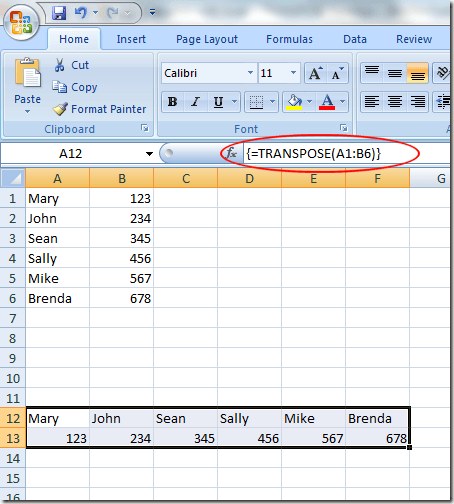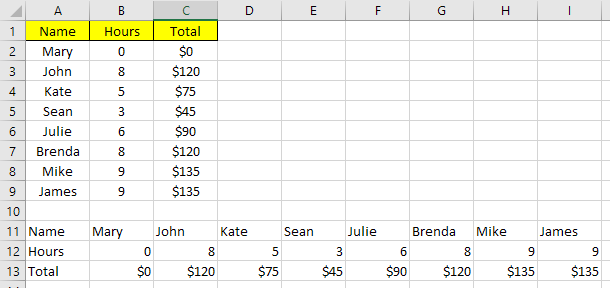Se lavori a lungo con Excel a casa, al lavoro o in un ufficio a casa, hai il lusso di configurare i tuoi fogli di lavoro esattamente come li desideri. Tuttavia, ogni persona ha le proprie peculiarità e metodi per lavorare con Excel. Alcuni preferiscono organizzare i dati in colonne e altri in righe.
Se qualcuno ti dà un file Excel e preferisci che i dati vengano visualizzati in una disposizione diversa, puoi facilmente trasformare le colonne in righe e righe in colonne usando La funzione incorporata di Transposedi Excel. Ci sono fondamentalmente due modi per trasporre i dati in Excel: copiando e incollando o usando la funzione trasposizione. Anche se entrambi traspongono i tuoi dati, funzionano in modo diverso, che spiegherò di seguito.
Trasponi utilizzando la funzione TRANSPOSE
Supponiamo che qualcuno ti fornisca un file Excel con i dati disposti in colonne e preferisci che i dati siano in righe.
Inizia selezionando l'area in cui desideri trasporre i dati da colonne a righe. Si noti nell'esempio sopra che i dati occupano da A1 a B6. Questa è una tabella di dati 2 x 6 (2 × 6). Per selezionare l'area per la trasposizione, è necessario l'area opposta o 6 per 2 (6 × 2). A partire dalla cella A12 (o in qualsiasi altro luogo vuoi i dati trasposti), segna un'area 6 × 2.
Si noti che le celle che abbiamo scelto includono da A12 a F13, un'area 6 × 2. Con questa area selezionata, fai clic sulla barra della formulasopra. Assicurati che l'area selezionata sia ancora selezionata prima di iniziare a digitare la formula. Ora digita la seguente formula nella barra della formula
=transpose(a1:b6)
ma non premi ancora Invio. L'immissione di questa formula in Excel è diversa dalla maggior parte delle altre formule. È necessario tenere premuto i tasti Ctrl e Maiusc quando si preme Invio. Quindi premi Ctrl + Maiusc + Invio. Il foglio di lavoro di Excel dovrebbe ora apparire come segue:
La combinazione di tasti Ctrl + Maiusc + Invio inserisce una serie di parentesi attorno alla formula. Questo dice a Excel che l'output della formula sarà una matrice di dati piuttosto che una singola cella. Stranamente, non puoi digitare le parentesi graffe in te stesso; è necessario utilizzare la combinazione di tasti Ctrl + Maiusc + Invio.
Quando si utilizza la funzione trasposizione per trasporre i dati, entrambi i gruppi di dati sono collegati. Ciò significa che se si modificano i dati in A1, ad esempio, cambierebbe anche il valore in A12. Anche se le celle hanno formule, aggiornerà i valori in entrambe le posizioni.
Nell'esempio seguente, ho alcuni dati su lavoratori, ore lavorate e paga totale. Ho usato la funzione trasposizione per trasporre i dati.
Sono andato avanti e ho cambiato un nome e le ore lavorate per tutti gli individui e come te possono vedere, entrambi i set di dati sono sincronizzati.
Questo significa anche che se elimini le celle o le righe di dati originali, ottieni un errore di riferimento nelle celle trasposte! Se non desideri che le due serie di dati siano collegate, l'opzione migliore è utilizzare il metodo copia e incolla di seguito, che duplica i dati anziché collegarli.
Trasponi utilizzando Copia e incolla
Il modo più semplice per trasporre i dati in Excel è utilizzare la funzione copia e incolla. I dati non saranno collegati, quindi puoi tranquillamente cancellare il set originale di dati, se lo desideri. Tuttavia, se apporti modifiche al set originale di dati, non verrà riflesso nei dati trasposti poiché è solo una copia.
Seleziona i dati da trasporre, quindi fai clic con il pulsante destro del mouse e scegli
Ora fai clic con il pulsante destro del mouse su una cella vuota in cui desideri incollare i dati e fai clic su
Se cambi qualsiasi dato nel set originale di dati, non influenzerà i dati trasposti e viceversa. Questo è tutto.