Microsoft OneNote può aiutarti nella tua ricerca per diventare e rimanere organizzato. Esamineremo alcuni suggerimenti e trucchi di OneNote per ottenere il massimo dall'app taccuino digitale.
Un tratto comune delle persone altamente efficaci è che sono organizzate. Tengono traccia delle cose, da elenchi prioritari di cose da fare quotidiane e idee importanti a cose più banali come liste della spesa, ricette e promemoria. OneNote è stato creato per aiutarti a fare proprio questo.
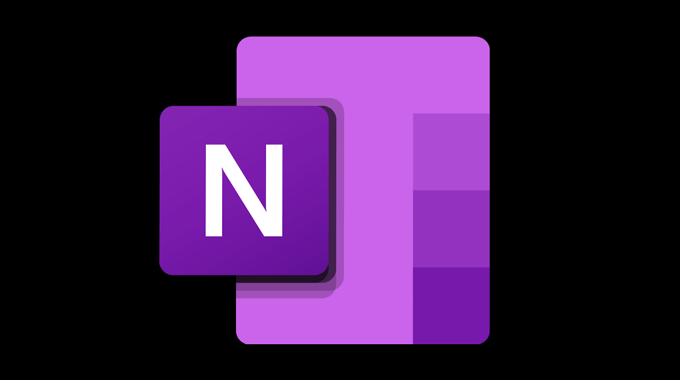
Come ottenere OneNote
Chiunque può ottenere Una nota gratuitamente gratuitamente web, Windows, Mac, Android e i phone. Avrai 5 GB di spazio di archiviazione con un account gratuito.
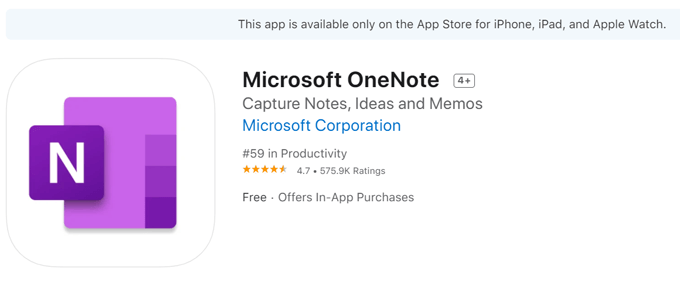
Microsoft 365 Personal include un terabyte di spazio di archiviazione su tutte le app Microsoft 365, incluso OneNote.
Suggerimenti OneNote per organizzare le note
Con OneNote puoi conservare tutte le tue note in un unico posto e puoi accedervi su tutti i tuoi dispositivi. Le note vengono archiviate automaticamente nel cloud, quindi non perderai mai una nota perché hai dimenticato di salvarla. Inoltre, puoi condividere facilmente le note con amici e familiari, indipendentemente dal fatto che abbiano o meno OneNote.
1. Crea più taccuini
OneNote è composto da taccuini, sezioni e pagine. Potresti voler creare un taccuino per tutte le diverse aree principali della tua vita, come la scuola, la casa e il lavoro.
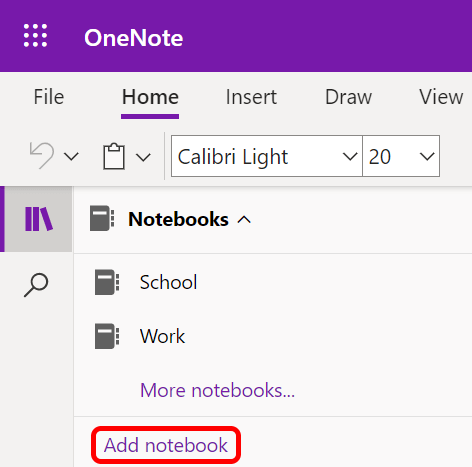
2. Categoria le note in sezioni
Ogni taccuino può avere più sezioni, proprio come le schede dei taccuini a spirale della vecchia scuola. Nell'app Web, le sezioni vengono visualizzate come schede elencate verticalmente sotto il nome del taccuino e nell'app desktop vengono visualizzate orizzontalmente nella parte superiore dello schermo.
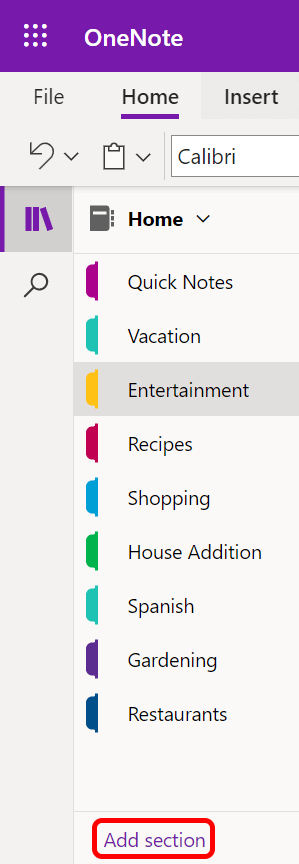
Se stai a alunno, puoi creare un quaderno per la scuola e una sezione per ciascuna delle tue classi.
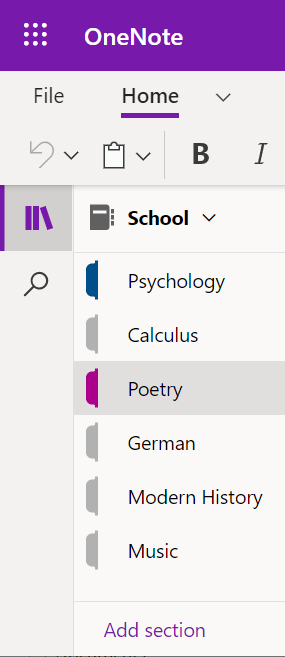
3. Aggiungi pagine all'interno delle sezioni
Stranamente, OneNote chiama le note pagine. Le pagine vivono all'interno delle sezioni. Supponiamo che tu abbia un taccuino chiamato Home e una delle sezioni è Intrattenimento. Potresti avere pagine separate in cui tieni elenchi di film, giochi e libri che desideri controllare.
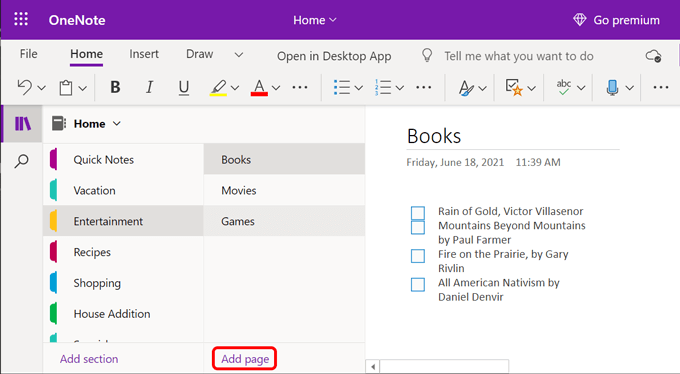
Gli studenti possono creare una pagina per ogni sessione di classe. Durante la lezione, prendi appunti su quella pagina e saprai sempre dove trovarli.
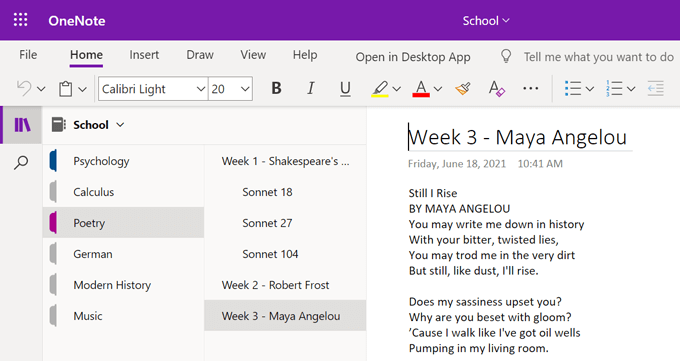
4. Approfondisci con le sottopagine
Immagina di seguire un corso di poesia e un giorno la conferenza verte su Shakespeare. Durante la lezione, parlerai di diversi sonetti shakespeariani.
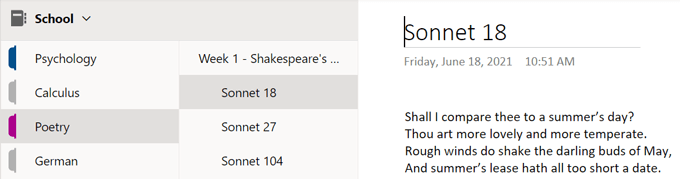
Puoi aggiungere una pagina per i sonetti di Shakespeare alla sezione Poesia del tuo quaderno di scuola e creare sottopagineper ogni poesia discussa durante la lezione.
Ci sono due diversi livelli di sottopagine. Ciò significa che le tue sottopagine possono avere sottopagine! Fare clic con il pulsante destro del mouse su una pagina per promuoverla o abbassarla di livello nella gerarchia della pagina.
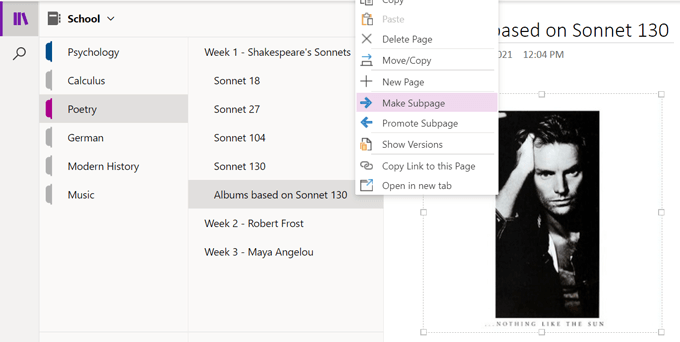
5. Utilizza il pulsante di navigazione per avere più spazio
Selezionando il pulsante Navigazione, il riquadro di navigazione viene attivato e disattivato. La disattivazione del riquadro di navigazione ti offre spazio aggiuntivo per vedere le tue note.
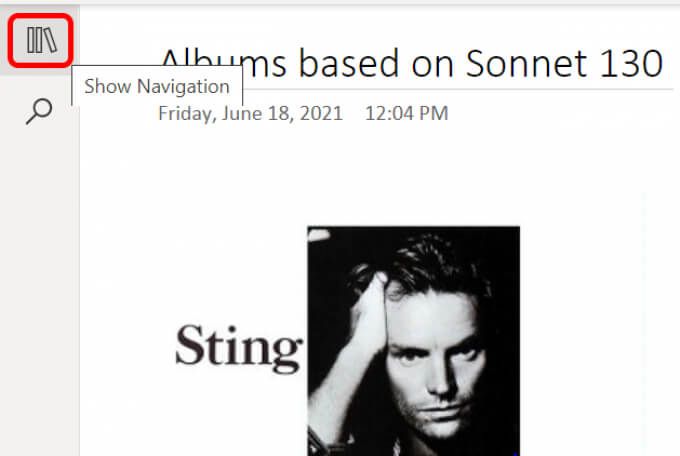
Attivando il pannello di navigazione verrà visualizzato il nome del taccuino (e il menu a discesa in cui è possibile selezionare un taccuino diverso), nonché la gerarchia del taccuino corrente in modo da poter organizzare sezioni e pagine.
6. Tagga le tue note
OneNote ha una serie di tag incorporati per aiutarti a organizzare le tue note. Scegli tra tag come Ricorda per dopo, Sito web da visitare o Idea.
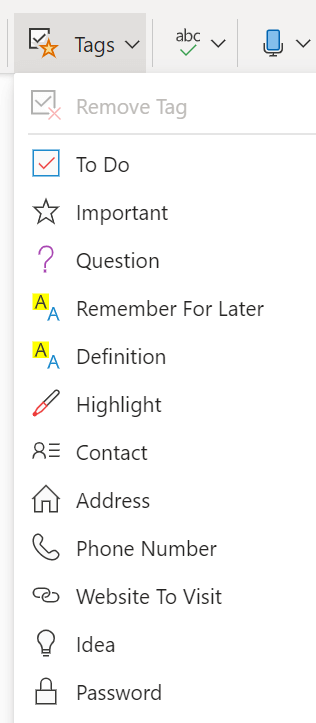
Gli utenti delle app Windows e Mac possono anche creare tag personalizzati. Nella sezione Tagdella barra multifunzione Home, seleziona il menu a discesa Altro. In fondo all'elenco, vedrai Personalizza tag. Seleziona il pulsante Nuovo tagper crearne uno tuo.
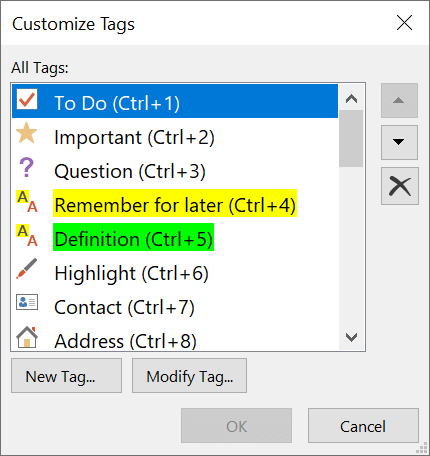
Gli utenti dell'app Web OneNote sono limitati ai tag preimpostati, ma il rumor dice che i tag personalizzati stanno arrivando.
7. Cerca parole, frasi o tag
Il pulsante Cerca ti consente di cercare in tutti i tuoi taccuini o in un taccuino, una sezione o una pagina specifici. Non solo puoi cercare una parola o una frase particolare, puoi anche cercare per tag.
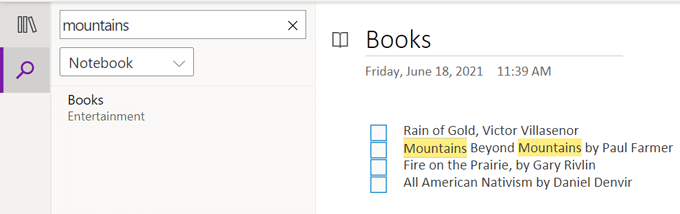
8. Scarica il Web Clipper di OneNote
OneNote offre il suo Web Clipper gratuito estensione per i browser Chrome, Firefox e Edge. Durante la navigazione in Internet è possibile utilizzare OneNote Web Clipper per salvare rapidamente le pagine Web nel blocco appunti e nella sezione pertinenti.
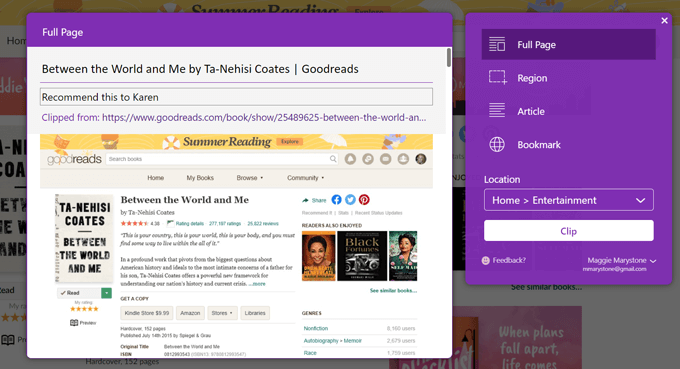
È possibile scegliere di ritagliare l'intera pagina, una parte di la pagina selezionata, il contenuto di un articolo oppure puoi utilizzare Web Clipper per aggiungere la pagina ai segnalibri per una visualizzazione successiva.
9. Detta una nota
Seleziona l'icona microfonoper dettare una nota, purché il tuo dispositivo disponga di un microfono abilitato.
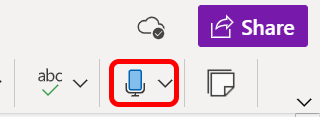
Se stai utilizzando il telefono, tocca l'icona del microfono sulla tastiera per dettare la nota.
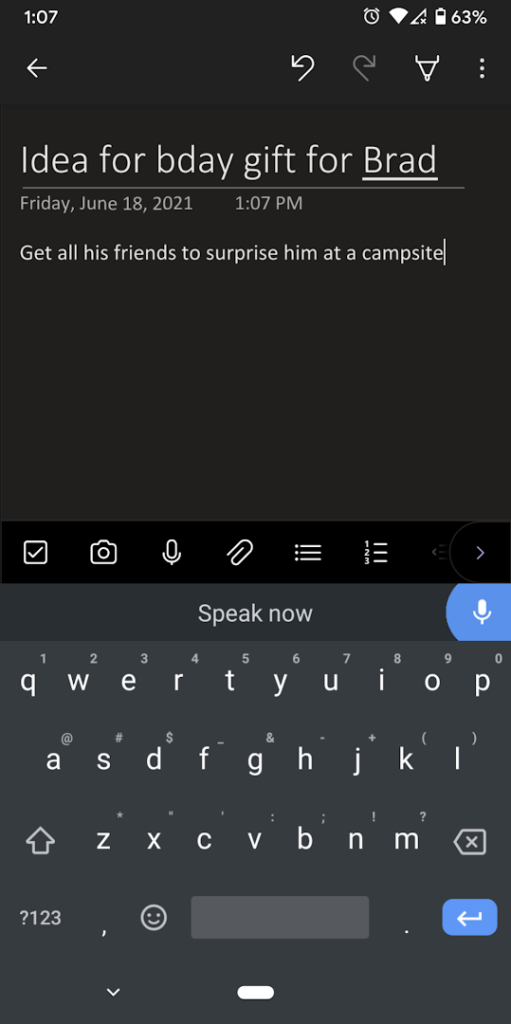
10. Aggiungi una registrazione audio
Dal menu Home, scegli Inserisci>Audio. A differenza della dettatura, la registrazione dell'audio in questo modo non inserirà il testo che pronunci direttamente nella nota. Invece, crea un file .wav che puoi scaricare direttamente da OneNote.
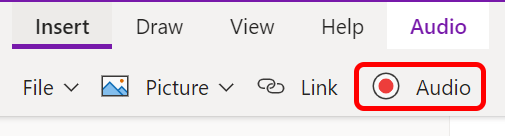
11. Utilizza Verifica accessibilità
Per rendere la tua pagina più accessibile alle persone con disabilità, accedi a una nota, quindi, dal menu Visualizza, seleziona il pulsante Verifica accessibilità. Ti avviserà se ci sono problemi web accessibilità che possono essere corretti.
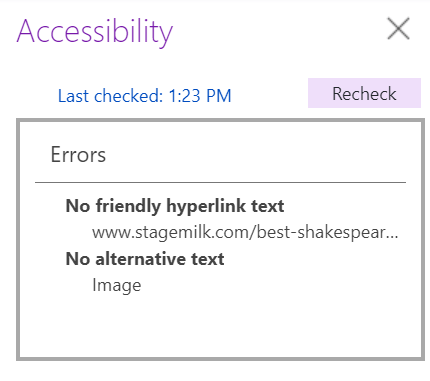
12. Utilizzare le equazioni in OneNote
Gli utenti dell'app desktop OneNote possono risolvere le equazioni direttamente all'interno dell'app. Dal menu Inserisci>Equazione, puoi scegliere un'equazione comune come l'area di un cerchio dal menu a discesa.
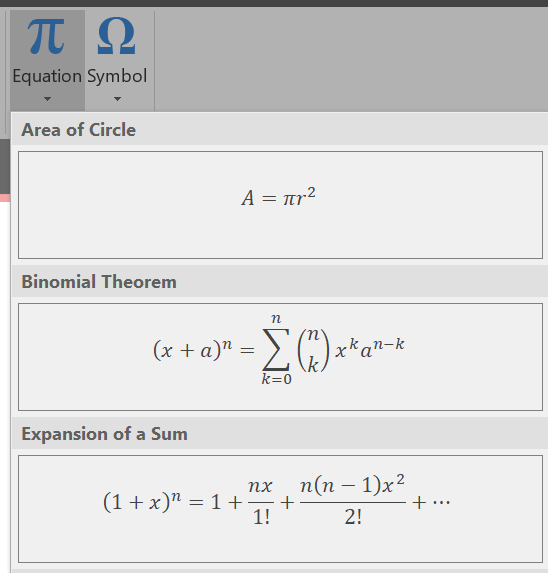
In alternativa, seleziona Inserisci>Equazione, quindi nel menu Progettazionescegli tra diverse opzioni per varie strutture di calcolo.

Puoi persino disegnare un'equazione con lo stilo o il mouse. Dal menu Inserisci, seleziona Equazione, quindi seleziona Equazione inchiostro. Scarta l'equazione nella casella e OneDrive la pulirà e la inserirà nella nota.
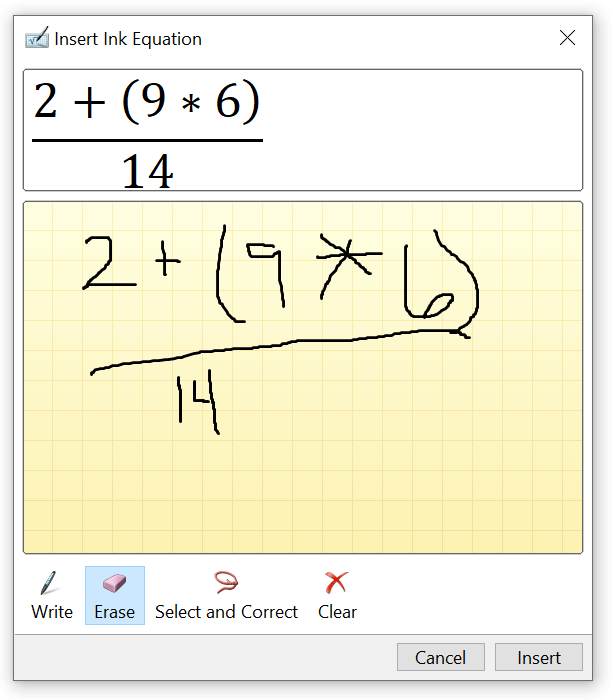
13. Condividi le tue note
Per condividere un intero blocco note, seleziona il pulsante Condividi. Puoi decidere se le persone con il link possono modificare e gli utenti premium possono anche impostare una data di scadenza e/o una password.
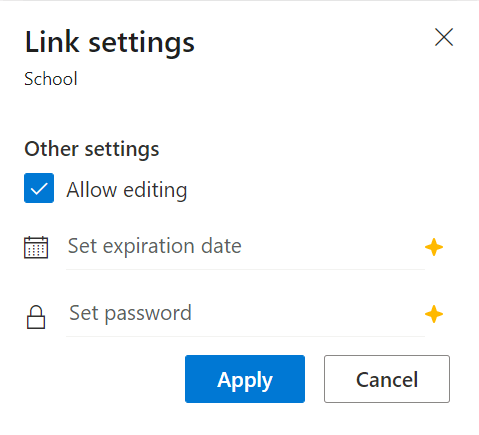
Prima che il tuo blocco note venga condiviso, puoi aggiungere un messaggio o semplicemente copiare il link in modo da poterlo condividere altrove, come in un'app di messaggistica.
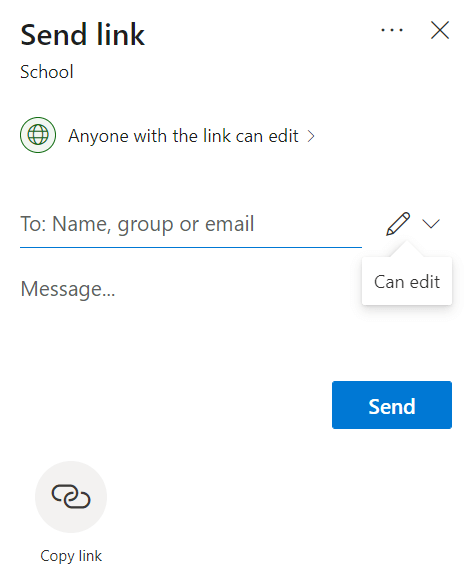
Se desideri condividere una nota specifica, fai clic con il pulsante destro del mouse su la nota e scegli Copia collegamento a questa pagina. Quindi puoi incollare quel link dove vuoi.
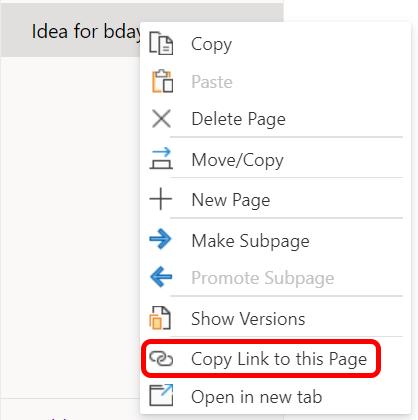
Stick With It
Più usi OneNote, più imparerai a conoscere le sue capacità . Tuttavia, la vera lezione da imparare è che non importa quale app usi per rimanere organizzato. Scegline uno e continua!