Più sei mobile, più è importante avere accesso ai tuoi file, indipendentemente da dove ti trovi o dal dispositivo che stai utilizzando. Ai vecchi tempi, i tuoi file elettronici vivevano tutti sul tuo computer, quindi se non eri vicino al tuo computer, non potevi accedere ai tuoi file. Tutto è cambiato con l'avvento di Internet ad alta velocità e dei servizi di archiviazione nube offerti da aziende come Dropbox, Amazon e Google.
Ironia della sorte, gli ordini casalinghi dello scorso anno e il passaggio al lavoro a distanza hanno anche aumentato la necessità e il desiderio di cloud storage. Molte scuole e datori di lavoro si sono rivolti a Microsoft 365 per mantenere in contatto studenti e lavoratori. Per l'archiviazione di file, ciò ha significato l'adozione di OneDrive per la scuola o il lavoro.
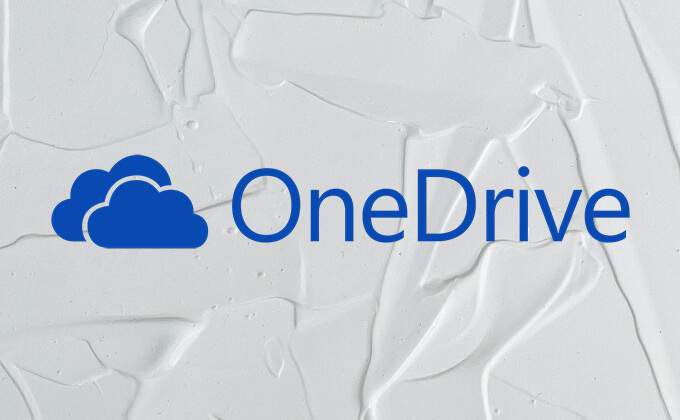
Se sei un nuovo utente di OneDrive, sia per la scuola che per il lavoro, continua a leggere per alcuni suggerimenti sull'utilizzo del servizio di archiviazione cloud di Microsoft.
1. Comprendi le icone di stato di OneDrive
Quando salvi i file su OneDrive, puoi scegliere di rendere il file disponibile solo online o offline. La funzionalità OneDrive Files On-Demand ti consente di accedere a tutto ciò che hai salvato nel tuo spazio di archiviazione cloud senza scaricare una copia locale di ogni file. Invece, vedrai i tuoi file elencati nel tuo file manager insieme alle icone di stato che indicano se ogni file è solo online, disponibile localmente o sempre disponibile.
Un blu l'icona a forma di nuvola indica che il file è solo online. Un segno di spunta verde in un cerchio viene visualizzato accanto ai file disponibili localmente sul dispositivo che stai utilizzando.
I file che hai scelto di tenere sempresul dispositivo verranno visualizzati in verde fisso cerchio con un segno di spunta bianco.
Se apri un file solo online sul tuo computer o su un altro dispositivo, verrà scaricato e sarà disponibile localmente. Essere disponibili localmente significa che puoi aprire il file anche se non disponi di una connessione Internet. Per liberare spazio sul disco rigido, fai clic con il pulsante destro del mouse sul file e seleziona Libera spazio.
2. Come attivare i file su richiesta
Gli utenti di PC possono seguire questi passaggi per attivare i file su richiesta.
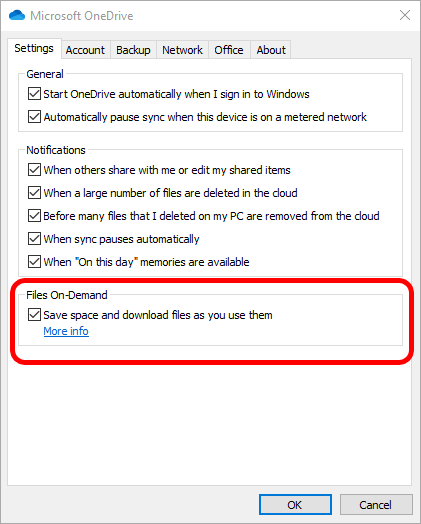
Gli utenti Mac possono attivare File su richiesta seguendo questi passaggi:
3. Attiva Sensore memoria per PC
Gli utenti di Windows 10 hanno l'opzione aggiuntiva di attivare Sensore memoria, che imposta automaticamente tutti i file OneDrive non aperti negli ultimi 30 giorni su solo online se sei esaurisce lo spazio su disco.
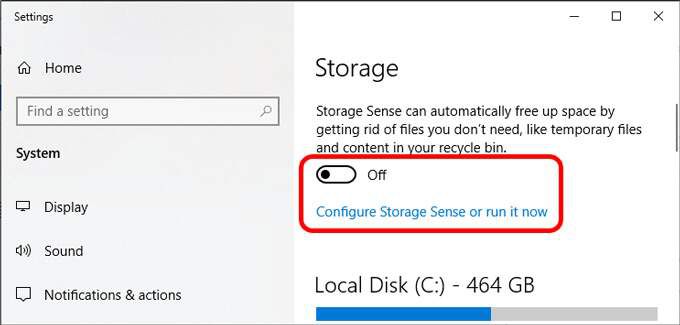
Puoi anche impostare Sensore memoria in modo che venga eseguito ogni giorno, settimana o mese anziché solo quando lo spazio su disco sta per esaurirsi.
4. Cosa dovresti sapere su OneDrive Personal Vault
Mentre tutti i file salvati nel cloud OneDrive sono protetti dalle misure di sicurezza di Microsoft, OneDrive Personal Vault offre un ulteriore livello di protezione per i file sensibili.
Quando salvi i file nel tuo vault personale, devi utilizzare l'autenticazione forte o un secondo passaggio di verifica dell'identità per accedervi. A seconda del dispositivo, potrebbe trattarsi del tuo volto, della tua impronta digitale, di un PIN o di un codice inviato tramite SMS o e-mail.
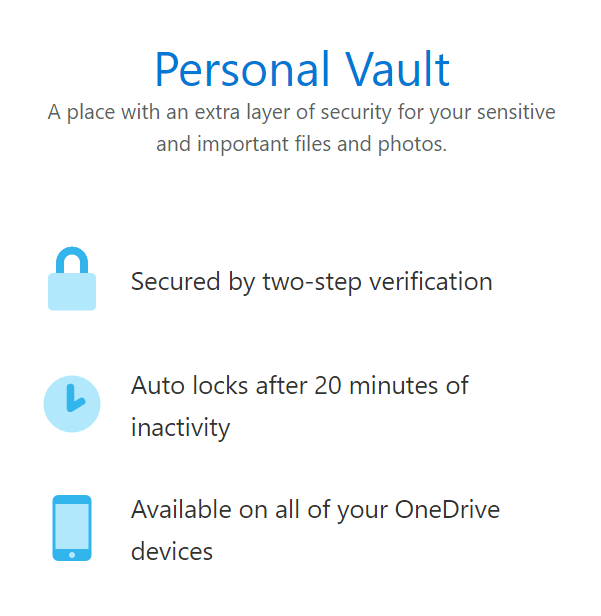
I file nel tuo Vault personale sono sempre crittografati, anche quando sono nel tuo vault e quando viaggiano tra il cloud e il tuo dispositivo. Inoltre, i file nel tuo vault vengono scansionati alla ricerca di virus e monitorati per attività sospette, incluso il ransomware.
Il Vault personale viene visualizzato come una cartella all'interno di OneDrive. Salva semplicemente nel Vault per ottenere i vantaggi di tutta quella sicurezza extra.
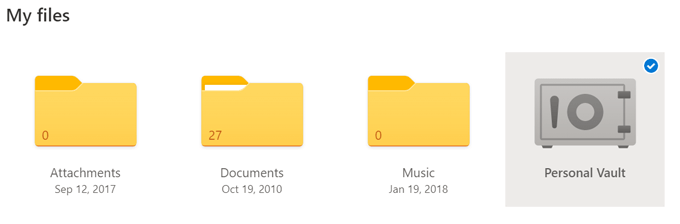
Nota: gli utenti senza un abbonamento a Microsoft 365 sono limitati a tre file nella loro Cassaforte Personale.
5. Come caricare file su OneDrive
Se utilizzi OneDrive per la scuola o il lavoro, ci sono diversi modi per caricare i file sul tuo cloud OneDrive.
Carica file utilizzando il browser
Puoi sempre accedere a OneDrive in un browser. I passaggi seguenti funzionano per Chrome e Edge e potrebbero differire leggermente se utilizzi un browser diverso.
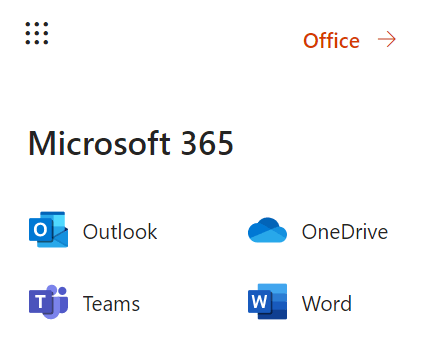
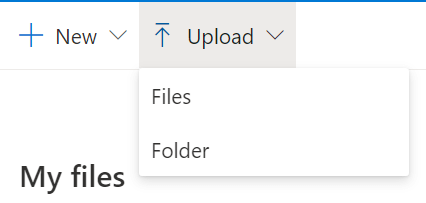
Carica file utilizzando il desktop
Se stai utilizzando un computer con Windows 10, OneDrive è già installato. Salva o sposta semplicemente i file e le cartelle nella cartella OneDrive per renderli accessibili su tutti i tuoi dispositivi tramite OneDrive.
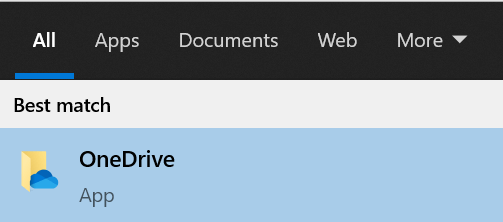
Se non hai effettuato l'accesso a OneDrive, seleziona Avvia, cerca OneDrive e avvia l'app. Segui le istruzioni per accedere.
Analogamente, gli utenti Mac possono caricare automaticamente i file su OneDrive copiandoli o spostandoli nella cartella OneDrive utilizzando il Finder o salvandoli nella cartella OneDrive da un'app.
6. Condivisione di file in OneDrive
La condivisione di file non potrebbe essere più semplice con OneDrive. Sul tuo computer, fai clic con il pulsante destro del mouse sul file e seleziona Condividi.
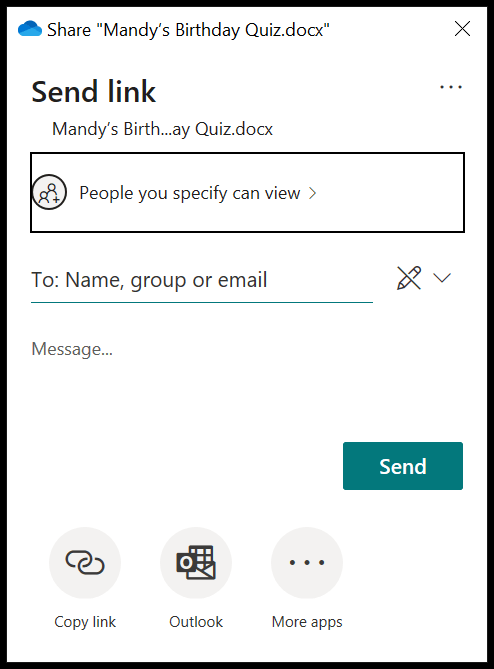
Scegli con chi vuoi condividere il tuo file, aggiungi un messaggio facoltativo, quindi seleziona il pulsante Inviao scegli di copiare il link oppure invia tramite un'altra app sul tuo dispositivo.
7. Ripristina un file o una cartella in OneDrive
OneDrive dispone di un cestino in cui potresti essere in grado di ripristinare un file o una cartella eliminati accidentalmente.
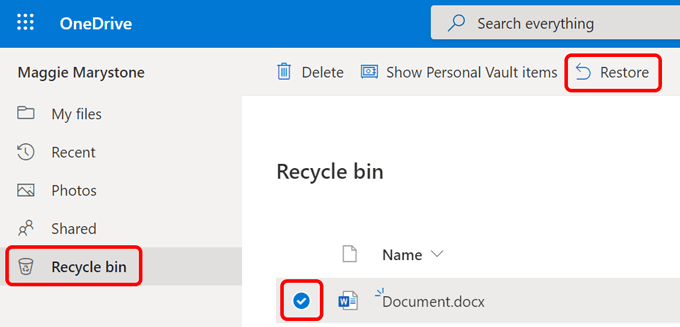
8. Come inserire date di scadenza e password sui file di OneDrive
Anche se questa funzionalità non è ancora disponibile per gli account gratuiti, alcuni utenti di Microsoft 365 hanno la possibilità di inserire date di scadenza e password sui propri file in OneDrive. Se questa funzionalità è stata abilitata nell'interfaccia di amministrazione di OneDrive, ecco cosa fare.
Nota: funziona solo quando condividi un link in modo anonimo e nonquando scegli di condividere con persone specifiche.
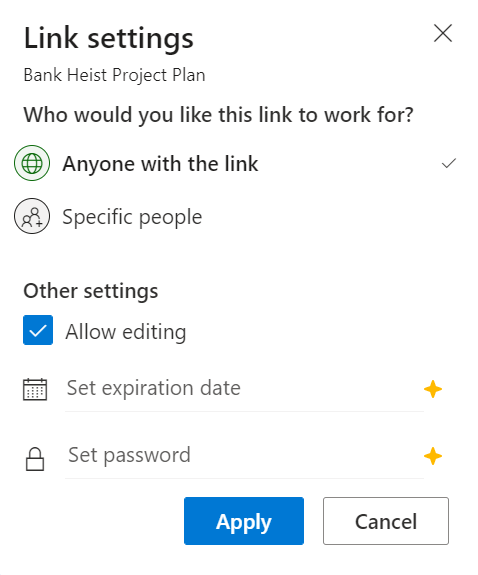
Ottieni di più da OneDrive per la scuola o il lavoro
I suggerimenti sopra riportati si limitano a scalfire la superficie di ciò che puoi fare con OneDrive per la scuola o lavoro. Scopri come risolvere problemi di sincronizzazione, usa collegamenti simbolici per sincronizzare qualsiasi cartella sul tuo computer con OneDrive o, se ti viene il sale, disabilitare OneDrive completamente .