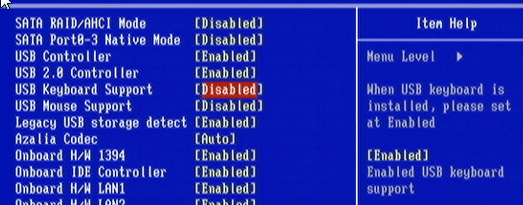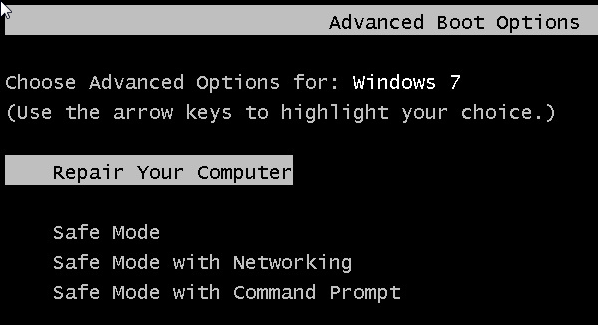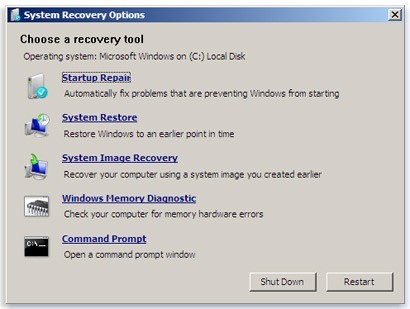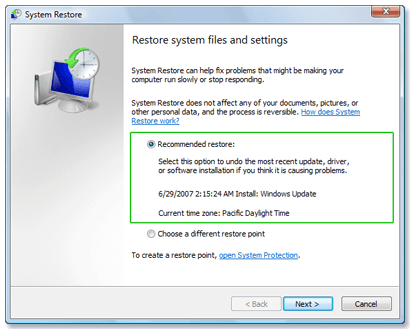Una delle porte USB del mio computer desktop ha smesso di funzionare dopo aver collegato un dispositivo USB e rimosso senza espellere. L'ho fatto un milione di volte, ma alla fine la mia fortuna è finita. La porta sembrava soddisfacente in Gestione periferiche perché non c'erano icone di errore o di avvertimento.
Quindi dopo aver letto un po 'online, mi sono imbattuto in un articolo di Microsoft che mi diceva che dovevo andare avanti e disinstallare Controller host USBsotto Controller USB Serial Bus in Gestione periferiche. Dopodiché, devi solo riavviare il computer e Windows dovrebbe trovare di nuovo l'hardware e installarlo. Bene, non esattamente. L'ho già fatto e normalmente funziona bene, ma questa volta la mia fortuna è fallita ancora e invece di avere quella porta USB funzionante di nuovo, tutte le mie porte USB erano morte!
Che cosa era davvero divertente era il fatto che il mouse e la tastiera USB collegati funzionavano bene nel BIOS e funzionava anche quando caricavo un sistema operativo diverso sul mio sistema dual-boot, ma all'avvio di Windows 7, avrebbe interrotto tutta la potenza dei dispositivi USB.
Ora ogni articolo di aiuto che stavo leggendo che diceva clicca su questo o disinstalla questo driver o scarica XYZ era completamente inutile perché non avevo alcun dispositivo di input per fare clic su qualsiasi cosa! Dopo circa un'ora ho iniziato a innervosirmi che avrei dovuto reinstallare il sistema operativo, ma per fortuna l'ultima soluzione che ho provato ha funzionato alla fine. La porta USB morta è ancora morta, ma questo è un altro post per un altro giorno. In questo articolo, descriverò i diversi passaggi che puoi intraprendere per cercare di riottenere l'accesso al tuo sistema se al momento non hai accesso al mouse o alla tastiera.
Metodo 1 - Prova le porte PS2
Il primo articolo che ho letto durante la ricerca di questo problema ha menzionato il collegamento di una tastiera e di un mouse PS2 e quindi l'accesso. Ci avevo già pensato, ma il mio computer è più nuovo e quindi ha solo porte USB! Se sei abbastanza fortunato da avere ancora le porte PS2, devi solo trovare una tastiera e un mouse più vecchi da utilizzare per ottenere l'accesso posteriore. Se sei come me e hai solo porte USB, allora continua a leggere!
Metodo 2 - Controlla il BIOS
Il prossimo passo è controllare il BIOS e vedere se in qualche modo USB è stato Disabilitato. Puoi tranquillamente essere sicuro che non sia disabilitato se puoi ancora usare il tuo dispositivo USB mentre sei nell'ambiente di pre-boot. Se muore solo all'avvio di Windows, probabilmente è abilitato.
Fai molta attenzione a non modificare le impostazioni su USB Disabled! Se lo fai, non sarai nemmeno in grado di usare la tua tastiera USB mentre sei nel BIOS e sarai davvero nei guai. L'unico modo per abilitare una tastiera USB dopo aver disabilitato l'USB nel BIOS è utilizzare un mouse PS2 o rimuovere la batteria CMOS dalla scheda madre! A meno che tu non voglia smontare il tuo computer, sicuramente non disabilitare USB se non hai nessuna porta PS2. Se USB è abilitato, quale probabilmente sarà, passa al metodo successivo.
Metodo 3 - Ripristino configurazione di sistema
Questo metodo è quello che finalmente ha funzionato per me. Sono stato davvero fortunato perché avevo appena installato un programma il giorno prima e Windows ha creato automaticamente un punto di ripristino per me. Spero che tu non abbia disabilitato il ripristino del sistema sul tuo sistema perché, se lo facevi, dovresti adottare misure più drastiche per far funzionare nuovamente la tastiera e il mouse.
Per fare ciò, è necessario per premere il tasto F8quando Windows sta per caricare. Una volta visualizzato il logo per il produttore del computer, è necessario iniziare a tenere premuto F8. Se hai un sistema dual-boot o un sistema multi-disco in cui devi scegliere da quale unità vuoi avviare, vai avanti e seleziona quel SO o disco dall'elenco e l'istante dopo aver premuto Invio, tieni premuto F8 chiave. Questo dovrebbe portarti nella finestra di dialogo Opzioni di avvio avanzatedi Windows 7
Stai andando avanti e scegli Ripristina il tuo computer. Ho provato anche ad accedere alla modalità provvisoria, ma la tastiera e il mouse si rifiutavano ancora di funzionare, quindi era un vicolo cieco. Ora vedrai un elenco di opzioni di ripristino del sistema.
Fai clic su Ripristino configurazione di sistema e otterrai la familiare finestra di dialogo in cui puoi seleziona un punto di ripristino. Ovviamente vuoi sceglierne uno che è stato creato prima che si verificasse il tuo problema. Per impostazione predefinita, ne sceglierà uno per te, ma puoi sceglierne uno diverso, se lo desideri.
Una volta ripristinato, dovresti essere bene andare e avere di nuovo accesso alla tastiera e al mouse. Se non hai creato un punto di ripristino, allora sei praticamente sfortunato. Sfortunatamente, a questo punto, non sono stato in grado di trovare altre soluzioni garantite al di fuori delle porte PS2 e del ripristino del sistema. Ci sono alcune opzioni di grandine di ultima istanza che ho elencato di seguito.
Metodo 4 - Batteria CMOS
Questo probabilmente non aiuterà perché il problema è relativo a Windows, ma tu puoi dargli un colpo. Per fortuna, rimuovere il chip CMOS non è poi così male. Devi solo aprire la custodia e trovare la piccola batteria rotonda sulla scheda madre, che di solito è facilmente visibile.
Metodo 5 - Ripristina installazione Windows 7
Se non si dispone di un punto di ripristino, l'ultima opzione di ricorso consiste nell'eseguire un'installazione di riparazione. Questo sostituirà i driver del mouse e della tastiera con quelli originali e dovresti lavorare di nuovo. Un'installazione di riparazione semplicemente reinstallerà il sistema operativo Windows, ma non cancellerà i dati.
Il processo è abbastanza lungo e ci vorrà del tempo, ma è meglio che dover reinstallare Windows completamente. SevenForums ha un fantastico tutorial che ti guida attraverso l'intero processo e spiega tutte le avvertenze, ecc.
Metodo 6 - Aggiorna Windows 8
Se tu " usando Windows 8, potresti avere un po 'più di fortuna. Puoi provare ad aggiornare il PC, che è una nuova opzione in Windows 8. Leggi il mio post precedente su come eseguire un aggiornamento su Windows 8. Per fare ciò, devi prima entrare nella finestra di dialogo Windows 8 Opzioni di ripristino del sistema.
Puoi anche leggere la guida all'installazione di riparazione per Windows 8 creata da EightForums, lo stesso sito di SevenForums, solo per le cose di Windows 8. Anche in questo caso, non si perdono dati, ma si dovrebbe avere di nuovo un mouse e una tastiera funzionanti.
Si spera che si possa riavere l'accesso al computer usando uno dei metodi precedenti! In caso contrario, pubblica qui un commento su ciò che hai provato, dove sei rimasto bloccato, ecc. E cercheremo di aiutarti. Buon divertimento!