Come le funzionalità di riproduzione remota di Sony Playstation o Valve Steam, la riproduzione remota di Xbox ti consente di giocare sulla tua Xbox da qualsiasi luogo con una connessione Internet sufficientemente veloce. È una funzionalità fantastica quando funziona!
Come tutte le tecnologie di streaming remoto, molte cose possono andare storte tra il dispositivo remoto e il tuo dispositivo locale. Se riscontri che la Riproduzione remota Xbox non funziona, procedi come segue per risolvere i problemi di connessione comuni.
1. Soddisfi i requisiti per la riproduzione remota?
Non tutti possono accedere alla Riproduzione remota Xbox. Esistono diversi requisiti importanti e, se non li rispetti, la riproduzione remota non funzionerà:
Se non soddisfi questi requisiti, adotta le misure necessarie per soddisfarli e riprova.
2. Configurazione della riproduzione remota Xbox
Prima di risolvere il problema relativo al motivo per cui la riproduzione remota non funziona nel tuo caso, ricapitoleremo il processo di configurazione della funzionalità. Se sei sicuro di aver seguito tutti i passaggi corretti, puoi saltare questa sezione.
Innanzitutto, ci assicureremo che le funzionalità di accensione istantanea e remota siano abilitate. Presumiamo che tu abbia configurato la tua Xbox e che tu abbia effettuato l'accesso con il tuo account utente Xbox.
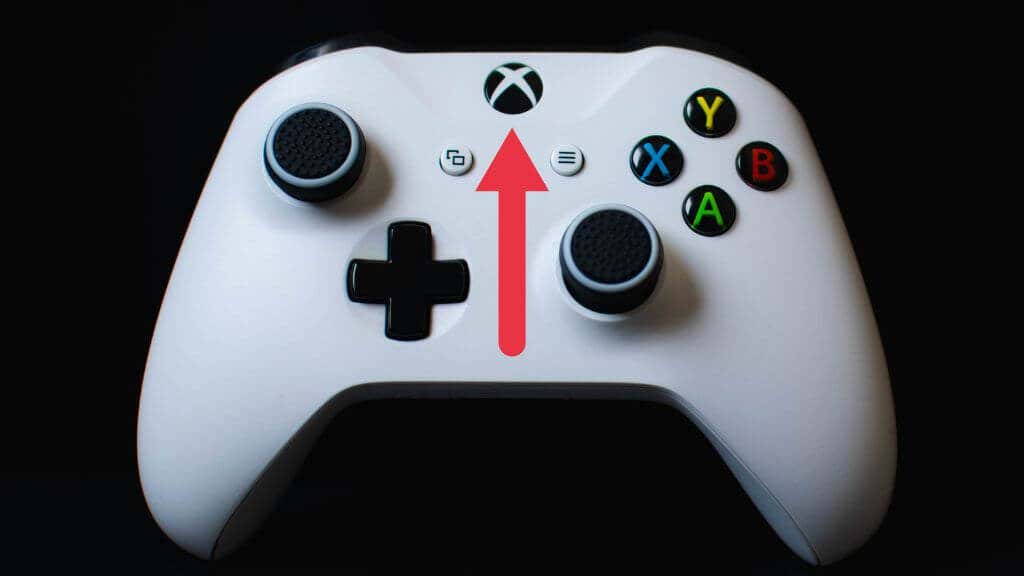
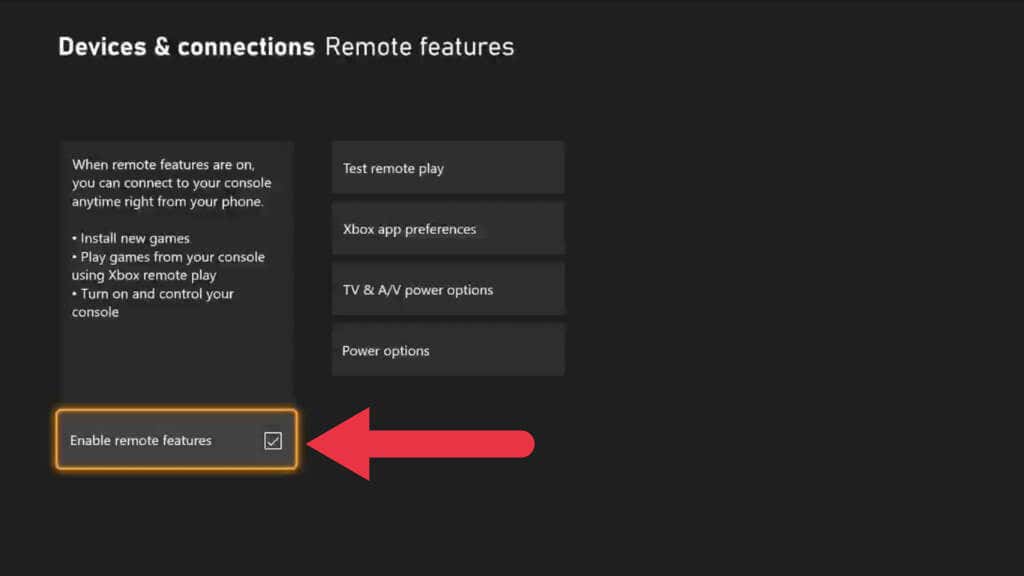
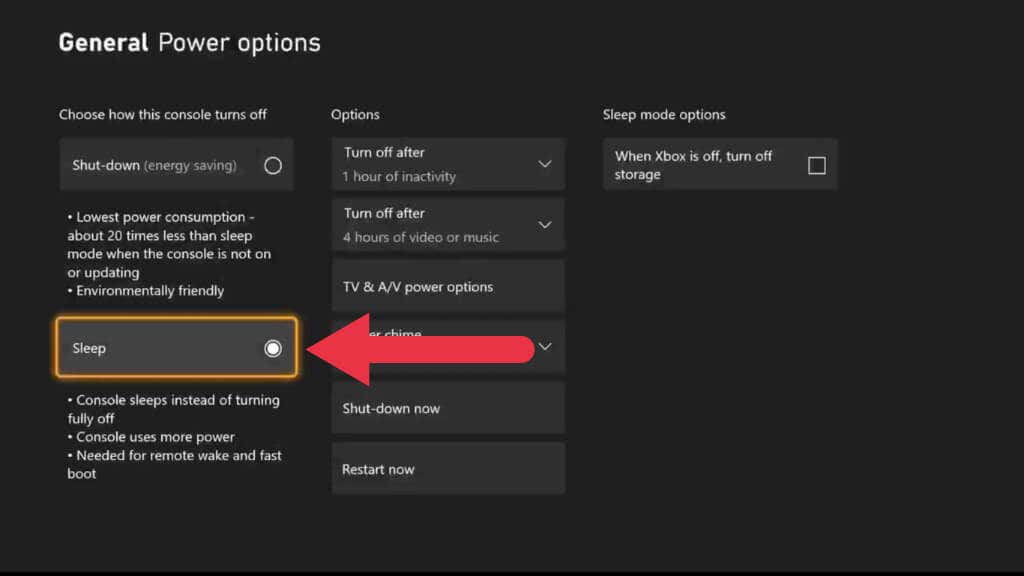
Ora che abbiamo preparato Xbox per la riproduzione remota, è ora di passare al dispositivo su cui eseguirai lo streaming.
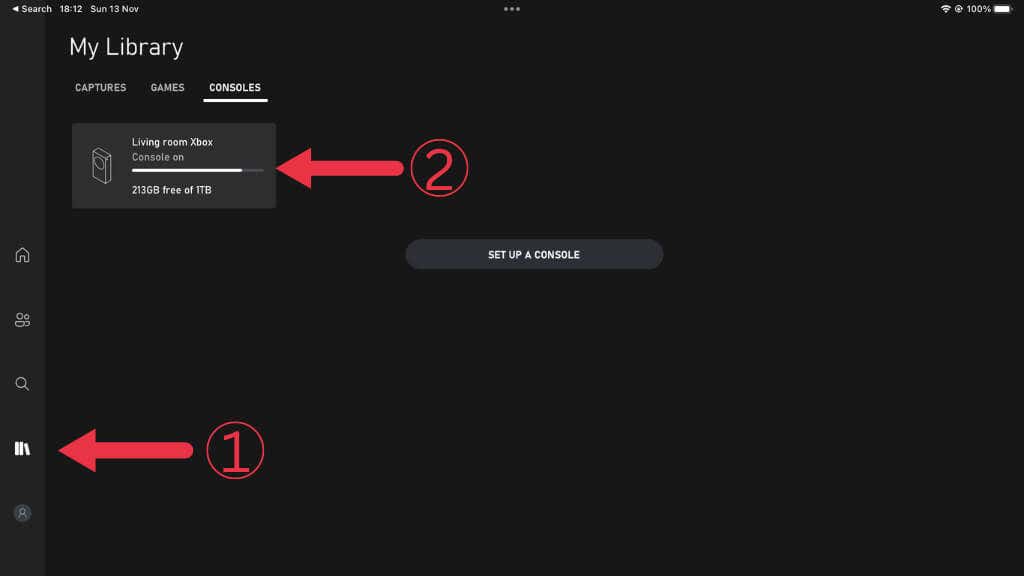
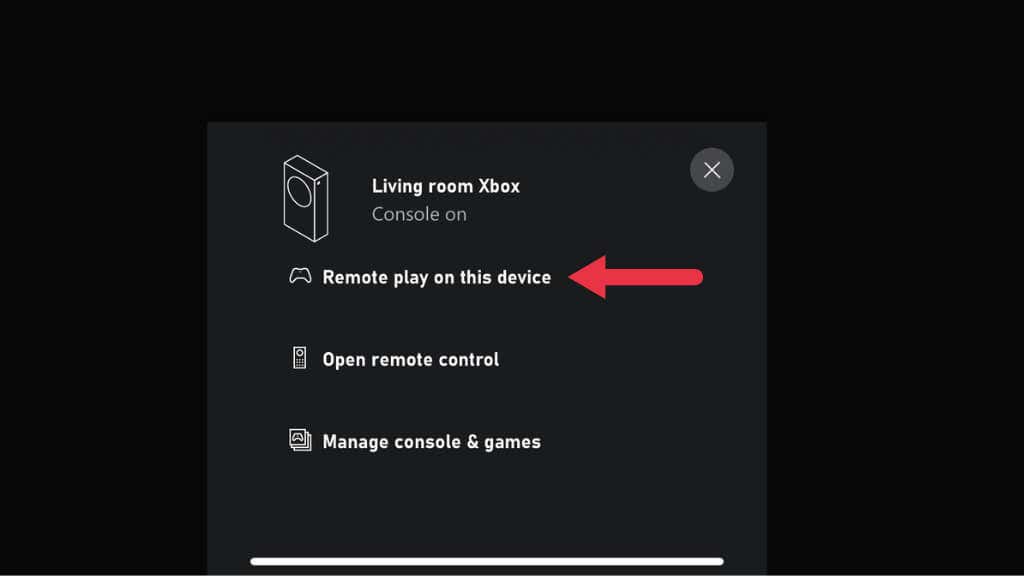
Ora usa la tua Xbox come al solito, ma da remoto.
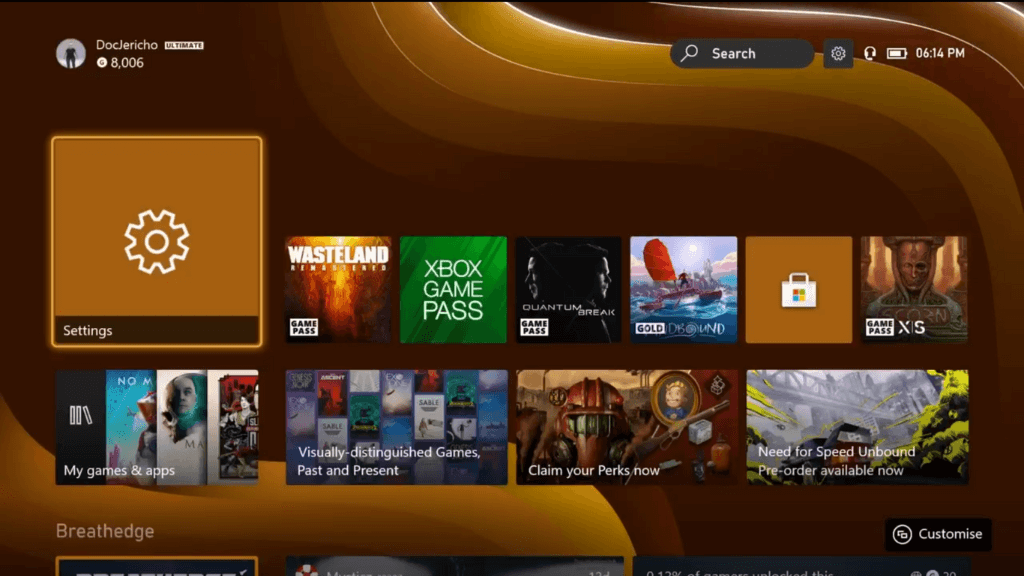
3. I giochi retrocompatibili non supportano la riproduzione remota
A partire da novembre 2022, i giochi retrocompatibili delle generazioni Xbox originali e Xbox 360 non funzioneranno con la riproduzione remota. Potresti ricevere un messaggio di errore che dice: "Siamo spiacenti, non possiamo avviarlo. [Titolo del gioco] non può essere utilizzato mentre giochi in remoto. (0x87e10004).” o qualcosa di simile.

Non esiste una soluzione a questo problema, ma almeno puoi goderti uno degli centinaia di giochi Xbox One e Xbox Series che funzionano con la riproduzione remota.
4. La registrazione e gli screenshot non funzionano durante lo streaming
Anche se la riproduzione remota funziona bene per il gioco reale, potresti riscontrare errori quando provi a condividere clip di gioco o acquisire screenshot utilizzando le funzioni di condivisione di Xbox. Anche se queste funzionalità dovrebbero funzionare, nella pratica non è sempre così.
Una soluzione alternativa è utilizzare la funzionalità di screenshot integrata nel dispositivo ricevente. Ad esempio, l'iPad che abbiamo utilizzato durante la stesura di questo articolo ci consente di acquisire screenshot dell'interfaccia utente di Xbox, cosa impossibile sulla Xbox stessa. Non è garantito che funzioni, ma se il tuo dispositivo di streaming dispone di funzionalità di screenshot o di registrazione dello schermo, provale e vedi se funzionano. Potrai quindi modificare e condividere i contenuti in un secondo momento sulle piattaforme di social media, anche se non puoi ricondividerli sulla rete Xbox.
5. Riavvia la Xbox e il router
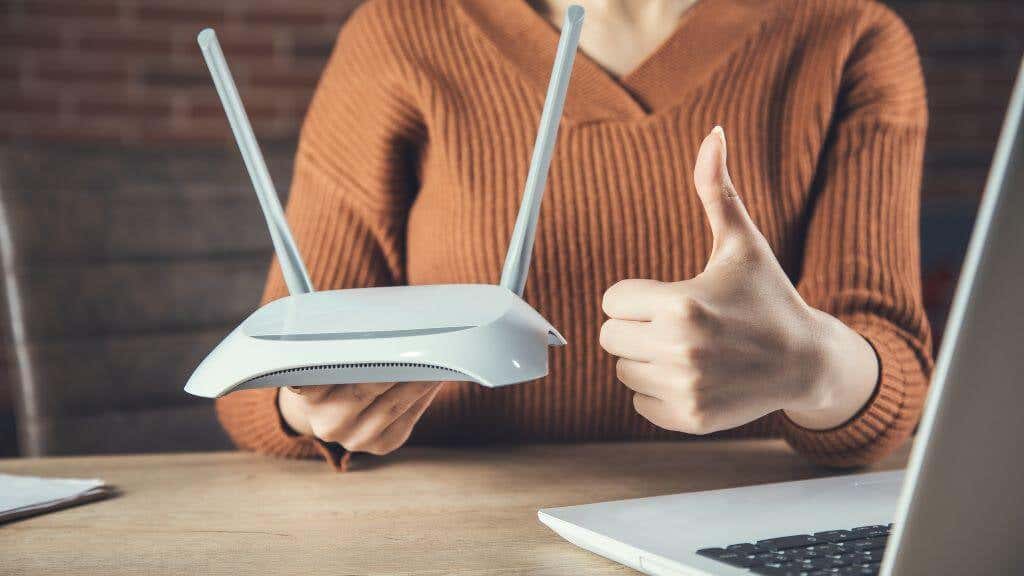
Reimpostare i dispositivi di rete, inclusi il router e la console Xbox, è un buon modo per eliminare problemi temporanei. Naturalmente, se non sei vicino alla tua Xbox, farlo non è possibile. Dovrai aspettare fino al tuo ritorno a casa, a meno che tu non abbia un router che puoi ripristinare da remoto utilizzando un'app..
6. Reinstalla le app (o prova un altro dispositivo)
È facile concentrarsi sulla Xbox o sulla rete come problema, ma il problema potrebbe essere il tuo dispositivo mobile o Windows. Se disponi di più dispositivi che possono utilizzare la riproduzione remota, prova a utilizzare un dispositivo diverso per vedere se funziona. Se l'altro dispositivo funziona o non hai un dispositivo alternativo da testare, disinstalla l'app dal tuo dispositivo. Quindi vai agli app store iOS, Google Play o Windows e reinstalla le rispettive app.
7. Il problema dello schermo nero
Una lamentela comune è che i giocatori non vedono altro che uno schermo nero dopo aver avviato una sessione di riproduzione remota. Puoi ancora sentire i suoni dallo streaming Xbox, ma non puoi vedere nulla.
Non sembra esserci una ragione chiara per questo, che interessa le app Windows e Xbox mobile. L'unico modo per risolvere il problema è riavviare la Xbox, il che non è di grande aiuto quando non sei a casa!
8. Assicurati che il tuo tipo NAT sia corretto
NAT o tabelle degli indirizzi di rete consentono al router di garantire che i dati provenienti da Internet raggiungano il dispositivo corretto sulla rete locale. Affinché la riproduzione remota funzioni correttamente, il tipo NAT deve essere corretto.
Secondo Microsoft, idealmente, dovresti avere un NAT aperto e puoi controllare i loro Guida alla risoluzione dei problemi NAT per Xbox per testare la tua configurazione Xbox. Se ciò non aiuta, il nostro Guida NAT ha più correzioni. E per coloro che soffrono di problemi con il doppio NAT, vai al nostro doppia guida alla correzione NAT.
9. Utilizza una connessione Ethernet e un Wi-Fi migliore
Lo streaming di videogiochi è un processo complesso. Qualsiasi complicazione non necessaria tra la tua Xbox e il dispositivo remoto può causare disconnessioni, errori di connessione o un'esperienza negativa con molti ritardi e interruzioni dell'immagine.
Il modo più efficace per ridurre al minimo questi problemi è una connessione cablata tra Xbox e il router. Questo è molto più affidabile del Wi-Fi e se potessi utilizzare anche una connessione Ethernet cablata per il dispositivo ricevente, sarebbe l'ideale.

Naturalmente, di solito desideri trasmettere in streaming su un dispositivo mobile, quindi il Wi-Fi è l'unica soluzione pratica. Per lo meno, la connessione Wi-Fi dovrebbe essere 5 Ghz e l'utilizzo di standard Wi-Fi più recenti come Wi-Fi 6E migliorerà molti aspetti dello streaming di gioco..
Non è necessario disporre di una connessione cablata dalla console al router. Ad esempio, nella nostra configurazione, la Xbox è connessa a un pod Wi-Fi mesh tramite Ethernet. Il pod dispone quindi di un segnale da 5 Ghz dedicato al resto della rete mesh. Puoi anche utilizzare gli extender Ethernet powerline se la tua Xbox e il router sono distanti.
10. Assicurati che le porte giuste siano aperte
La riproduzione remota è una funzionalità che richiede il corretto funzionamento dei servizi di rete Xbox. Questi servizi hanno una serie di porte che devono consentire il passaggio dei dati da e verso la tua Xbox. Queste sono le porte minime che devono essere aperte:
Consulta le nostre guida al port forwarding per ulteriori informazioni su come verificare quali porte sono aperte e garantire che siano attivate quelle giuste. Fai attenzione quando apri le porte del tuo router poiché se apri quelle sbagliate, potresti diventare vulnerabile ad attacchi di hacking o malware.
Ricorda inoltre che solo perché hai aperto una porta sul router non significa che la porta sia aperta sul tuo dispositivo di streaming, in particolare su un PC Windows. Se disponi di un firewall di terze parti sul tuo PC o utilizzi una VPN o un'altra app di modifica della rete sul tuo dispositivo mobile, anche questi potrebbero bloccare porte specifiche. In generale, abbiamo riscontrato che l'esecuzione della riproduzione remota tramite un servizio VPN compromette comunque le prestazioni, quindi suggeriamo di disattivare la VPN o di utilizzare lo split tunneling per bypassarlo per l'app Xbox.
11. Prova invece Xbox Cloud Gaming
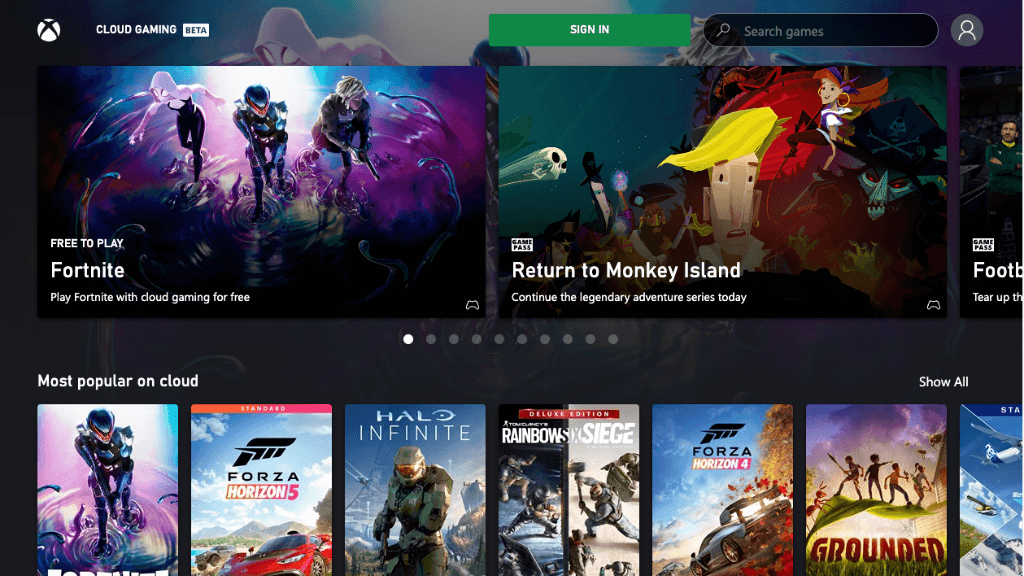
Se la tua configurazione attuale non si traduce in un'esperienza di riproduzione remota funzionale o accettabile, potresti prendere in considerazione l'utilizzo del servizio Xbox Cloud Gaming. Questo servizio di abbonamento a pagamento è disponibile in alcune regioni in cui una Xbox nel data center di Microsoft trasmette in streaming al tuo dispositivo mobile o Windows anziché alla tua Xbox. Se sei già abbonato a Xbox Passaggio di gioco Ultimate, hai già accesso al servizio se vivi in una delle aree coperte dal servizio.
Questo servizio non richiede configurazione. Installa l'app, accedi al tuo account Xbox e avvia il cloud gaming. Non devi nemmeno possedere una Xbox e beneficerai della più recente e migliore tecnologia Xbox Series X..
.