Siamo già stati tutti infastiditi da fastidiosi popup. Anche con i popup disabilitati sul browser Chrome, alcuni siti web trovano il modo di creare un'eccezione inducendoti a fare clic sul pulsante sbagliato.
Poi ci sono siti che creano cookie per archiviare e tenere traccia delle tue informazioni personali. Naturalmente, puoi disabilitare completamente i cookie, ma ciò rende difficile l'utilizzo di servizi web come la posta elettronica o l'e-commerce.
Non sarebbe fantastico se potessi personalizzare queste opzioni sito per sito? Risulta che in Google Chrome è possibile. Ecco come.
Che cosa sono le impostazioni dei contenuti e perché sono importanti?
Le impostazioni dei contenuti, o impostazioni del sito come vengono ora chiamate, consentono agli utenti di modificare le autorizzazioni del sito per diverse attività. Ciò include cookie, popup, Javascript e sincronizzazione in background, oltre a elementi come posizione, fotocamera e accesso al microfono.
Il vantaggio di utilizzare questo metodo invece di disattivare completamente i cookie e JavaScript nel browser web è che puoi essere selettivo al riguardo. Puoi scegliere di limitare solo le pagine web problematiche, lasciando intatto il resto della tua esperienza di navigazione.
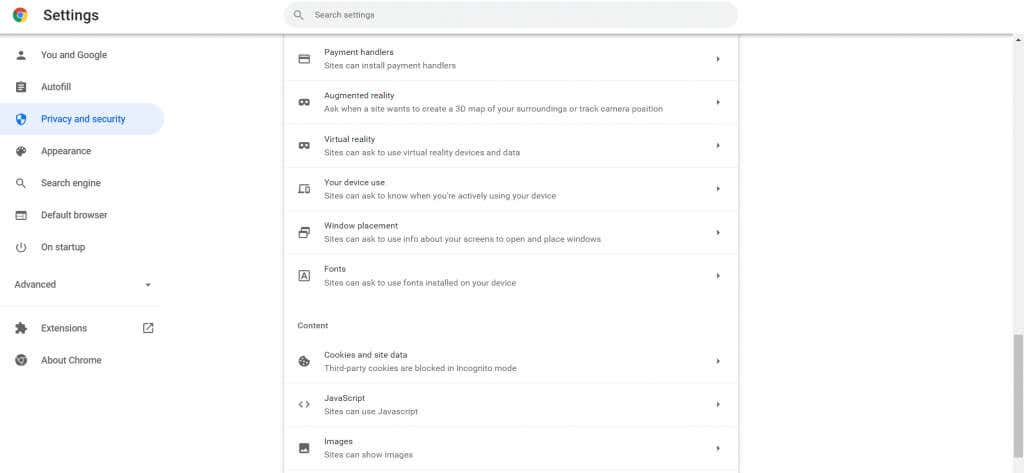
La parte migliore è quanto siano accessibili queste impostazioni. Non molto tempo fa, dovevi fare i salti mortali per trovare qualcosa di simile. Ora Chrome ti consente di modificare ogni aspetto della tua navigazione con pochi clic.
Accesso alle impostazioni dei contenuti in Google Chrome
Accedere alle impostazioni dei contenuti è semplice. Nella versione precedente di Chrome dovevi accedere a chrome://settings/content , cosa difficile da ricordare. Ora puoi trovarlo nelle normali impostazioni di Google Chrome.
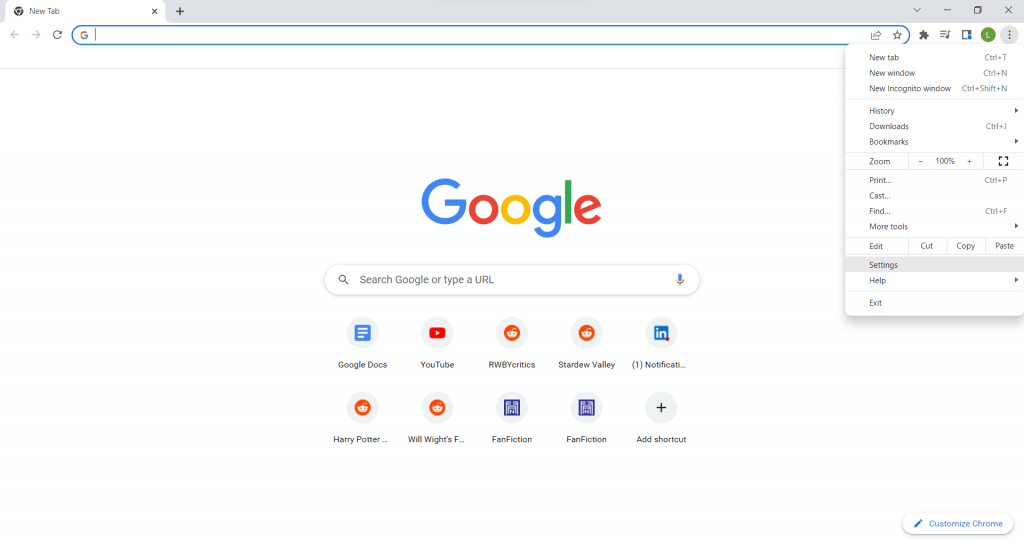
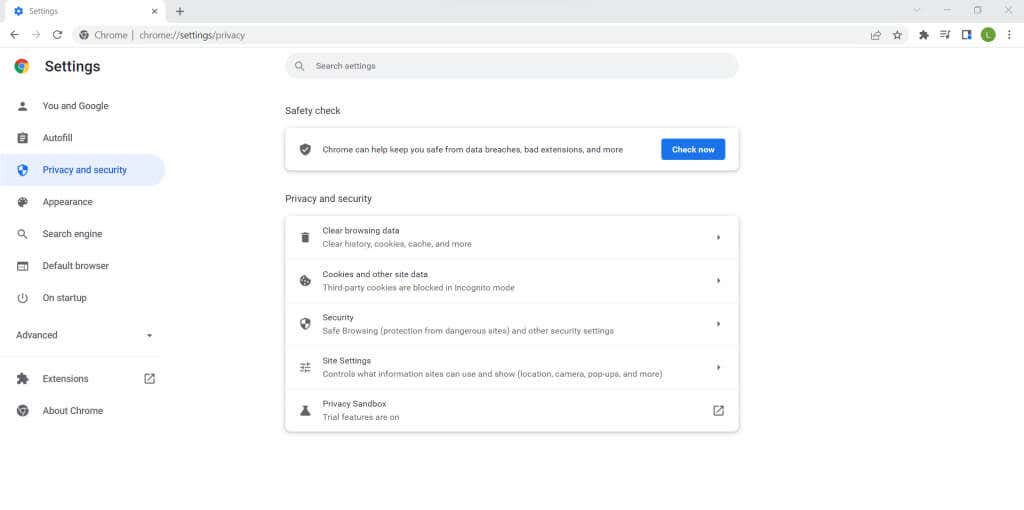
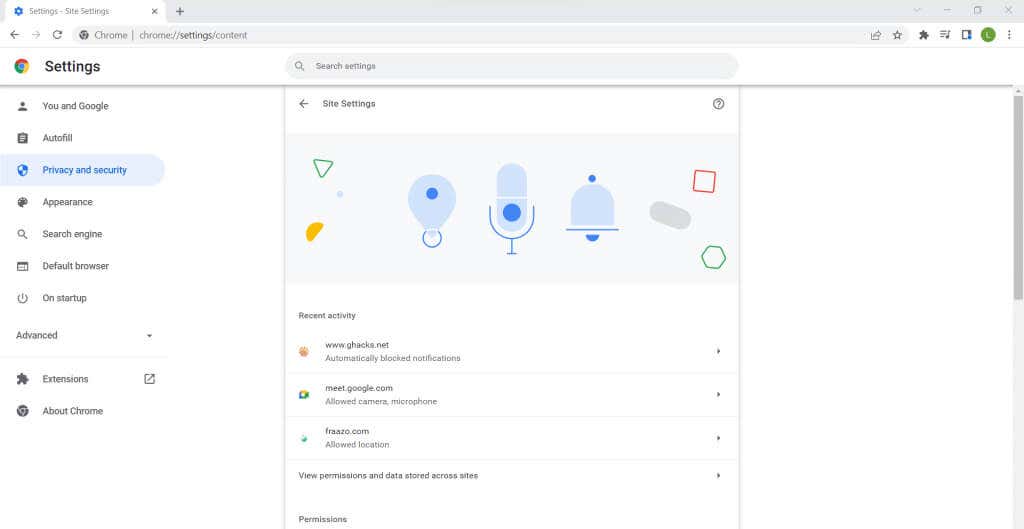
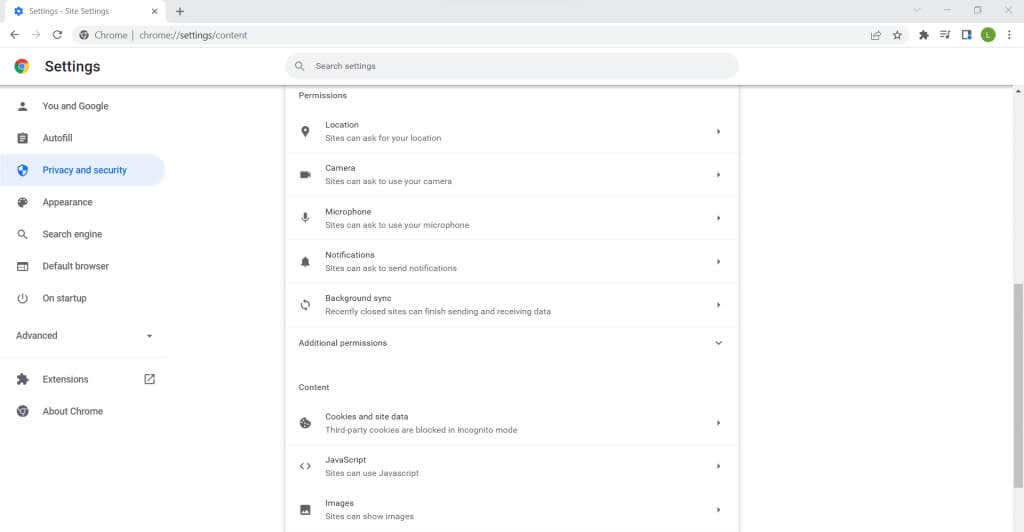
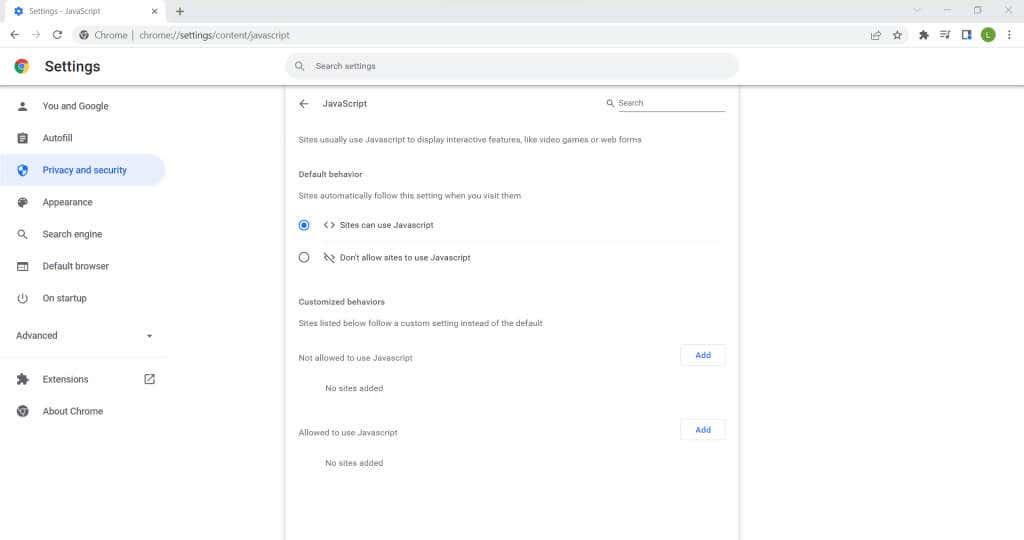
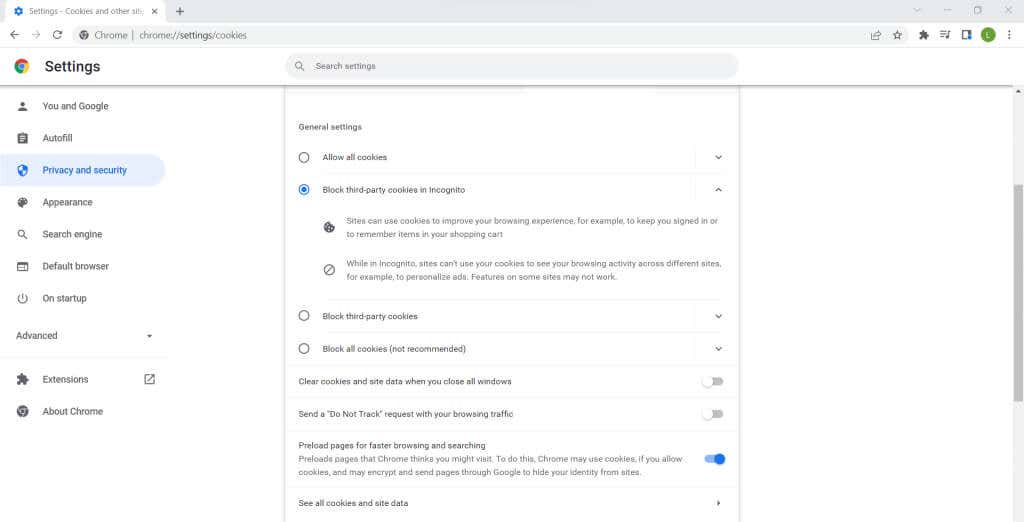
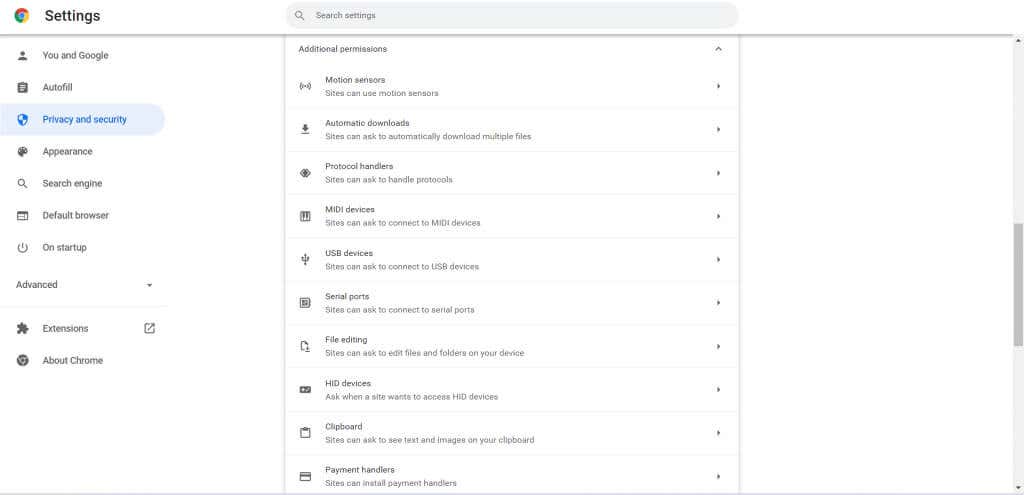
8 autorizzazioni aggiuntive
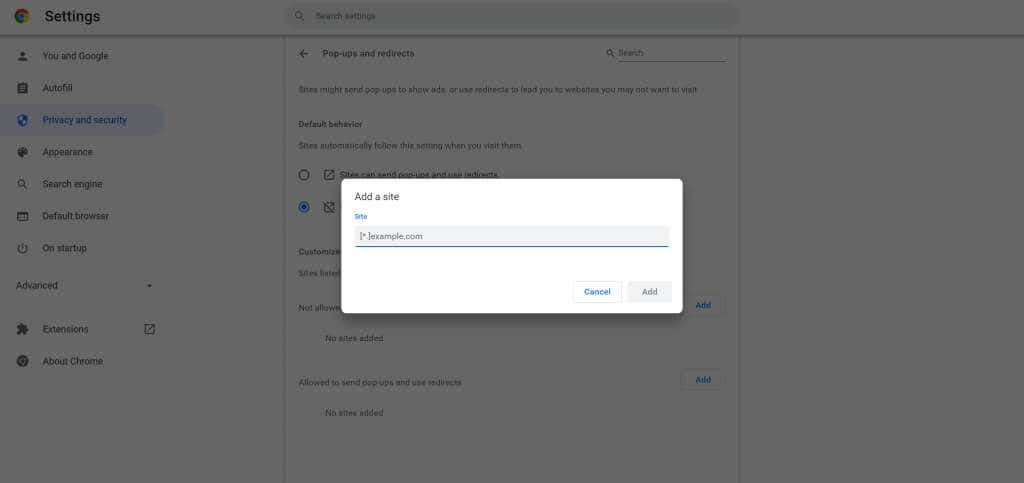
E questo è tutto. È possibile personalizzare le autorizzazioni del sito per qualsiasi impostazione descritta nell'elenco, da tutti i siti alle impostazioni personalizzate per i singoli siti. Le modifiche verranno salvate nel tuo account Google, consentendoti di accedere allo stesso profilo su qualsiasi PC a cui accedi.
Modifica le impostazioni del contenuto dalla Omnibar
Non devi accedere alle impostazioni di Google Chrome ogni volta che desideri modificare le impostazioni dei contenuti. La omnibar, ovvero la barra contenente il campo dell'indirizzo, ti consente di modificare queste impostazioni in modo molto più comodo.
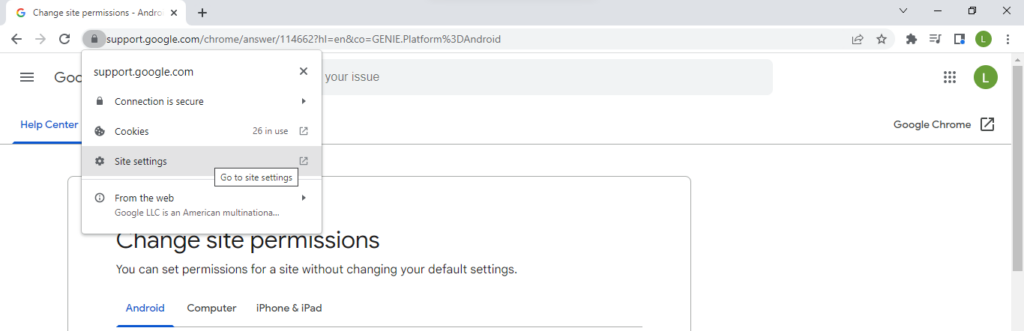
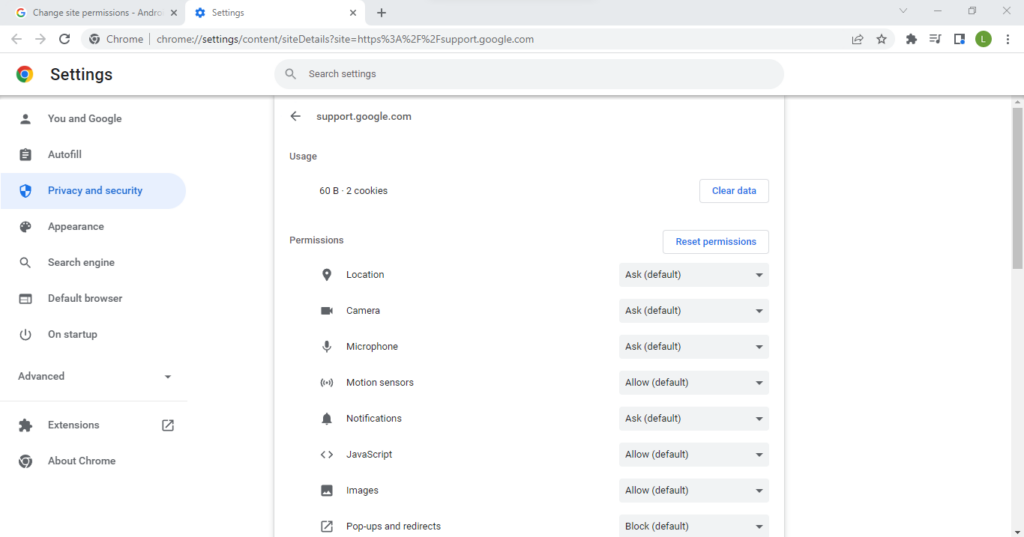
Tieni presente che questo metodo funziona sito per sito, quindi se desideri apportare modifiche ampie e radicali su tutta la linea, utilizzare le impostazioni di Google Chrome è la soluzione migliore.
Ma se vuoi limitare le autorizzazioni per un sito fastidioso (o fare un'eccezione per loro) questa è la strada da percorrere.
Quali impostazioni di contenuto vale la pena modificare?
Il problema con le impostazioni dei contenuti è che ce ne sono troppe. Per un utente occasionale, può essere complicato capire con quali opzioni giocherellare e quali lasciare come predefinite. Ecco una breve panoramica di alcune impostazioni che vale la pena modificare.
Popup
Al giorno d'oggi è raro incontrare i pop-up, ma non sono ancora estinti. Alcuni siti web, soprattutto quelli infestati da pubblicità, cercheranno sempre di interrompere la tua navigazione con annunci pop-up.
Per impostazione predefinita, Google Chrome ti chiederà l'autorizzazione prima di visualizzare i popup. Poiché non ci sono molti casi d'uso in cui vorresti vederne uno, potresti anche disabilitarli completamente. Puoi abilitare temporaneamente i popup per situazioni speciali su alcuni siti attendibili.
Suono
Di solito, desideri che i siti siano in grado di riprodurre l'audio. Ma quando navighi sul Web alla ricerca di informazioni, può essere irritante sentire improvvisamente qualche suono uscire dagli altoparlanti, soprattutto se ti trovi sul posto di lavoro. Questo è il motivo per cui spesso è una buona idea disabilitare le autorizzazioni audio da Impostazioni contenuto. Tuttavia, se dimentichi quello che hai fatto, potresti finire per pensare l'audio non funziona su Google Chrome. Per aggirare questo problema, puoi aggiungere eccezioni per siti web utili come YouTube.
Annunci
Quando si tratta di annunci pubblicitari, rimarrai deluso nel sapere che Chrome non ti consente di disattivare completamente gli annunci pubblicitari. Dopotutto, gli annunci sono il modo in cui vengono monetizzati la maggior parte dei servizi Google, quindi non ti consentono di disattivarli completamente.
Quello che puoi fare è bloccare gli annunci intrusivi o fuorvianti, operazione che funziona su siti web meno rinomati. Se desideri bloccare gli annunci in blocco, è meglio utilizzare invece un blocco per annunci pubblicitari.
Sincronizzazione in background
Non molti utenti lo sanno, ma proprio come le app possono essere eseguite in background sul tuo computer, alcuni siti continuano a essere eseguiti in background sul tuo browser. Questo è progettato per offrirti un'esperienza Internet più reattiva..
Ad esempio, i siti di social media possono avvisarti non appena ricevi un nuovo messaggio, sincronizzandosi in ogni momento con il server web. Pur non essendo dannoso di per sé, può portare a un utilizzo eccessivo delle risorse, riducendo anche la durata della batteria dei laptop.
Potresti anche avere problemi di privacy riguardo a un processo costantemente sincronizzato in background. Pertanto è spesso consigliato disattivare la sincronizzazione in background da Impostazioni contenuti. Puoi sempre riattivarlo se lo desideri.
Dovresti modificare le impostazioni dei contenuti di Google Chrome?
Nella maggior parte dei casi, le impostazioni predefinite sono sufficienti. La maggior parte di queste autorizzazioni sono impostate per essere consentite solo quando richiesto, consentendoti di confermare cose come la sincronizzazione in background, i download automatici, ecc.
Il resto sono funzionalità essenziali troppo scomode da disattivare, come JavaScript e i cookie. Per questi, è più efficiente creare eccezioni per i siti Web che ti interessano, consentendo alle altre pagine Web di caricarsi normalmente.
E se sei preoccupato per la tua privacy, qui troverai anche tutte le autorizzazioni specifiche del sito per il tuo browser. Ad esempio, puoi limitare l'accesso a potenziali vettori di raccolta dati come il microfono o il sensore di movimento, abilitandoli solo per le app Web di cui hai bisogno e che utilizzi.
.