La discordia è lo l'app di chat preferita dai giocatori. Supporta la comunicazione vocale, di testo e video, che amici e amici possono utilizzare per riunirsi online. Un problema comune tra gli utenti Discord è il ripristino del volume. Gli utenti spesso lamentano che i livelli del volume delle chiamate scendono automaticamente a zero o al massimo ogni volta che viene avviata una nuova chiamata. Se riscontri problemi simili con Discord, questo articolo ti mostrerà diversi modi per risolverli.
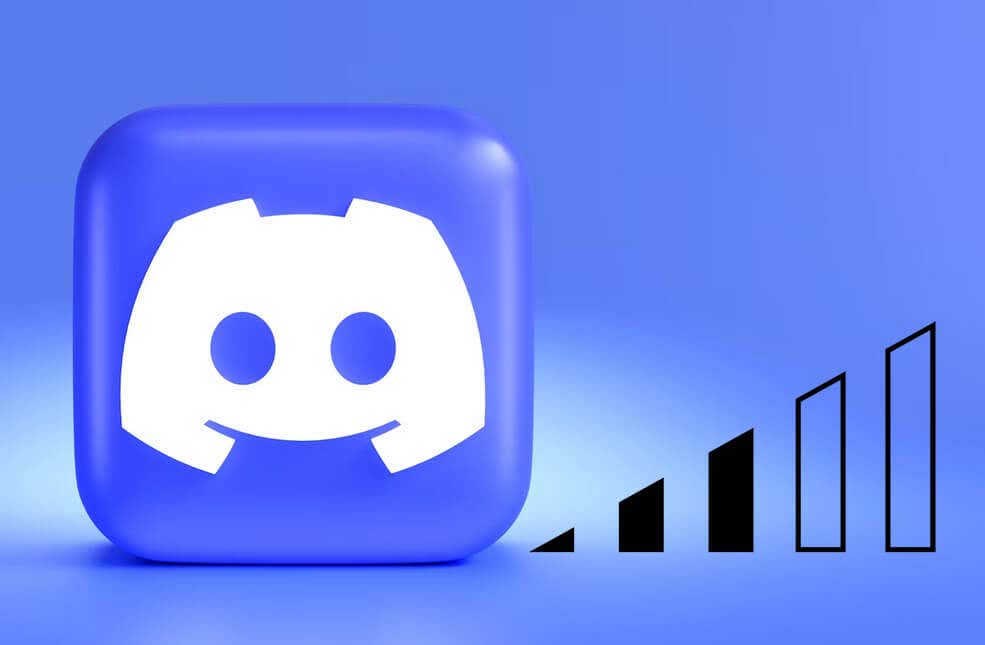
Capire perché Discord Volume Utente Continua a reimpostarsi
Quando ti unisci a un canale vocale Discord, avrai accesso alle impostazioni del livello audio, indipendentemente dagli altri utenti. Questa impostazione è nota come Volume utente Discord. È fondamentale che tutti possano impostare il volume della chat vocale come ritengono opportuno per mantenere una comunicazione efficace. Ciò è particolarmente vero per i giochi, dove è importante che tutti i giocatori comunichino le strategie di gioco.
Cambiamenti improvvisi nei livelli audio possono essere davvero frustranti, soprattutto durante le sessioni di gioco. Se ti stai chiedendo perché il volume dell'utente Discord continua a reimpostarsi, dovresti sapere che potrebbero esserci molte ragioni diverse. Alcuni di loro sono:
La soluzione al problema di reimpostazione del volume utente Discord dipenderà dalla causa. Ciò significa che dovrai eseguire alcune operazioni di risoluzione dei problemi per scoprire la radice del problema in modo da sapere come affrontarlo. Tuttavia, se non sei sicuro di cosa si nasconde dietro il costante ripristino delle impostazioni del volume, non ti farà male provare queste soluzioni in ordine finché una di esse non risolve il problema.
1. Cancella cache Discord
La cartella Cache contiene dati temporanei che migliorano le prestazioni di Discord. Tuttavia, nel tempo, questi file possono danneggiarsi e causare il ripristino continuo del volume utente. In effetti, possono causare molti bug diversi che impediscono il corretto funzionamento della tua app. Ecco perché è intelligente svuotare occasionalmente la cache di Discord. Ecco come farlo sul tuo PC Windows 11 o 10..


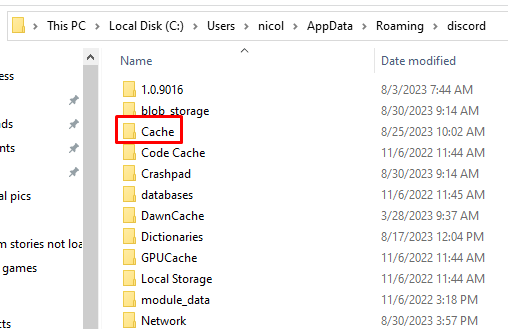
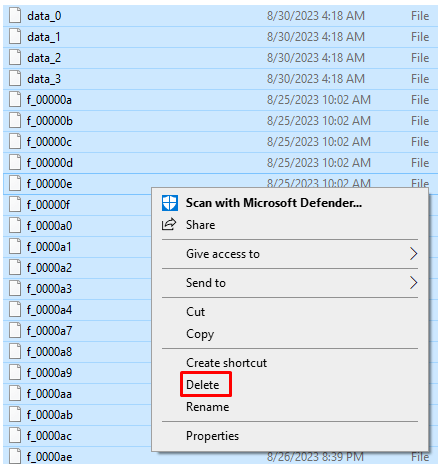
Nota: la cancellazione dei file della cache di Discord non modificherà le tue impostazioni personali di Discord. Tuttavia, potrebbe aiutare l'app a funzionare meglio.
2. Disabilita il controllo automatico del guadagno
Se le impostazioni del volume utente Discord continuano a reimpostarsi, dovrai assicurarti che il controllo automatico del guadagno sia disabilitato. È questa impostazione che potrebbe avviare il ripristino del volume. Il controllo automatico del guadagno è un impostazione di regolazione del volume automatico. Aumenterà o diminuirà il volume durante le chiamate audio.

Il controllo automatico del guadagno è impostato per mantenere l'esperienza audio su Discord di alta qualità. Ma molti utenti lamentano che non funziona correttamente ed è la ragione per cui si ripristinano le impostazioni del volume utente.
3. Disattiva i miglioramenti audio nelle Impostazioni audio
Miglioramenti all'audio di Windows a volte può interferire con il funzionamento di Discord. Se vuoi garantire un'esperienza audio Discord stabile e coerente, dovresti considerare di disattivare questi miglioramenti. Segui questi passaggi per disattivare i miglioramenti audio di Windows:

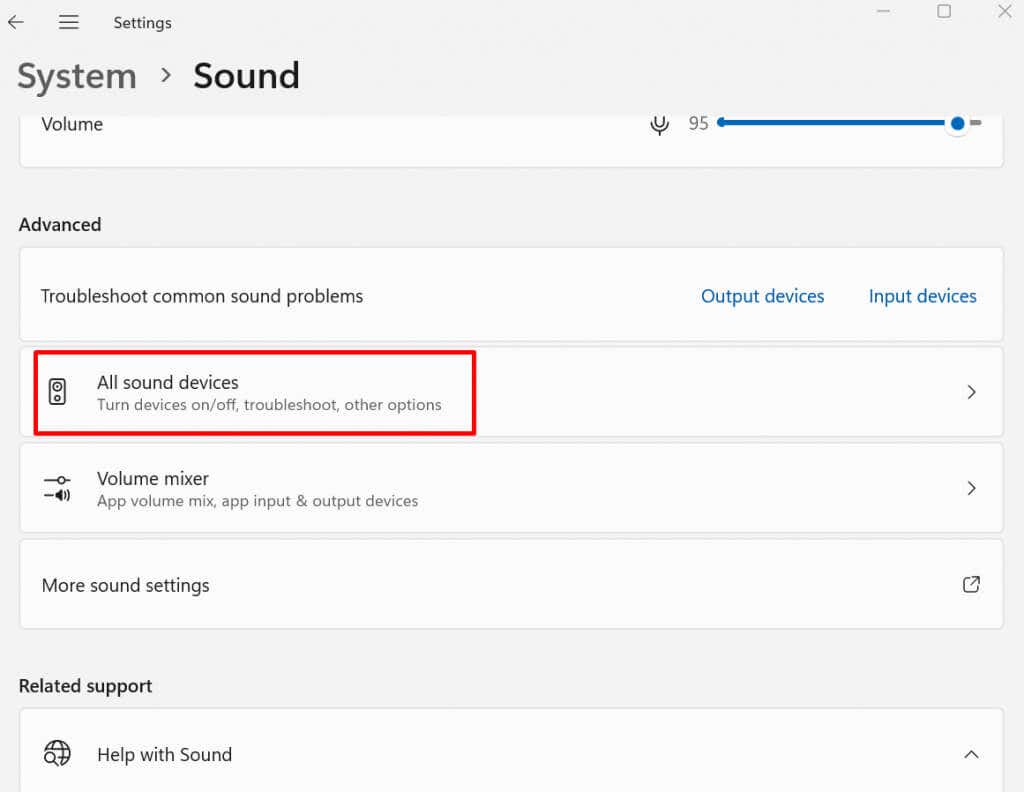
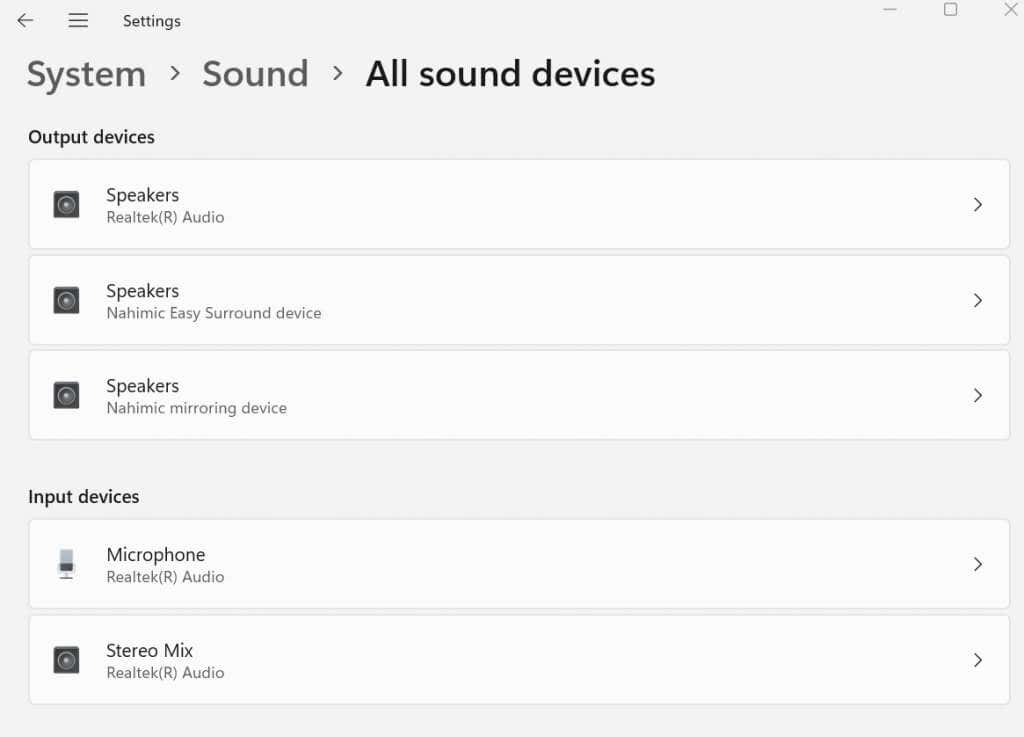 .
.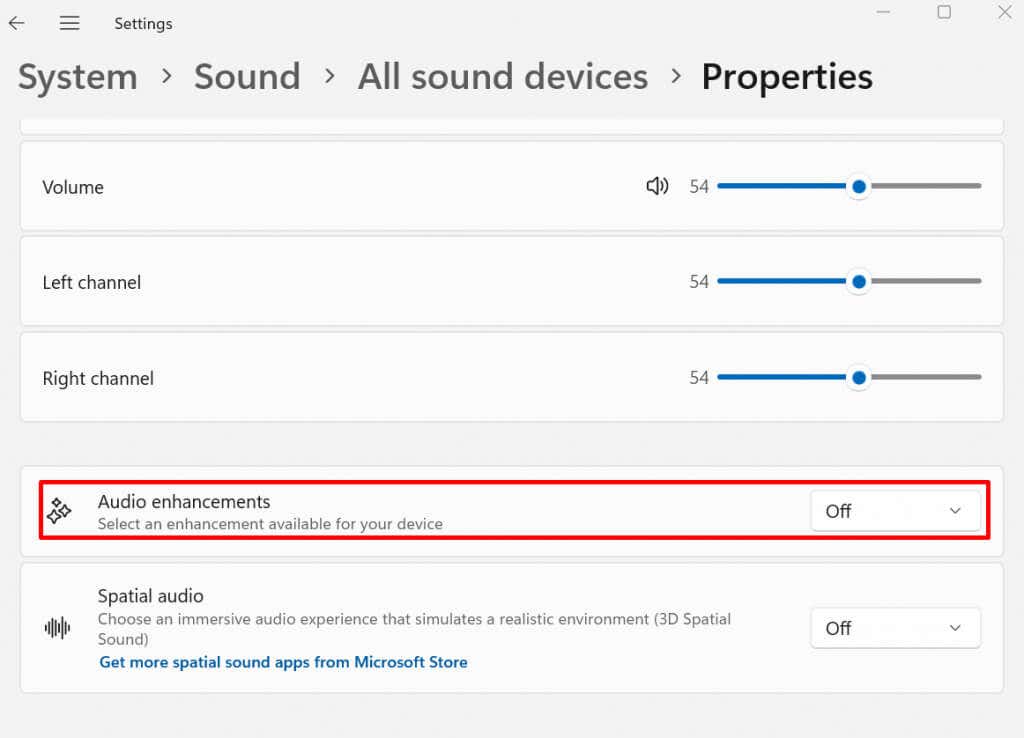
Una volta terminato, chiudi l'app Impostazioni, vai su Discord ed effettua una chiamata vocale per vedere se questo ha risolto il problema.
4. Ripristina le impostazioni vocali predefinite
Il ripristino delle impostazioni vocali di Discord che hai modificato potrebbe risolvere i problemi riscontrati con il volume utente. Qualsiasi configurazione difettosa che influenzi il volume potrebbe essere eliminata e il tuo Discord potrebbe funzionare correttamente. Per ripristinare le impostazioni vocali:
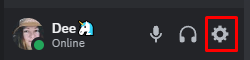
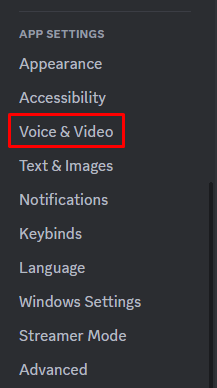
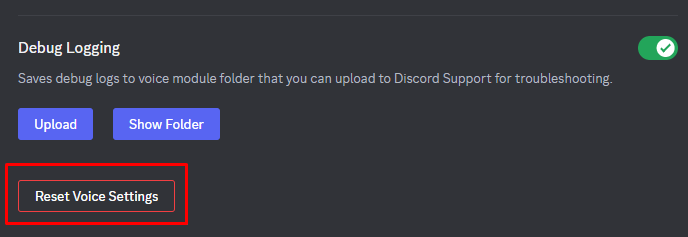
5. Regola le impostazioni VAD
VAD sta per Voice Activity Detection. Il client Discord inizierà la trasmissione audio dal tuo terminale non appena rileverà che stai parlando attivamente. Ciò può aiutare a ridurre il rumore ambientale e migliorare la qualità della tua voce.
Tuttavia, non vi è alcuna garanzia che VAD possa aiutare a risolvere il problema di reimpostazione del volume dell'utente Discord. Dovrai giocare con le impostazioni e vedere cosa funziona meglio per te e i tuoi amici. Forse la soluzione migliore sarebbe utilizzare l'opzione push-to-talk anziché VAD. D'altra parte, la semplice modifica delle impostazioni di sensibilità del VAD può migliorare la tua esperienza audio.
Prova varie impostazioni durante la chiamata vocale e scopri quale garantisce che i livelli di volume siano coerenti. Per trovare il rilevamento dell'attività vocale:
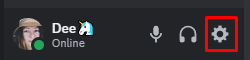
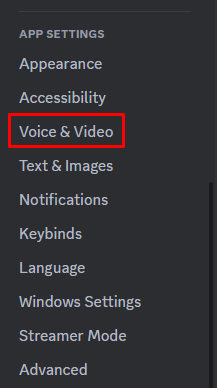
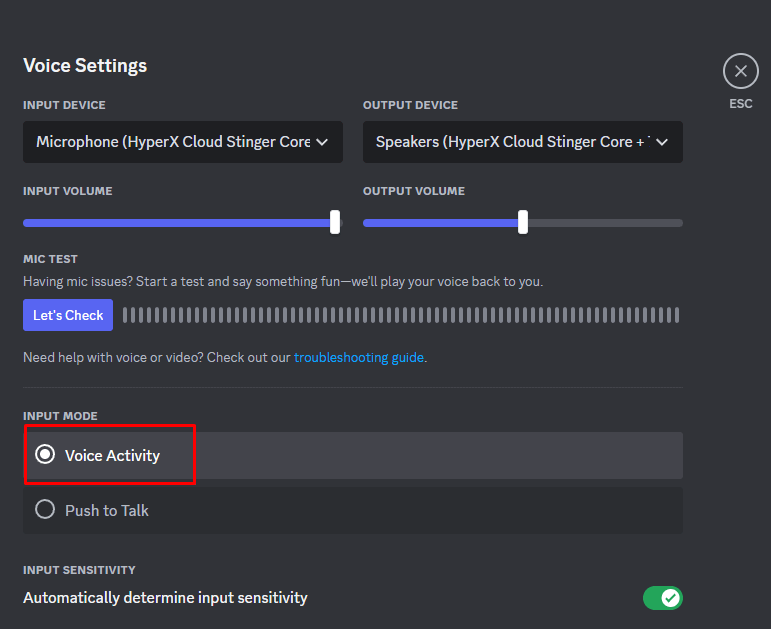
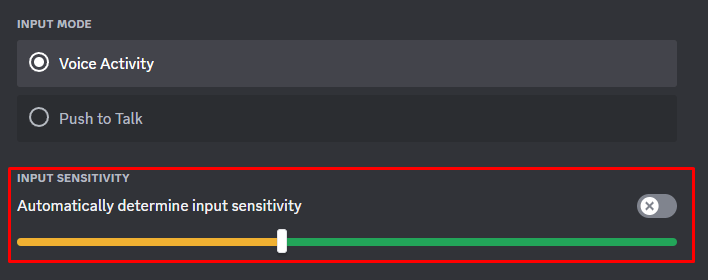
6. Disinstalla e reinstalla Discord
Se hai provato tutte le soluzioni descritte in precedenza e non hai funzionato, prova a disinstallare e reinstallare l'app Discord. Disinstallare Discord equivale a disinstallare qualsiasi altra app:.
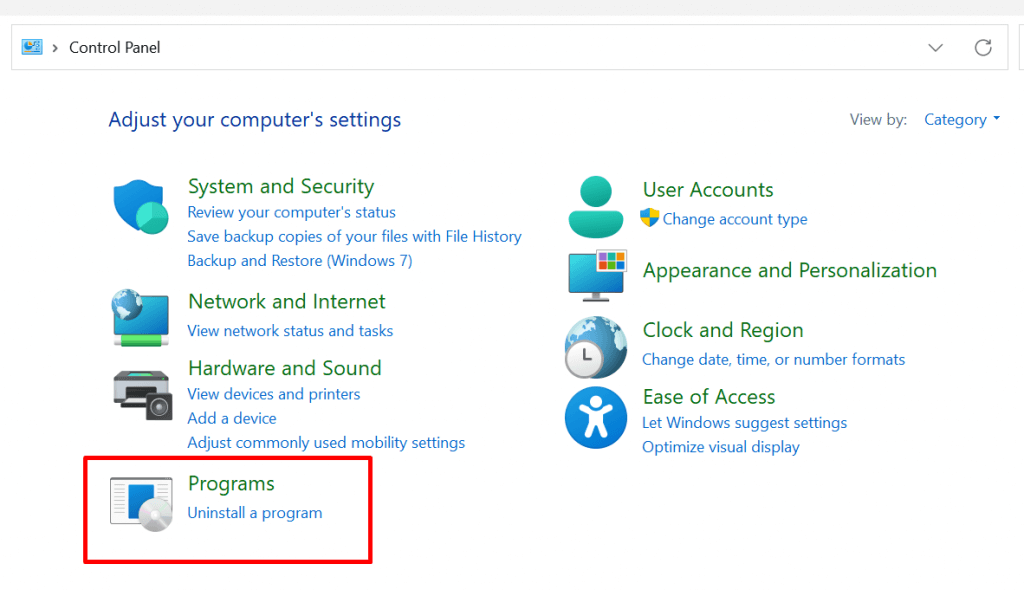
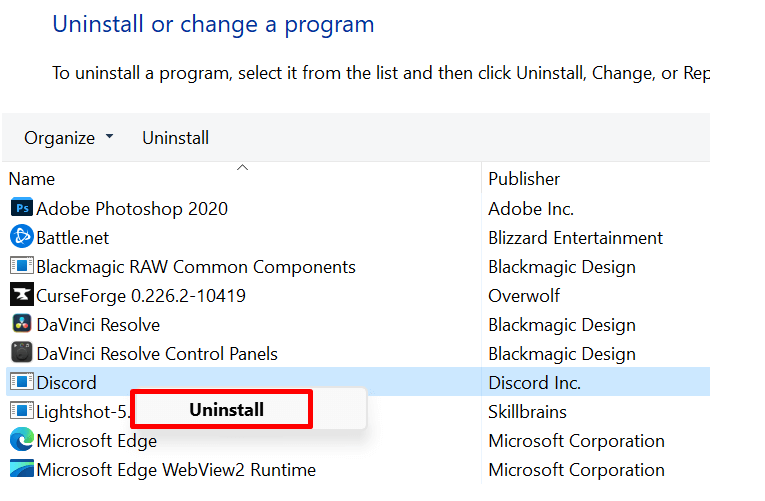
Per reinstallare Discord, vai al Sito ufficiale e scarica la versione più recente. Segui le istruzioni visualizzate sullo schermo per installarlo.
7. Aggiorna il tuo sistema operativo
Mantenere aggiornato il sistema operativo è essenziale se vuoi che tutte le tue app funzionino correttamente, Discord incluso. È possibile che l'interazione tra il tuo sistema operativo obsoleto e l'app DIscord continui a reimpostare il volume dell'utente.
Verifica gli aggiornamenti disponibili e installali se necessario. Per il sistema operativo Windows è sufficiente andare al menu Start e digitare "Verifica aggiornamenti" nella barra di ricerca.
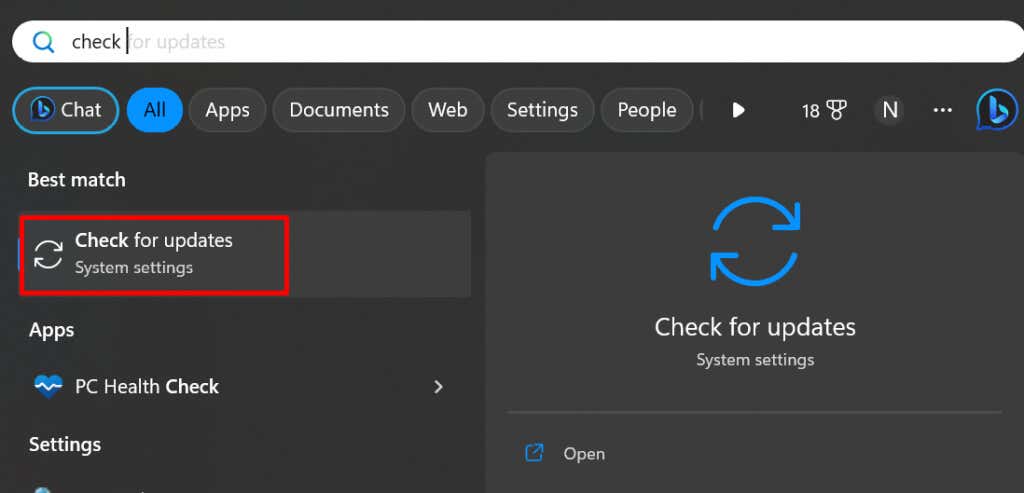
Se ce ne sono disponibili, verranno visualizzati. Non esitare a premere il pulsante Scarica e installa.
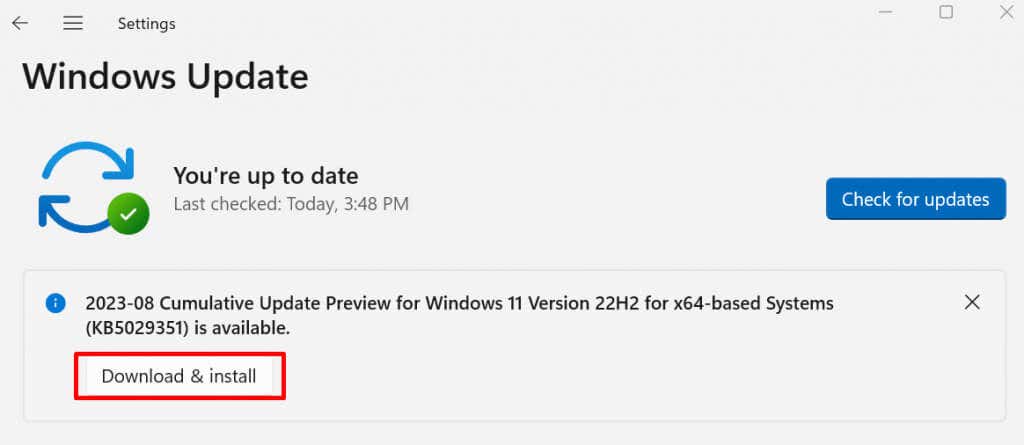
Prendendoti il tempo necessario per individuare e risolvere il problema di reimpostazione del volume utente Discord, non solo migliorerai la tua esperienza di comunicazione, ma contribuirai anche a creare un ambiente piacevole per gli altri utenti. Ricorda, la soluzione può variare a seconda della causa principale del problema, quindi è essenziale seguire questi passaggi in modo sistematico finché non trovi quella che funziona per te..