Per l'utente medio di Windows, i comandi DOS sembrano una reliquia del suo tempo. Tuttavia, sono ancora in giro e sono utili quanto lo erano anni fa.
Per apprezzare appieno la potenza di questi comandi, abbiamo compilato un elenco dei comandi DOS più utili. Certo, alcuni di loro non sono del tutto utili in un giorno medio. Ma quando ne hai bisogno, i comandi DOS sono lì per salvare la situazione.

Come usare i comandi DOS
Prima di tutto. Come si utilizza Comandi DOS?
È necessario aprire Prompt dei comandio PowerShell. Entrambi i programmi vengono forniti con Windows e sono accessibili tramite Ricerca di Windows.

Alcuni comandi richiedono di aprire uno dei programmi come amministratore. Per fare ciò, fai clic con il tasto destro sull'app e seleziona Esegui come amministratore. Useremo Windows Powershell nei seguenti esempi.
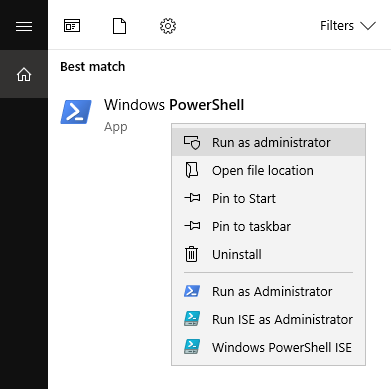
Suggerimenti di comandi utili per Windows
Dalla risoluzione dei problemi di base alla configurazione di rete, ci sono comandi che faranno funzionare di nuovo correttamente il tuo computer.
In_content_1 all : [300x250] / DFP: [640x360]->IPCONFIG
Cominciamo con qualcosa di base.
Il comando IPCONFIGti consente di determinare il tuo indirizzo IP. La necessità di conoscere il tuo indirizzo IP viene spesso quando si configura la tua rete o di fronte a problemi di Internet.
Mentre gli indirizzi IP possono essere trovati attraverso il Pannello di controllo, il prompt dei comandi è un modo più veloce per ottenere tali informazioni .
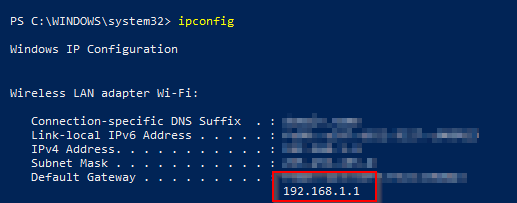
Digita IPCONFIGnella riga di comando. Cerca Gateway predefinito. Il numero assegnato è il tuo indirizzo IP.
IPCONFIG / FLUSHDNS
Arriva un punto in cui avrai difficoltà ad accedere a un sito. Quando ciò accade, una delle prime cose che puoi provare è svuotare il DNS.
Ciò consentirebbe al tuo browser di riconnettersi con la versione normale del sito Web e non quella instabile a cui sta attualmente accedendo.
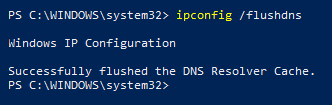
Inserisci IPCONFIG / FLUSHDNS nella riga di comando e premere Invio per eseguire. Riceverai una notifica se il flush è andato a buon fine.
ASSOC
Se hai mai bisogno di un elenco di tutte le applicazioni in grado di aprire un tipo di file specifico, ASSOCpuò essere d'aiuto.
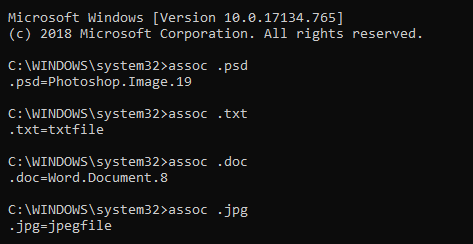
Nota:dovrai eseguire ASSOC usando il Prompt dei comandi. Questo non funziona in PowerShell.
Inserisci ASSOCseguito dall'estensione del nome file. Windows ti dirà quali applicazioni possono funzionare con l'estensione.
PING
Il comando ping ti consente di collegarti a un sito Web per vedere quanto tempo impiegherebbe a ricevere un pacchetto (dati trasmesso attraverso una rete).
Se il sito Web di destinazione non riceve quei pacchetti, significa solo che c'è un problema con la connessione. È un modo semplice per diagnosticare un problema di rete.
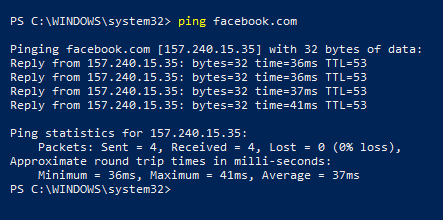
Inserisci PINGnella riga di comando. Ti verrà mostrato quanto tempo ci è voluto per inviare quei pacchetti.
CIPHER
A meno che tu non stia usando un disco a stato solido (SSD), puoi cancellare il contenuto del tuo hard guidare con la riga di comando CIPHER.
Funziona scaricando file inutili sull'unità fino a quando non si esaurisce lo spazio libero. In questo modo, i file eliminati non possono essere recuperati.
In sostanza, CIPHERcancellerà l'unità.

Inserisci CIPHER / W:seguito dall'unità che vuoi ripulire. Dovrebbe apparire come CIPHER / W: E: \(se si sta cancellando E: \drive).
SFC / SCANNOW
Quando il tuo PC è andato in tilt, SCANNOWpuò capire cosa sta succedendo con il tuo computer.
Quindi prima di portare il tuo PC per le riparazioni, ti consigliamo di esegui prima la scansione per escludere i file mancanti o danneggiati come colpevoli.
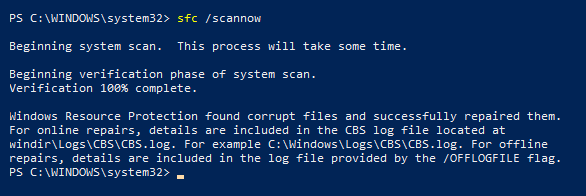
Inserisci SFC / SCANNOWe attendi il completamento della fase di verifica della scansione del sistema.
Nota:Windows usa automaticamente Protezione risorse di Windowsper correggere i file corrotti se ne trovano.
Conclusioni
Esistono più righe di comando che non sono state incluse. Alcuni sono più complessi ma ugualmente utili.
In un pizzico, questi utili comandi DOS torneranno utili, quindi assicurati di tenere un elenco a portata di mano in caso di emergenza.