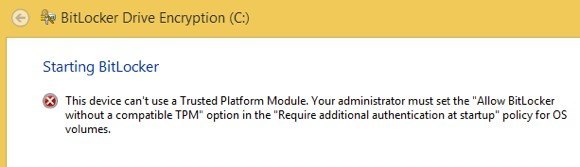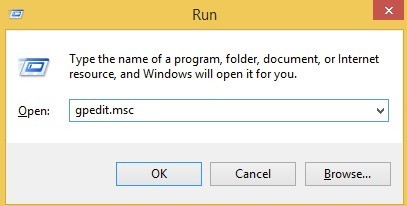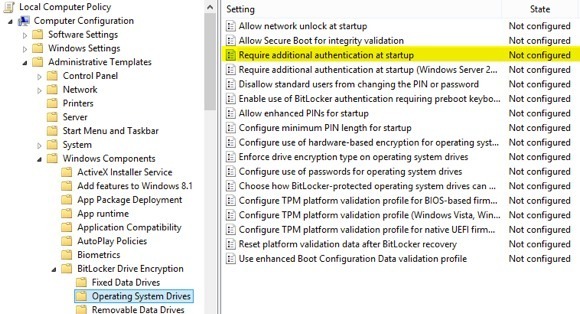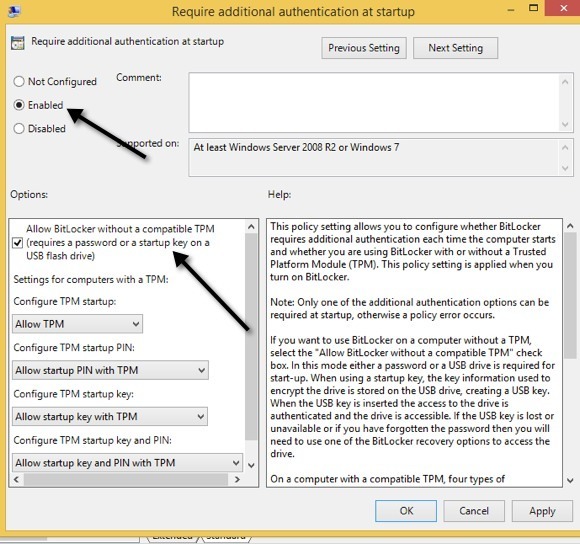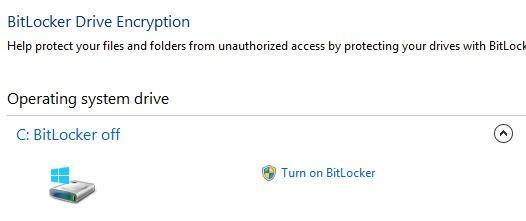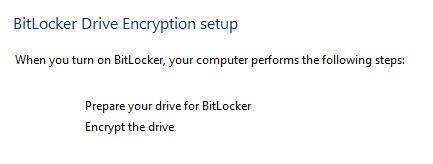Recentemente ho provato ad abilitare BitLocker su un vecchio PC Windows 10 a casa e ho ricevuto un messaggio di errore che ho trovato estremamente criptico per chiunque non fosse un fanatico del computer. Ecco il messaggio:
This device can't use a Trusted Platform Module. Your administrator must select the "Allow BitLocker without a compatible TPM" option in the "Require additional authentication at startup" policy for OS volumes.
Di 'cosa !? La maggior parte delle persone probabilmente cancellerà l'operazione e dimenticherà tutto con un messaggio del genere. Sfortunatamente, Microsoft non rende mai i messaggi di errore chiari e semplici da capire. Scopriamolo.
1. Trusted Platform Module (TPM)- Questo è fondamentalmente un chip che si applica ai processori più recenti dotati di funzionalità di sicurezza aggiuntive. Quando BitLocker utilizza TPM, memorizza la chiave di crittografia sul chip stesso. Se non si dispone di un chip che supporti TPM, è comunque possibile utilizzare BitLocker, ma è necessario memorizzare la chiave di crittografia su una chiavetta USB.
2. Norme per gli amministratori: quali sono gli aspetti principali della selezione dei criteri X e Y per i volumi del sistema operativo? In pratica, è necessario modificare le impostazioni dei criteri di gruppo che consentiranno a BitLocker di funzionare senza il requisito del TPM.
La correzione è abbastanza semplice, basta seguire le istruzioni e non apportare altre modifiche .
Passaggio 1: apri l'editor dei criteri di gruppo premendo Tasto Windows + Roppure facendo clic su Avvia in Windows 10 e digitando Esegui. Nella finestra di dialogo Esegui, continua e digita gpedit.msce premi Invio.
Ora espandi per la seguente sezione in Criteri di gruppo:
Computer Configuration - Administrative Templates - Windows Components - BitLocker Drive Encryption - Operating System Drives
Sul lato destro, vedrai un'opzione chiamata Richiedi autenticazione aggiuntiva all'avvio. Vai avanti e fai doppio clic su questa opzione.
Per impostazione predefinita, è impostato su Non configurato, quindi dovrai fare clic sul pulsante di opzione Abilitato. Automaticamente, dovrebbe controllare la casella Consenti BitLocker senza un TPM compatibile, ma in caso contrario, assicurati di controllarla.
Fare clic su OK e quindi chiudere la politica di gruppo. Ora torna alla schermata BitLocker e fai clic sul link Attiva BitLocker.
Ora invece di ricevere un errore messaggio, dovresti vedere la schermata di configurazione di BitLocker. Quando fai clic su Avanti, inizierà la configurazione del disco rigido per BitLocker.
Anche in questo caso, non esiste uno svantaggio di sicurezza reale nell'utilizzo di BitLocker senza un TPM, è solo che la chiave di crittografia deve essere memorizzata su un'unità USB invece di essere memorizzata sul chip stesso. Se hai ancora problemi con l'attivazione di BitLocker su Windows 8 o Windows 10, pubblica un commento e faccelo sapere. Buon divertimento!