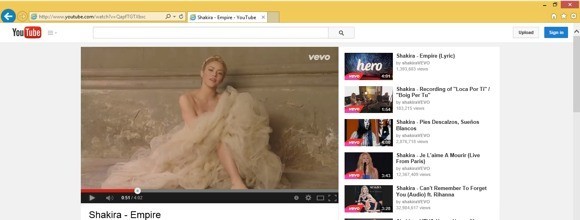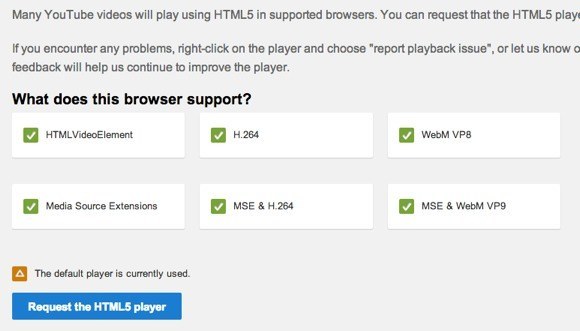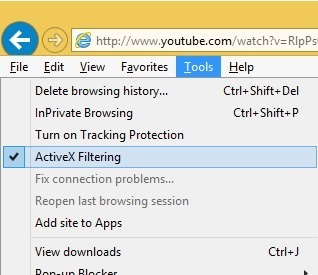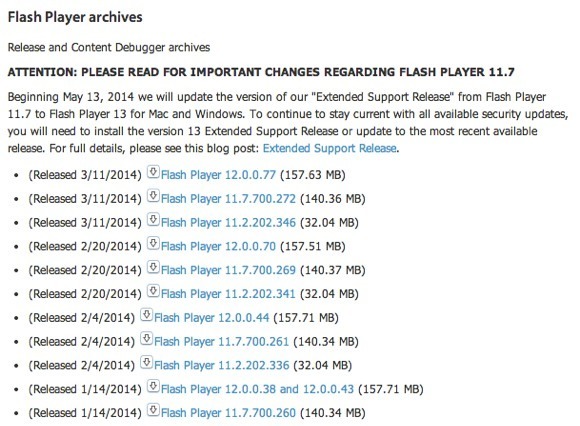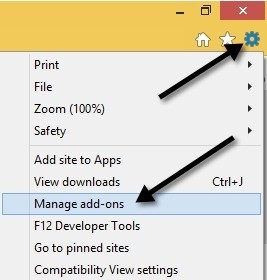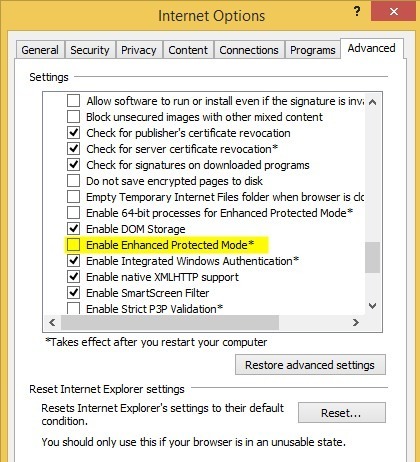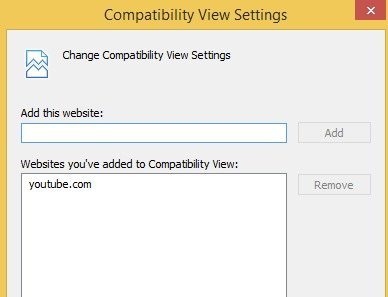Se sei stato su siti come YouTube mentre usavi il tuo nuovo computer Windows 8 con IE 11, potresti aver avuto un problema molto fastidioso in cui il browser si blocca o si blocca senza un motivo apparente. In realtà, è principalmente correlato a IE 11 perché ho avuto diversi clienti lamentarsi del crash del browser anche su Windows 7.
Internet Explorer e Flash normalmente funzionano bene insieme, ma con il rilascio di IE 11 e alcuni problemi con le ultime versioni di Flash, c'è stato molto più crash e congelamento in corso rispetto a quello che ti piacerebbe affrontare. Se hai problemi su un sito specifico come YouTube, c'è una soluzione semplice. Se si tratta di un problema più generale, dovrai risolvere ancora alcuni problemi. Continua a leggere per scoprire come possiamo ottenere flash e IE 11 che lavorano insieme di nuovo senza problemi.
YouTube Freezing in IE 11
Per prima cosa inizierò con i problemi su YouTube / Flash / IE 11 perché ho sentito questa lamentela di più dai miei clienti. Sembra che avvenga su Windows 7 e Windows 8 / 8.1 sulla home page o mentre guardi determinati video. Ci sono fondamentalmente due opzioni che devi provare e risolvere questo problema.
1. Passa a HTML5 Player su YouTube. Non tutti i video possono essere riprodotti utilizzando il nuovo lettore HTML5 su YouTube, ma molto può. Puoi impostare il player di YouTube in modo predefinito per utilizzare HTML5, se possibile, accedendo alla pagina di registrazione HTML5:
In primo luogo, dovrai stare usando un browser compatibile. IE 11 è compatibile e dovresti vedere una serie di segni di spunta verdi che indicano questo.
In basso, vedrai un Richiedi il player HTML5. Vai avanti e fai clic su questo e ora il browser verrà impostato automaticamente sul player HTML5 anziché su quello predefinito. Tuttavia, questo non ha risolto il problema per tutti e dal momento che non è possibile riprodurre tutti i video su YouTube utilizzando il player HTML5, si verificherà comunque il problema di blocco e arresto anomalo. È comunque una buona idea abilitarla comunque.
2. Abilita filtro ActiveX: non entrerò nei dettagli, ma abilitare il filtro ActiveX bloccherà determinati contenuti e app interattivi dal caricamento nel browser. Di default è disabilitato, ma abilitandolo risolve il problema del congelamento su YouTube. Puoi lasciarlo abilitato per altri siti, ma tieni presente che potrebbe non essere possibile caricare correttamente un gioco o un video. Probabilmente non ti imbatterai in questo problema, ma se lo fai, puoi semplicemente disabilitarlo di nuovo.
Per abilitare il filtro ActiveX, premi il tasto ALTsulla tastiera mentre IE 11 è aperto e quindi fai clic su Strumentie fai clic su Filtro ActiveX.
Se torni indietro e fai nuovamente clic su Strumenti, vedrai che avrà un segno di spunta accanto, il che significa che ora è abilitato. Riavvia il browser e prova a visitare nuovamente YouTube per vedere se il problema si verifica.
Risolvi i problemi di Flash generali
Se riscontri problemi con Flash su altri siti come Facebook o altrove, le soluzioni sopra potrebbero non funzionare o potresti non avere l'opzione. Inoltre, abilitare il filtro ActiveX può essere fastidioso poiché può bloccare il contenuto su altri siti. In tal caso, ci sono ancora alcuni passaggi da eseguire per risolvere il problema.
Ripristina Flash alla versione precedente
Se hai iniziato ad avere questo problema dopo aver installato l'ultima versione di Adobe Flash, potresti dover tornare a una versione precedente. Diversi clienti hanno riferito di aver installato l'ultima versione di Flash e di aver subito gli arresti anomali. Tuttavia, prima di ripristinare una versione precedente, assicurati di avere la versione più recente perché Adobe è a conoscenza del problema e probabilmente rilascerà una correzione, quindi se non hai la versione più recente, dovresti prima eseguire l'aggiornamento a l'ultima e solo ripristinare una versione precedente, se non funziona.
Puoi seguire la guida di Adobe per installazione di una versione precedente di Flash, che ti guida attraverso il processo passo dopo passo. Dovrai quindi visitare Pagina di archivio di Flash Player e scorrere fino al seguente elenco:
Prima di eseguire questa operazione , ti consigliamo di verificare quale versione di flash hai installato. Puoi farlo facendo clic sull'icona a forma di ingranaggio in alto a destra e facendo clic su Gestisci componenti aggiuntivi.
Ora fai clic su Barre degli strumenti ed estensionie dovresti visualizzare Shockwave Flash Objectelencato. Se non lo vedi, devi aprire una pagina web con contenuti Flash effettivi. Puoi visitare questa pagina prima di andare alla finestra di dialogo Gestione componenti aggiuntivi:
http://helpx.adobe.com/flash-player.html
Vedrai la versione flash nella sezione in basso. Ora puoi scaricare una versione precedente dalla pagina di archivio dopo aver disinstallato la versione corrente, naturalmente.
Disattiva la modalità protetta avanzata
IE 11 in Windows 7 e Windows 8 viene fornito con una funzionalità denominata Modalità protetta avanzata abilitata per impostazione predefinita. In Windows 8.1, è in realtà disabilitato e causa molti problemi. Puoi verificare che sia disabilitato andando di nuovo sull'icona dell'ingranaggio, ma questa volta facendo clic su Opzioni Internet.
Fai clic sulla scheda Avanzate, quindi scorri fino quasi alla fine della casella di riepilogo. Lì vedrai un'opzione chiamata Attiva modalità protetta avanzata. Assicurati che sia deselezionato. Assicurati di riavviare IE 11 e poi riprova i siti offendenti.
Impostazioni vista compatibilità
Puoi anche provare ad aggiungere il sito che sta causando problemi all'opzione di visualizzazione della compatibilità in IE 11. Questo sembra risolvere il problema per alcuni utenti su determinati siti. Per fare ciò, fai clic sull'icona a forma di ingranaggio e seleziona Impostazioni Visualizzazione Compatibilità.
Vai avanti e digita il nome del sito web come youtube.com o qualunque sito sta causando l'arresto o il blocco di IE 11. Non è una soluzione sicura, ma aiuta.
Disattiva Adobe Flash
Come ultima risorsa, puoi provare a disabilitare Adobe Flash. Ovviamente, il lato negativo qui è che non sarai in grado di visualizzare i contenuti flash, ma potrebbe essere ok sui siti che supportano automaticamente HTML5 come YouTube, ecc. Può anche darsi che tu non ti interessi davvero del contenuto flash su un determinato sito, ma non voglio che IE 11 continui a bloccarsi e bloccarsi, nel qual caso disabilitare completamente il flash sarebbe l'opzione migliore.
Per fare ciò, segui le stesse istruzioni sopra riportate che avevo mostrato per trovare la versione flash installata sul tuo sistema (fai clic sull'icona dell'ingranaggio, fai clic su Gestione componenti aggiuntivi).
Vedrai un pulsante Disattivain basso a destra. Personalmente non mi interessa per il flash e non ne ho mai avuto veramente bisogno, quindi lo tengo disabilitato. Con il flash disattivato, non ti devi più preoccupare del blocco di IE 11. Se hai incontrato un'altra soluzione o risolvi questo problema, sentiti libero di postarlo nei commenti. Buon divertimento!