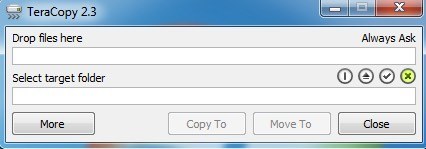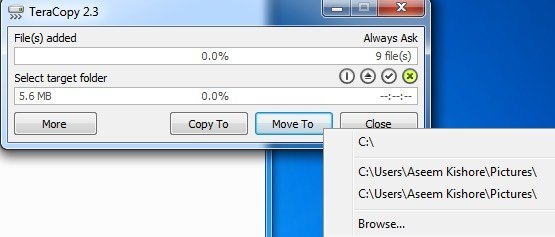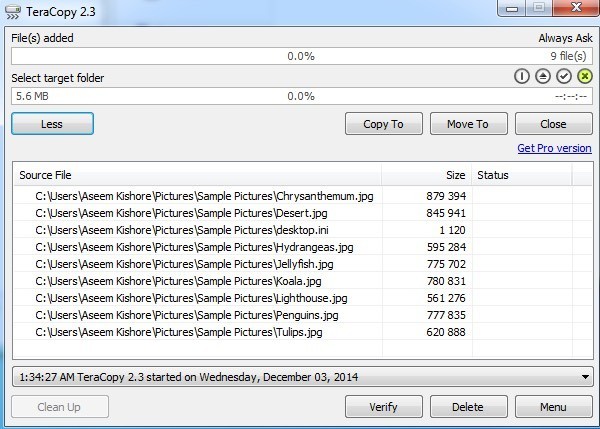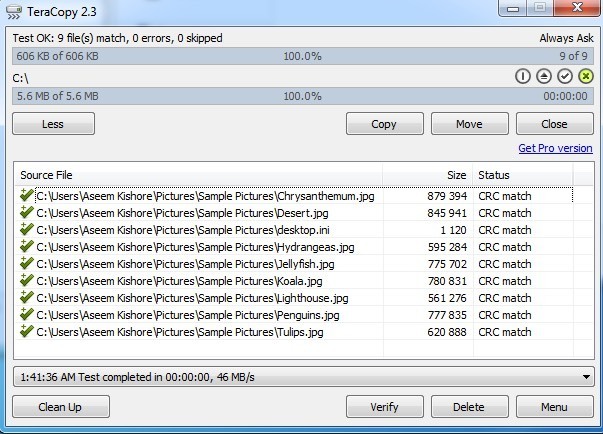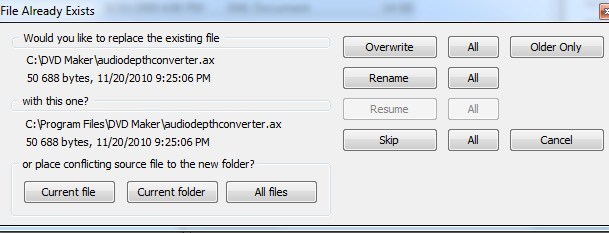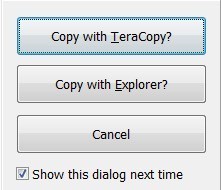Con grandi librerie iTunes, enormi raccolte di foto e enormi file video occupano sempre più spazio sulle nostre unità disco più economiche ed economiche, tutti possiamo usare alcuni migliori strumenti di copia dei file di quelli forniti da Windows. . Il TeraCopy freeware consente di copiare file di grandi dimensioni su una rete più velocemente rispetto all'utilizzo della funzione di copia di Windows predefinita.
Che cosa fa TeraCopy a Windows Explorer? ? Bene, hai mai iniziato a copiare un gran numero di file e scoprire in seguito che si è fermato nel bel mezzo della copia a causa di un file corrotto? O cosa succede se la connessione di rete muore nel mezzo della copia e si desidera riprendere da dove si era interrotta? TeraCopy può prendersi cura di questi tipi di situazioni. Ecco una breve descrizione:
Metti in pausa e riprendi la copia del file -Se devi sospendere il processo di copia per qualsiasi motivo, TeraCopy ti consente di farlo con un clic. Fai di nuovo clic per riprendere la copia!
Ripristino errori, continua copia file -TeraCopy può continuare a copiare i file quando un file presenta un problema come già esistente nella directory di destinazione o non è leggibile a causa della corruzione. TeraCopy può essere impostato per gestire questi scenari con una delle varie opzioni e può continuare a copiare il resto dei file. Dopo che tutto è stato completato, puoi risolvere i problemi e ricopiare solo i file dei problemi.
Verifica l'accuratezza del file di destinazione -TeraCopy può eseguire un controllo sui file copiati sui file di origine in verifica la precisione e l'integrità della copia.
Copia file veloce -TeraCopy afferma che la sua tecnologia può ridurre i tempi di copia utilizzando buffers regolati dinamicamente e copia asincrona.
Integrazione della shell -TeraCopy si integra anche in Explorer in due modi: puoi fare clic con il tasto destro del mouse e scegliere TeraCopy dal menu o puoi semplicemente eseguire qualsiasi operazione di copia normalmente e apparirà una finestra popup che ti chiederà se vuoi usa Windows copia o TeraCopy per eseguire l'operazione.
Ora passiamo attraverso i diversi modi in cui usi TeraCopy. In primo luogo, puoi eseguirlo semplicemente facendo doppio clic sul desktop o sull'icona Menu Start. Questo farà apparire l'interfaccia grafica della GUI, che è piuttosto snella e diretta al punto.
Per iniziare, basta rilasciare e rilasciare i file vuoi copiare nella finestra del programma. Dopo averlo fatto, fai clic sul testo Seleziona cartella di destinazione, quindi fai clic su Sfogliaper scegliere la posizione di destinazione. Puoi anche fare clic sui pulsanti Copia ino Sposta inper scegliere una cartella di destinazione.
La versione corrente di TeraCopy (2.3) non ti consente di fare nulla finché non calcola completamente le dimensioni di tutti i file aggiunti, il che significa che può richiedere del tempo per le directory di grandi dimensioni. La prossima versione (3.0) in arrivo all'inizio del 2015 risolverà questo problema e inizierà immediatamente la copia. Ora puoi fare clic sul pulsante Altroper visualizzare l'elenco completo dei file.
Una volta scelta una cartella di destinazione da copiare o spostare, il processo inizia immediatamente e vedrai i risultati nella casella di riepilogo. Se un file è stato copiato o spostato correttamente, vedrai il segno di spunta verde sulla sinistra. Puoi anche fare clic sul pulsante Verifica dopo aver completato il processo di copia per verificare l'integrità del file dopo la copia.
Nella parte superiore, vedrai un breve riepilogo dei file elaborati, degli errori o dei file saltati. L'unica volta che otterrai una finestra di dialogo popup è quando il file esiste già nella directory di destinazione e devi decidere manualmente cosa fare. Non ha molto senso decidere il computer, in quanto non ha alcuna idea sui tuoi file.
Il dialogo è un po 'complicato, quindi lo spiegherò qui. I pulsanti in basso servono solo per spostare i file in una nuova cartella. Se fai clic su File corrente, sposta solo il file corrente in un'altra cartella e otterrai un altro popup se i problemi si ripresentano con un altro file. Se fai clic su Cartella corrente, sposta tutti i file nella cartella corrente che sta copiando in una nuova cartella se il file esiste già. Quando inizia a copiare un'altra cartella, verrà visualizzata nuovamente la finestra di dialogo. Se fai clic su Tutti i file, quindi sposta semplicemente qualsiasi file nel processo di copia in una nuova cartella quando il file esiste già.
I pulsanti sul lato destro manterranno i file nella stessa cartella della directory originale, ma sovrascriverli o rinominarli. Facendo clic su Sovrascrivisemplicemente sovrascrivere un file e facendo clic su Tuttisovrascriverà tutte le istanze in cui normalmente verrà visualizzata la finestra di dialogo. Se fai clic su Rinomina, rinomerai solo uno dei file con un nome diverso e facendo clic su Tuttilo farà per tutti i file. Puoi anche scegliere di saltare, che non copierà il file.
Se vai a Explorer ed esegui una normale operazione di copia o spostamento usando CTRL + C, CTRL + V o tramite il menu di scelta rapida, riceverai una finestra di dialogo che ti chiederà quale fotocopiatrice desideri utilizzare.
Se deselezioni Mostra questa finestra di dialogo la prossima volta box, quindi ricorderà ciò che hai scelto e userà quella copiatrice la volta successiva. Quando si usa TeraCopy in questo modo, verrà caricata l'interfaccia quando la fonte e il target saranno già compilati e dovrebbe iniziare a copiare automaticamente.
L'unica cosa fastidiosa che ho notato è che UAC (User Account Control) continuava a scoppiare e ho dovuto consentire l'applicazione ogni volta che volevo eseguire un'operazione di copia. Controlla il mio post precedente su comprensione del controllo dell'account utente in Windows e su come disabilitarlo. Puoi anche controllare questo post che spiega come puoi bypassare UAC per una singola applicazione.
Nei miei test, TeraCopy era più veloce nel copiare molti file più piccoli sulla rete e riguardava la stessa velocità di Windows quando si copia meno file di grandi dimensioni. Ad ogni modo, il fatto che tu possa mettere in pausa e riprendere un trasferimento, recuperare da errori e averlo integrato direttamente nella shell vale la pena di usarlo su Explorer. Buon divertimento!