
Il tuo dispositivo Android ti dice che "l'interfaccia utente del sistema non risponde" prima di bloccarsi: cosa fai? Nella maggior parte dei casi, questo errore è solo un bug temporaneo che si risolverà da solo. Anche le app di sistema critiche, come quelle che forniscono l'interfaccia utente con cui interagire, possono bloccarsi. Ma dovrebbero riavviarsi automaticamente.
Il problema si verifica quando l'interfaccia utente del sistema non risponde, non si riavvia e l'errore si verifica frequentemente. Se questo accade a te, dovrai risolvere il problema più da vicino per provare a identificare la causa e risolverlo sul tuo telefono o tablet Android.
Forza il riavvio del dispositivo
Uno riavvio forzato sul tuo dispositivo Android spesso può risolvere problemi che non puoi diagnosticare facilmente. Semplice e immediato da eseguire, il riavvio cancellerà la memoria attiva dei tuoi dispositivi e dovrebbe (solitamente) risolvere eventuali problemi temporanei con l'interfaccia utente del sistema.
Per eseguire un riavvio forzato sul tuo dispositivo Android, segui questi passaggi.
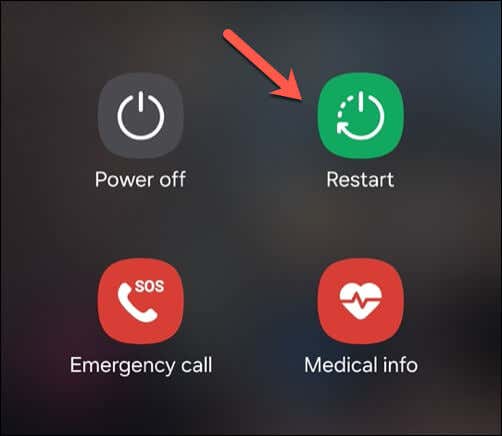
Se l'interfaccia utente del sistema è completamente bloccata, impedendoti di visualizzare il menu delle opzioni di risparmio energia, tieni premuto il pulsante di accensione finché non viene forzato lo spegnimento o il riavvio del dispositivo. Se si spegne, attendere che il dispositivo si spenga prima di premere nuovamente il pulsante di accensione per riaccenderlo.
Al giorno d'oggi pochi dispositivi Android sono dotati di batterie rimovibili, ma se il tuo dispositivo ne è dotato, puoi anche rimuovere la batteria per forzarne lo spegnimento, sostituire la batteria e premere il pulsante di accensione per riaccenderlo.
Controlla gli aggiornamenti del sistema Android
Gli aggiornamenti dei dispositivi Android aiutano a migliorare i prestazioni e stabilità del tuo dispositivo. Gli aggiornamenti software di solito contengono correzioni di bug in grado di risolvere problemi di sistema di cui potresti non essere a conoscenza in precedenza, come l'errore che potresti vedere che l'interfaccia utente del sistema non risponde..
I menu del tuo dispositivo Android potrebbero apparire leggermente diversi da quelli descritti di seguito, ma i passaggi dovrebbero essere molto simili. Per verificare la disponibilità di aggiornamenti del sistema Android, segui questi passaggi.
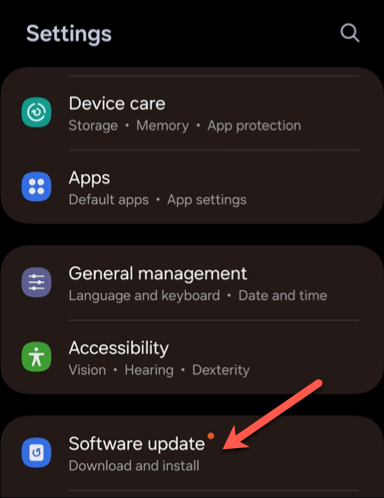
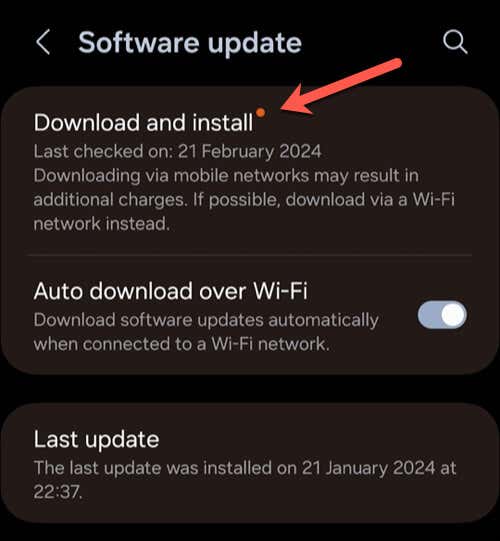
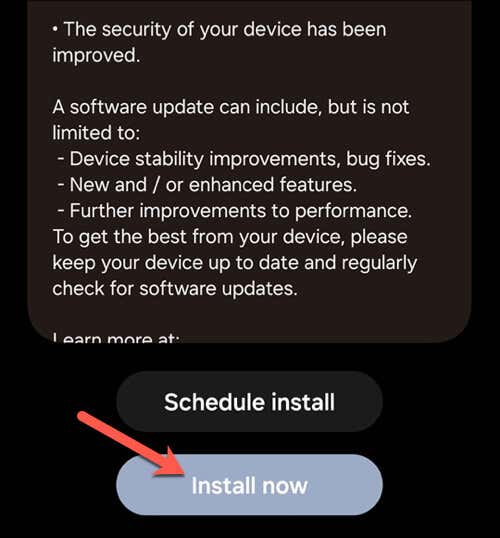
Reimposta la cache dell'app e dati
L'interfaccia utente del tuo sistema è semplicemente una serie di app in esecuzione sullo sfondo del tuo dispositivo Android. Sfortunatamente, non puoi "reimpostarlo" senza ripristinare il dispositivo.
Tuttavia, se un'app che stai utilizzando causa l'interruzione della risposta dell'interfaccia utente del tuo sistema Android, puoi reimpostare la cache e i dati per quell'app. Ciò ripristinerà l'app alle sue preferenze predefinite, perdendo tutte le impostazioni che hai modificato o gli accessi che hai aggiunto dopo l'installazione, ma potrebbe risolvere il problema.
Prima di procedere, è una buona idea assicurarsi di averne aggiornato l'app in modo che siano installate tutte le correzioni di bug disponibili.
Per reimpostare la cache e i dati dell'app, segui questi passaggi.
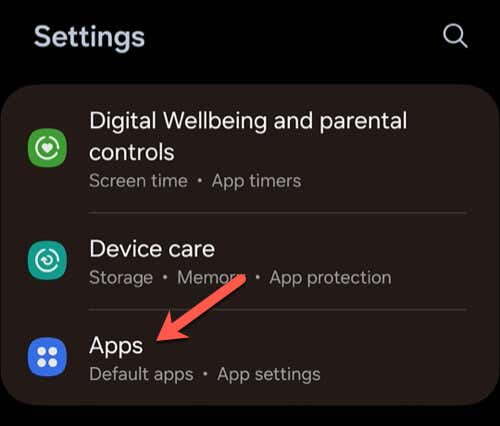
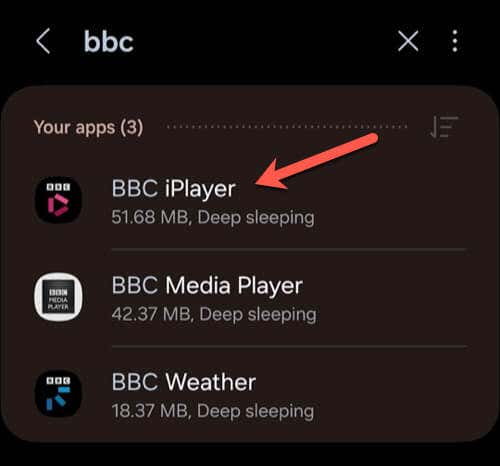
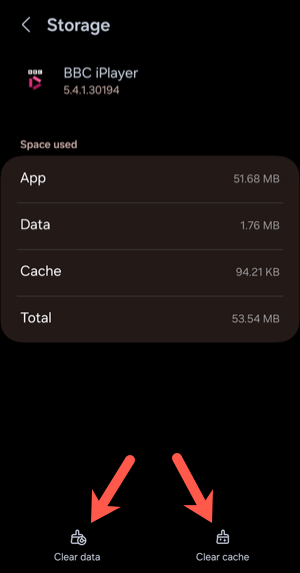
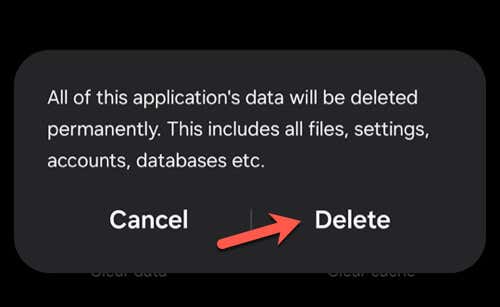
Rimuovi eventuali app installate di recente
Non è sempre possibile riparare un'app se ti causa problemi. Se sul tuo dispositivo Android viene visualizzato l'errore "L'interfaccia utente del sistema non risponde" e sei sicuro che il problema sia causato da un'app installata di recente, è è ora di rimuoverlo.
Per rimuovere le app installate di recente, segui questi passaggi.
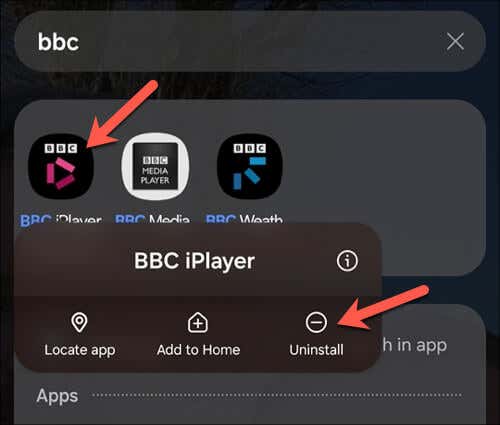
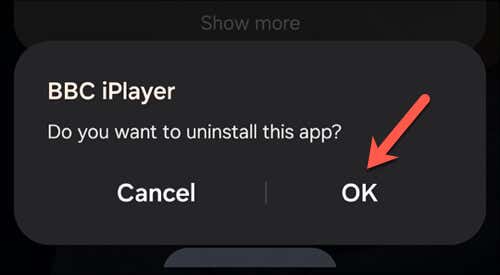
Riavvia successivamente il telefono, solo per assicurarti che la memoria di sistema sia stata cancellata. Una volta riavviato il telefono, prova a utilizzare il telefono come faresti normalmente, ripetendo i passaggi precedenti che potrebbero aver causato l'interruzione della risposta dell'interfaccia utente del sistema.
Se la rimozione dell'app non ha risolto il problema, prendi in considerazione tutte le altre app che hai installato di recente, poiché potresti dover provare a rimuovere anche quelle.
Esegui un ripristino delle impostazioni di fabbrica
Se non funziona niente, potresti dover eseguire un ripristino delle impostazioni di fabbrica sul tuo dispositivo Android. Ciò cancellerà tutti i tuoi dati dal dispositivo e ripristinerà il dispositivo alle impostazioni predefinite di fabbrica. Prima di procedere, assicurati di aver eseguito il backup di tutti i tuoi dati importanti: non potrai recuperarli in seguito.
Segui questi passaggi per eseguire un ripristino dei dati di fabbrica su Android. L'interfaccia del tuo dispositivo potrebbe apparire diversa, ma i passaggi stessi dovrebbero essere abbastanza simili.
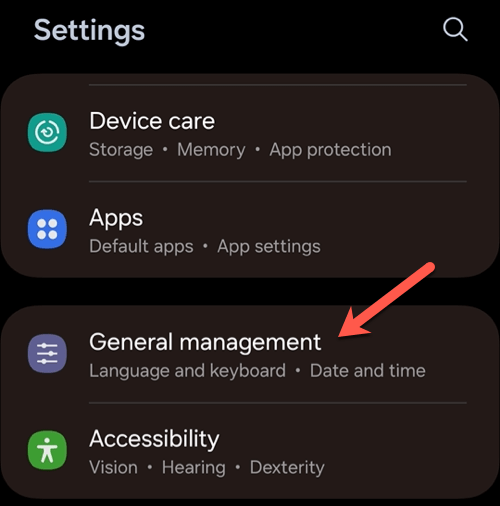 .
.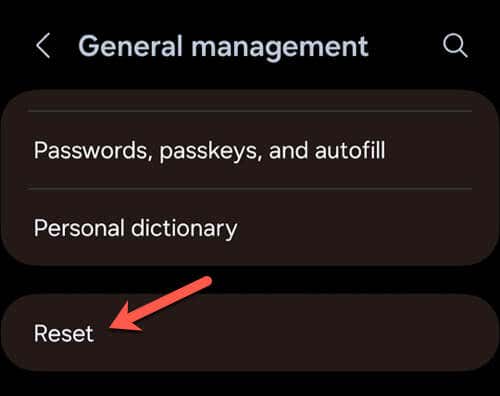
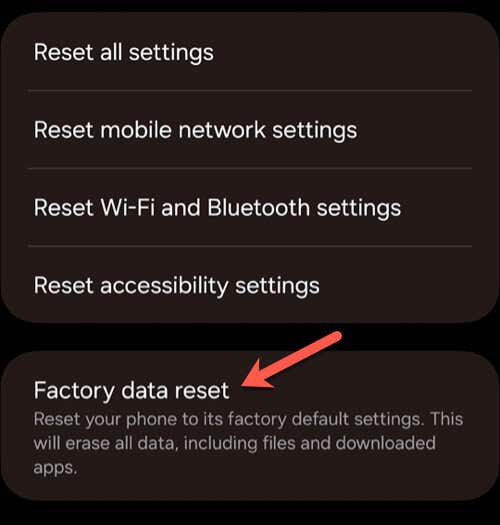
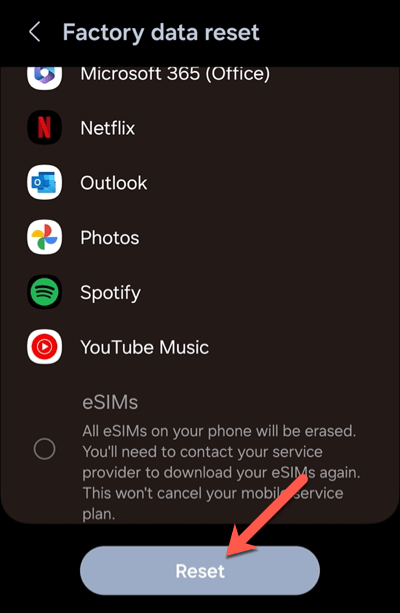
Dopo il ripristino, il tuo dispositivo si avvierà come se fosse nuovo, senza app installate in precedenza o impostazioni personali. Dovrai configurarlo da zero, incluso l'accesso al tuo account Google e ad altri account.
Questo dovrebbe correggere gli errori dell'interfaccia utente del sistema. Tuttavia, se il problema persiste, potrebbe essere necessario considerare se la colpa è dei problemi hardware. In tal caso, dovrai contattare il produttore o il rivenditore per una riparazione o una richiesta di garanzia.
Correzione degli errori di sistema Android
Quando l'interfaccia utente del sistema non risponde sul tuo telefono o tablet Android, non farti prendere dal panico: aspetta solo qualche istante e vedi se il problema si risolve da solo. Nella maggior parte dei casi, il tuo dispositivo ha bisogno di tempo extra per recuperare il ritardo. I passaggi precedenti dovrebbero aiutarti a risolvere il problema se richiede una soluzione più ampia.
Hai avuto abbastanza errori Android e vuoi cambiare lato? Se hai appena acquistato un iPhone, puoi farlo facilmente sposta i tuoi dati da Android a iPhone (anche se ci sono alcune barriere). Tuttavia, passare da un Android all'altro è molto più semplice.