Quelli di voi che usano Windows da un po 'di tempo potrebbero aver già testimoniato l'errore "Il server RPC non è disponibile". Questo è uno degli errori più comuni che puoi riscontrare durante l'utilizzo del sistema operativo Windows e spesso crea confusione per gli utenti Windows più inesperti sul motivo per cui è spuntato in primo luogo.
Non devi preoccuparti, tuttavia, poiché non si tratta di un errore grave o pericoloso, tutti i tuoi programmi e dati sono al sicuro. Ciò che RPC rappresenta è Remote Procedure Call, che è un metodo che alcune applicazioni utilizzeranno per comunicare con altre applicazioni in esecuzione sullo stesso computer.
Ciò significa che RPC consente a diversi processi di comunicare tra loro al fine di eseguire un'attività.

Funziona in modo simile alla rete in quanto il server RPS aprirà una porta, otterrà una risposta dal servizio o dal server di destinazione, invierà un pacchetto una volta ricevuta una risposta, quindi trasferire i dati dell'attività al servizio o server di destinazione. Al termine del processo, l'intero processo funziona al contrario per inviare nuovamente i dati al programma di avvio.
Si è verificato un errore del server RPC
Server RPC gli errori non sono esclusivi del sistema operativo Windows né di un singolo computer. Il metodo RPC viene utilizzato sulla maggior parte dei sistemi operativi attuali. La causa di un errore RPC si verifica in genere su un computer, ma la causa potrebbe effettivamente essere trovata su un'intera rete. Fortunatamente, in questo articolo, esamineremo entrambe le possibilità.
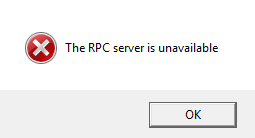
Quindi cosa causa esattamente un errore "Il server RPC non è disponibile"? Quando un servizio sul tuo computer deve comunicare con un altro, contatterà il server RPC sul tuo computer per avviare lo scambio.
In_content_1 all: [300x250] / dfp: [640x360]->Il server RPC aprirà alcune porte per ascoltare un messaggio ed emetterne uno indietro. Se il server RPC non riesce a ricevere una risposta, non è in grado di scrivere in memoria, non può aprire una porta o è semplicemente non disponibile, l'errore viene attivato.
Correzione degli errori del server RPC
Esistono tre modi per risolvere uno di questi errori su un computer che esegue Windows 10. Il più comune dei tre sarebbe che il servizio RPC non è nemmeno in esecuzione. Gli altri due, problemi con la rete o voci di registro danneggiate, sono meno probabili ma possono ancora verificarsi.
Quando ricevi uno di questi errori, o qualsiasi errore di Windows, la prima cosa da provare è una riavvio. Un riavvio risolverà un problema temporaneo relativo al server RPC. Se un riavvio non risolve l'errore, ti consigliamo di immergerti in una delle correzioni di seguito.
Servizio RPC non in esecuzione
Dopo il riavvio, verificare se il servizio RPC sta causando il problema.
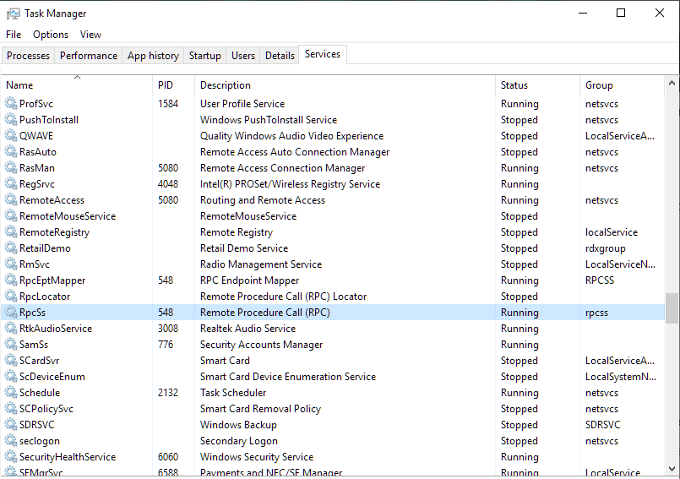
Problemi di rete
Problemi con TCP o il firewall possono impedire il funzionamento di RPC. Ciò è vero anche se la chiamata viene effettuata internamente sul proprio computer poiché il server RPC utilizza ancora lo stack di rete per scopi di comunicazione.
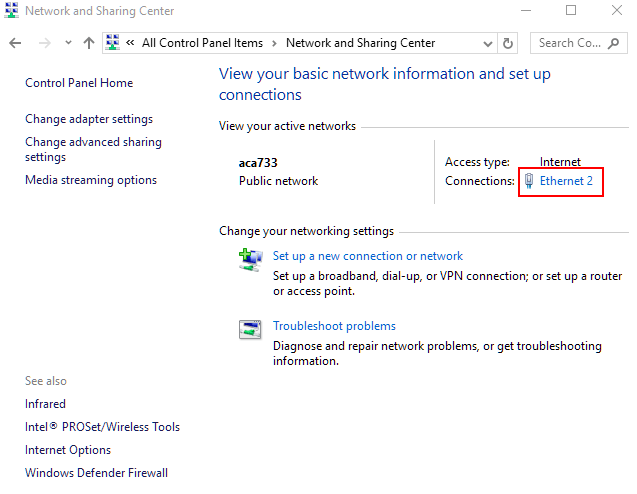
Corruzione e complicazioni del registro
Se tutto è andato bene fino a questo punto, l'ultima cosa che puoi dare un'occhiata sono le voci di registro che controllare i servizi RCP e DCOM per corruzione. Non consiglio di armeggiare con il registro, specialmente per i principianti, quindi per sicurezza, eseguiremo il backup del registro prima di fare casini con qualsiasi cosa.
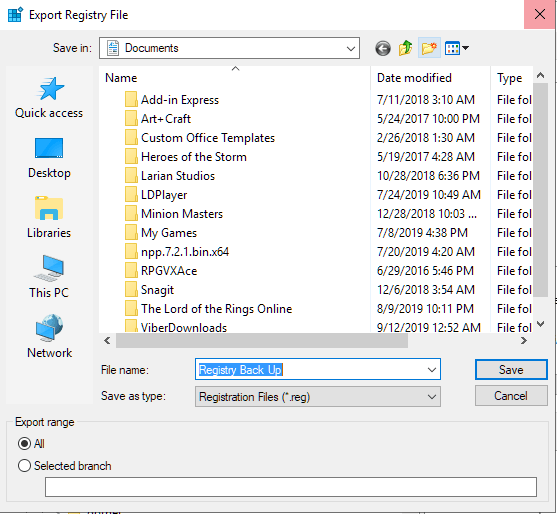
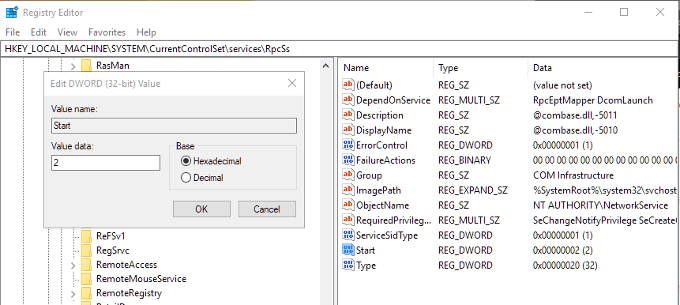
Una volta eseguito il backup di tutti i file di registro sono stati creati, è possibile controllare le voci per i servizi RPC e DCOM.
Passare alla seguente chiave:
HKEY_LOCAL_MACHINE\SYSTEM\CurrentControlSet\services\RpcSs
A destra riquadro, fai clic con il pulsante destro del mouse su Avviae poi Modifica... Imposta il valore su (2).
Successivamente, " dovrò navigare verso entrambi i tasti seguenti:
HKEY_LOCAL_MACHINE\SYSTEM\CurrentControlSet\services\DcomLaunch
HKEY_LOCAL_MACHINE\SYSTEM\CurrentControlSet\services\RpcEptMapper.
Fai la stessa cosa con Iniziacome in il passaggio precedente.